VLCとGIMPを使用してビデオファイルからアニメーションGIFを作成する方法
アニメーションGIF(Animated GIFs) はインターネット上のいたるところにあります。メール、スラックス、 WhatsApp(WhatsApp)、ツイートなどのソーシャルメディアサイトで共有すると、メッセージの会話がより魅力的になり、コンテンツに活気を与えることができます。あなたのウェブサイトやソーシャルメディアでそれらを使用しない理由は絶対にありません。
アニメーションGIFは非常に優れており、愛する人との会話をより魅力的にする、製品を宣伝する、ストーリーを提案する、小さなプレゼンテーションを行う、ソーシャルマーケティングに使用するなど、インターネット上のあらゆるものに使用されます。ビジネスでは、アニメーションGIF(GIFs)が再生されます。お客様との友好関係を築く上で重要な役割を果たします。ビジネスでGIF(GIF)ビデオを使用する利点は、ポータブルで転送時間が短く、さらに重要なことに、追加の制作コストが不要なことです。
GIF(GIFs)をダウンロードできるWebサイトはたくさんありますが、独自のアニメーションGIF(GIFs)を簡単に作成できることを知っているWebサイトはほとんどありません。メッセージでGIF(GIFs)を使用することを楽しんでいて、独自のGIFを作成することを考えている場合は、適切な場所にいます。独自のGIF(GIFs)を作成することは、インターネットで共有するのと同じくらい楽しいです。VLCやGIMPなどの無料プログラムを使用してGIFを簡単に作成できます。あなた(All)がする必要があるのはあなたが好きなビデオを選択し、VLCを使用してその中からクリップを選び、プログラムGIMPを使用してそれを(GIMP)GIFに変換することです。この記事では、アニメーションを作成する方法について説明します(GIFs)VLCとGIMPを使用したビデオファイルからのGIF。
(Create Animated GIF)VLCを使用してビデオファイルからアニメーションGIFを作成する
1] VLCを使用してGIFを作成するビデオからシーンを(GIF)抽出(Extract)します
GIFを作成するには、最初にビデオからシーンを抽出して、 GIFを作成するクリップを作成する必要があります。
独自のアニメーションGIFを作成する前に、まず(GIFs)VLCをダウンロードしてインストールする必要があります。
VLCを起動します。[表示(View)]タブに移動し、ドロップダウンメニューから[詳細コントロール(Advanced Controls)]をクリックします。これを有効にすると、ビデオの再生中にVLC(VLC)ウィンドウの下部にコントロールが表示されます。
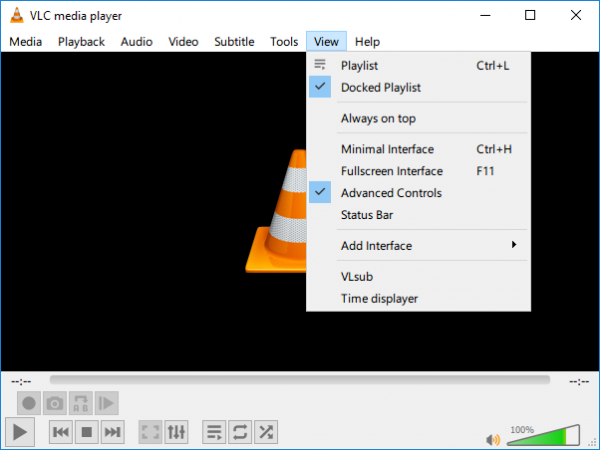
シーンを抽出するビデオを開いてGIFを作成します。
次に、記録を開始する場所にスライダーを配置します。これがビデオクリップの開始点になります。
新しい高度なコントロールの赤い録画ボタンを押して録画を開始し、ビデオの再生をクリックします。(red record button)
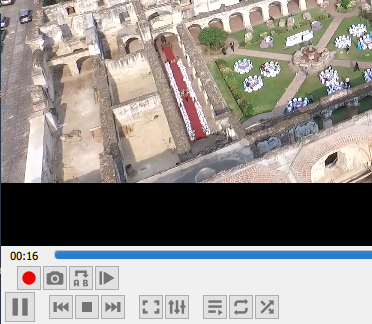
クリップを終了するシーンまでビデオを再生します。録音(Record)ボタンをもう一度押すと、録音が終了します。これで、アニメーションGIF(GIF)を作成するシーンを含むクリップができました。ビデオクリップはC:UsersUsernameVideosに保存されます
2]ビデオ(Convert Video)クリップをフレームに変換します
VLCは、ビデオからフレームまたは画像のシーケンスを作成するために使用できるオープンソースのメディアプレーヤーです。
VLCを起動し、[設定]に移動します。(Preferences. )ウィンドウの下部にある[設定の表示](Show Settings)で、[すべて]オプションのあるラジオボタンをクリックします。(All.)
次に、[詳細設定](Advanced Preferences)ウィンドウの左側の列から[ビデオ(Video)]を選択し、[フィルター]を展開します。(Filters.)
[シーンフィルター]をクリックします。( Scene Filter.)
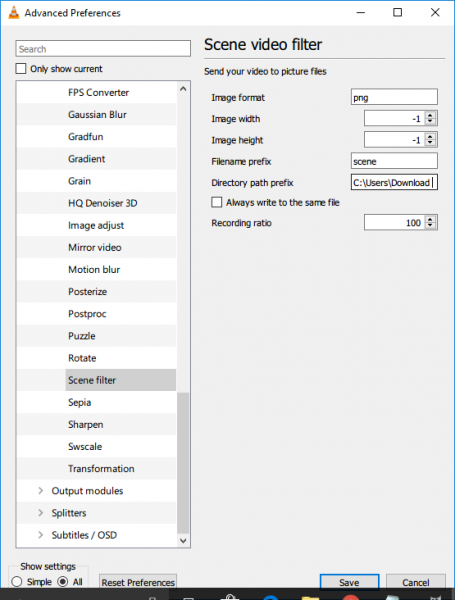
[シーンフィルター](Scene Filter)ウィンドウで、画像形式を設定し、ファイルへのディレクトリパスを指定して、記録比率を入力します。
[保存(Save)]ボタンをクリックして、[詳細設定]に戻ります。(Advanced Preferences.)
[ビデオ(Videos)]を展開し、[フィルター(Filters.)]をクリックします。
シーンビデオ(Scene video)フィルターモジュールを選択して、ビデオストリームを処理します。
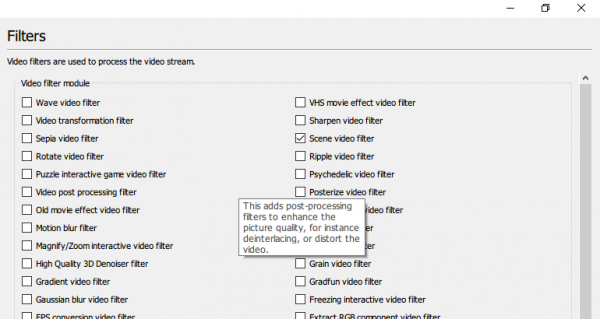
[保存(Save)]ボタンを押して変更を適用します。[メディア]に移動し、[(Media)ファイルを開く (Open File. )]をクリックし ます。
(Browse)アニメーションGIF(GIF)に変換するビデオクリップが保存されている場所を参照します。
(Play)ビデオファイルを再生します。
画像は上記のディレクトリに自動的に保存されます。画像が表示されない場合は、VLCアプリケーションを閉じて再度開き、同じビデオを再生します。これは、VLCが有効なシーンフィルターを認識できない場合に発生する可能性があります。
フレームを作成したら、 VLC(VLC)で再生するすべてのビデオのフレームが作成されないように、このオプションを再度無効にすることに注意してください。
変換された画像はフレームフォルダに保存されます。
(Convert)GIMPを使用してビデオクリップ(Clip)をGIFに(GIF)変換する
1]ビデオフレームをインポートする
GIFを作成するには、 GIMPをダウンロードしてインストールします。
GIMPを起動し、ファイルに移動します。(File. )ドロップダウンメニューから[レイヤーとして開く(Open as Layers)]を選択します。
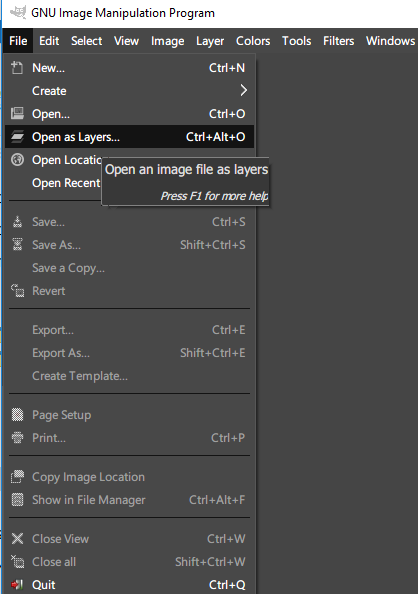
参照して、 (Browse)VLCを使用して作成したフレーム内の画像を含むフォルダーを開きます。
(Select)すべてのフレーム画像を選択し、[開く]をクリックします。(Open.)完了すると、 GIMPは新しいプロジェクトを作成し、画像ファイルをレイヤーとして配置します。
2]画像をGIFとしてエクスポート
[画像(Image)]に移動し、[モード]を選択します。(Mode.)
(Choose Indexed)RGBではなくインデックスを選択し、最大(Maximum)色数を127に設定します。
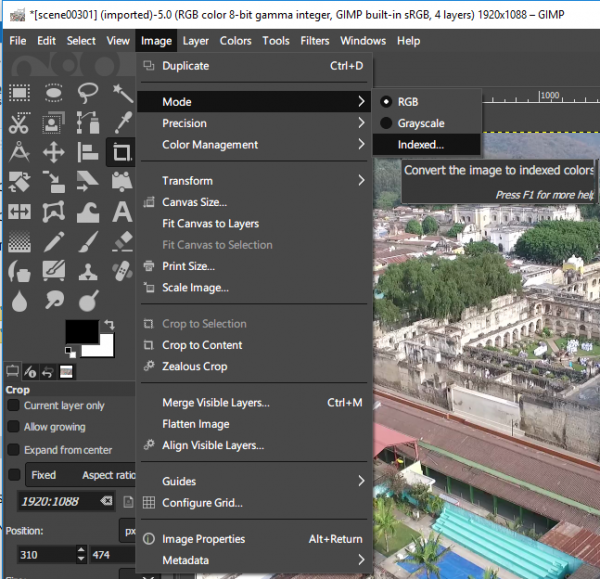
[インデックスカラー変換](Indexed Color Conversion)ウィンドウで、[(Click) 変換]をクリックします。(Convert.)
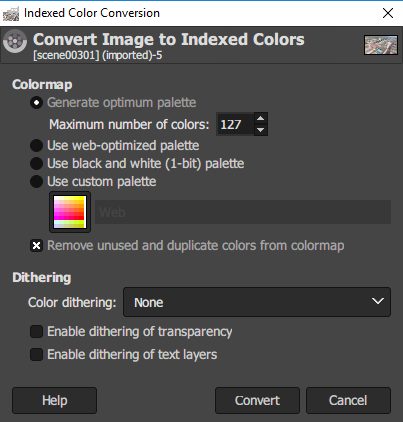
[フィルター]に移動し、[(Filter)アニメーション(Animation.)]をクリックします。
GIF用に最適化(optimize)することを選択します。
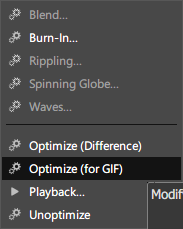
次に、[ファイル]に移動し、メニューから[名前を付けて(File)エクスポート(Export As)]オプションを選択します。
ファイルに名前を付けて、[エクスポート]をクリックします。(Export.)
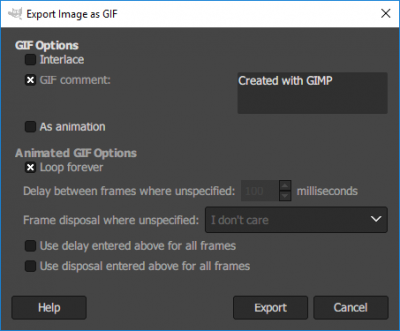
完了すると、独自のアニメーションGIF(Animated GIF)の準備が整います。
(GIMP also lets you resize images)GIMPでは、知らなかった場合に備えて、画像のサイズを変更することもできます。
それで全部です。(That’s all.)
このテーマについては、Microsoft GIF Animator、AnimatedGIF、Make GIF Video Capture、 LICEcap、Screen To GIF、 GoogleLabsのDataGIF Maker(Data GIF Maker from Google Labs)、Movie To Video、Convert Video to GIF online tools、 Tools toアニメーションGIFを作成し、GiftedMotionも作成します。
Related posts
GIMPを使用したAnimated GIFのAnimated GIFのEdit FramesのWindows 11/10
GIMPを使用して、自分の写真を使用してアニメーションGIFを作成する方法
PowerPointにAnimated GIFを追加する方法
PowerPointにアニメーションGIFを挿入する方法
Googleの画像をアニメーションGIFに変更する方法
XAMPPでphpMyAdmin passwordを変更する方法
Windows 10で言語を変更する方法:あなたが知る必要があるすべて
Extract Windows 10 Multiple Edition ISOの特異的Windows version
Windowsの10 ISO ImageにWindows Update Packagesを追加する方法
Windows 10でSystem Imageを作成または復元する方法
Windows 11/10でRegression Analysisを実行する方法
Windows 10にXAMPPをインストールして設定する方法
PIPを使用してPIPを使用してNumPyをインストールする方法
Install Windows 10 Windows 10 version 21H1 Update Assistant
Windows 10にGhost UEFIを作成する方法
XAMPPでPHPMYADMINアップロードサイズを増やす方法
iPhoneとMacでライブ写真をGIFに変換する方法
Project HomeのデフォルトのPWA siteを変更する方法
コマンドラインバージョンのAdvanced Disk Cleanup Utilityの使い方
Windows 10コンピュータにBIOS更新する方法
