Outlookおよびその他のアプリは、Windows11/10のログイン詳細を記憶しません
Windows 11/10を実行している一部のPCユーザーは、 Outlookや他のアプリが再起動時にログインの詳細を記憶していないことに気付く場合があります。この投稿では、この異常が発生する理由について簡単に説明し、この問題を正常に解決するために試すことができる最も適切な回避策/解決策を提供します。
Windowsでは、資格情報を資格情報マネージャー(Credential Manager)に保存できます。保存された資格情報は、Webサイト、接続されたアプリケーション、およびネットワークへのログオンに使用できます。資格情報マネージャー(Credential Manager)を使用すると、これらの資格情報を表示および削除できます。
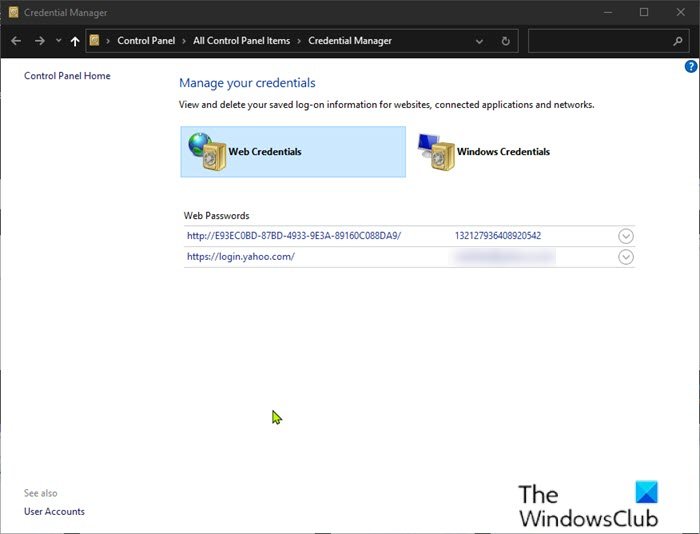
ただし、Windows 10 May 2020 Update(バージョン2004(Version 2004))では、クレデンシャルマネージャー(Credential Manager)が壊れているように見えます。これは、バグが原因でクレデンシャルマネージャー(Credential Manager)が保存されたクレデンシャルを忘れてしまうためです。
事実、一部のユーザーは、Webサイトやアプリケーションでの認証に使用された保存済みのログインとパスワードが消えたことに気づきました。影響を受けるユーザーが資格情報を再入力して保存しても、コンピューターを再起動すると消えるので、状況は変わらないことが報告されています。
Microsoftサポートサイトに表示されたユーザーからのメッセージに基づくと、この問題は、 Outlook、Lastpass、Edge、Chrome、OneDrive、およびさまざまなVPNサービスを含む多数のアプリケーションに影響を及ぼします。
Outlookやその他のアプリはログインの詳細を記憶しません
この問題は、一部のWindows10 タスクスケジューラタスク(Task Scheduler Tasks)が特定の方法で構成されている場合に発生します。問題の原因と思われるタスクは、 HPカスタマー参加ユーティリティタスク(HP Customer participation utility task)です。
Microsoftから恒久的な修正がリリースされるまで、以下の回避策/解決策を順不同で試すことができます。
- タスクスケジューラ(Task Scheduler)を使用して特定のタスクを無効にする
- Microsoftアカウント(Microsoft Account)をWindowsに再接続します
- 以前のバージョンのWindowsへのロールバック
- 利用可能な最新バージョンのWindowsにアップグレードする
リストされた各ソリューションに関連するプロセスの説明を見てみましょう。
1]タスクスケジューラ(Task Scheduler)を使用して特定のタスクを無効にする(Disable)
以下をせよ:
- Windowsキー+Xを押して、パワーユーザーメニューを開きます(open Power User Menu)。
- キーボードのA(A)をタップして、 PowerShellを管理/昇格モードで起動します。
- PowerShellコンソールで、以下のコマンドをコピーして貼り付け、Enterキー(Enter)を押します。
Get-ScheduledTask | foreach { If (([xml](Export-ScheduledTask -TaskName $_.TaskName -TaskPath $_.TaskPath)).GetElementsByTagName("LogonType").'#text' -eq "S4U") { $_.TaskName } }
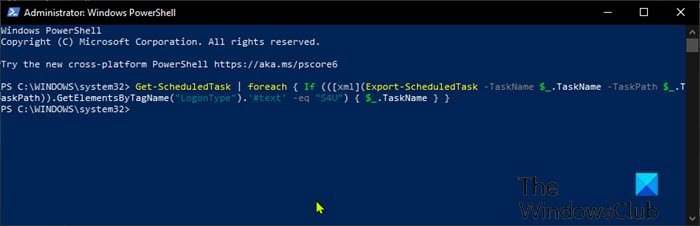
PowerShellの出力からリストされたタスク(Tasks)が表示された場合は、それらをメモします。
次に、Windowsタスクスケジューラに移動し、上記のコマンドで見つかったタスクをすべて無効にします。方法は次のとおりです。
- Windows 10の検索ボックスに「タスクスケジューラ」と入力 し、(Task Scheduler)タスクスケジューラ(Task Scheduler)アプリ を開きます。
- ウィンドウ(Window)(HPカスタマー(HP Customer)参加)でタスクを見つけるか、WindowsPowerShell出力から他のタスクを見つけます。
- タスクを右クリックして、[ 無効(Disable)にする]を選択します。
- タスクを無効にした後、コンピューターを再起動します。
不足しているパスワードをもう一度保存してから、もう一度入力する必要がある場合があります。
2] Microsoftアカウント(Microsoft Account)をWindowsに再接続(Reconnect)します
多くのユーザーが、MicrosoftアカウントをWindowsに再接続すると問題が解決する可能性があると報告しています。Windowsクレデンシャル(Windows Credentials)の問題を修正するには、次の手順に従います。
- Windows key + Iを押して[設定] を開きます。
- アカウント(Accounts)をクリックします。
- 左側のペインで[あなたの情報]をクリックします。(Your info)
- 代わりに、ローカルアカウントでサインインを(Sign-in with a local account instead)(Sign-in with a local account instead)クリックしてください。
- ローカルアカウントでサインインしたら、コンピューターを再起動します。
- 起動時に、[アカウント](Accounts) > [情報(Your info)設定]に戻り、 Microsoftアカウントに再接続します。
3]以前のバージョンのWindowsへのロールバック(Rollback)
アップグレード後にWindows10v2004(Windows 10)でこの問題が発生しているため、以前にサポートされていたバージョンのWindows10にロールバックするのが現実的です。
4]利用可能な最新バージョンのWindowsにアップグレードします(Upgrade)
また、この場合、このOutlookが発生し、他のアプリは(Outlook and other apps won’t remember login details)Windows 10 v2004でのログインの詳細の問題を記憶しないため、利用可能な最新バージョンのWindowsにアップグレードできます。
お役に立てれば!
Related posts
AddまたはCredential Managerからユーザー名とパスワードを削除します
Windows 10のCredential Managerからのすべての認証情報をクリアする方法
Credential ManagerからCommand Promptを使用して資格情報を管理します
Windows 10のFix Credential Manager Error 0x80070057
Android mobileのメッセージOutlook errorのローディングエラー
Fix Outlook Send/Receive error 0x8004102A
Outlook.comで電子メールを転送する方法または無許可の転送を無効にする方法
custom dictionaryはOutlookで更新できないのを修正しました
Microsoft Outlook clientのOutboxに停止している電子メールを送信する方法
PST converterツールへの無料NSFを使用してPSTにConvert NSF
Outlookでcustom domain email IDを作成する方法
OutlookでCalendarを共有する方法
Outlook Web Appから添付ファイルをダウンロードできません
Junk Email FolderをOutlookに空にする方法
Outlook Error 80041004 folder hierarchyを同期させる
Outlookを備えたcustom domain emailの設定
OutlookのEメール用にExpiration Date and Timeを設定する方法
Gmail and Outlook email messagesにテーブルを追加する方法
EdgeでOutlook Smart TileをNew Tab Pageに追加する方法
Outlook Windows 10にパスワードを保存しない
