指定されたオブジェクトが見つかりませんでした(0x80042308)システムの復元エラー
システムの復元(System Restore)がWindows11/10/8/7PCで正常に完了せず、エラーが発生した場合指定されたオブジェクトが見つかりませんでした(0x80042308)(The specified object was not found (0x80042308))、この投稿は問題を正常に解決するのに役立つ可能性のあるいくつかの修正を提供します。
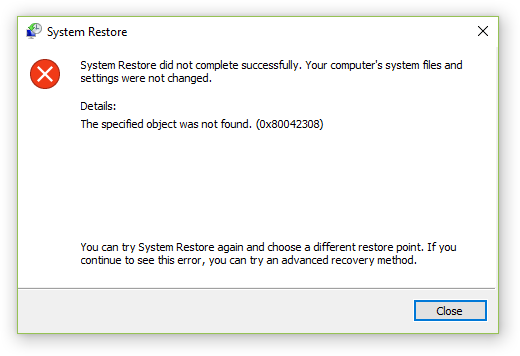
指定されたオブジェクトが見つかりませんでした(0x80042308)
単純な再起動で問題を解決できる場合もありますが、それでも問題が解決しない場合は、これらの提案を試してください。
1]ウイルス対策を一時的に無効にする
コンピューターのウイルス対策プログラムを無効にして、問題が解決したかどうかを確認します。
注(Note):アンチウイルスを無効にしておくことはできません。これで問題が解決するかどうかに関係なく、ウイルス対策プログラムを有効に戻す必要があります。
2]サードパーティアプリのトラブル
サードパーティのソフトウェアまたはアプリがこのエラーの原因である可能性があります。この可能性を排除するために、クリーンブート状態でブートして(booting in clean boot state)みてください。こうやって:
1]管理者権限でデバイスにログオンします。(Log)
2] Press Win + R実行(Run)ウィンドウを開き、「msconfig.exe」と入力し、「ENTER」を押してシステム構成ユーティリティ(System Configuration Utility)にアクセスします。
3]システムが管理者パスワードを要求する場合は、パスワードを入力して[OK]または[続行]をクリックします。
4]「一般」タブで「選択的スタートアップ」を見つけてクリックします。
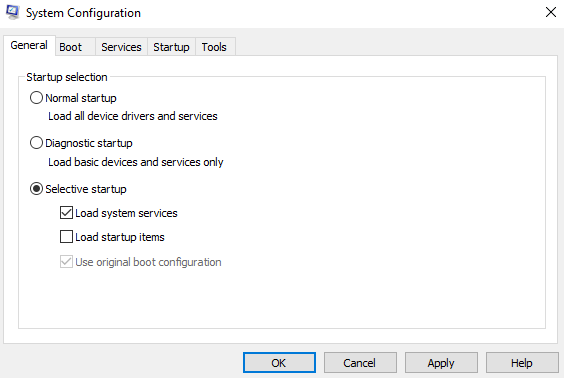
6]次に、[サービス(Services)]タブに移動し、[すべてのMicrosoftサービスを非表示にする]チェックボックスをオンにします。
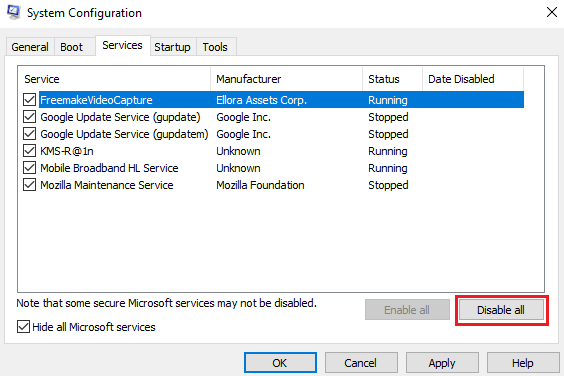
8]デバイスを再起動します。
復元ポイントを作成し、問題が解決するかどうかを確認します。
クリーンブート(Boot)のトラブルシューティングは、パフォーマンスの問題を切り分けるように設計されています。クリーンブートのトラブルシューティングを実行するには、いくつかのアクションを実行し、各アクションの後にコンピューターを再起動する必要があります。問題の原因となっているアイテムを特定するために、手動で次々とアイテムを無効にする必要がある場合があります。違反者を特定したら、それを削除または無効にすることを検討できます。
注(Note):このトラブルシューティングの後、コンピューターは通常のスタートアップモードに戻る必要があります。(Normal Startup)知らなかった場合の方法は次のとおりです。
1] [スタート]メニューから[システム構成]に移動します。(System Configuration)
2] [全般]タブに移動し、[通常の起動]をクリックします。
3]次に、[サービス(Services)]タブに移動し、[すべてのMicrosoftサービスを非表示にする]チェックボックスをオフにします。
4] [すべて有効にする]を見つけ(Find)てクリックし、プロンプトが表示されたら確認します。
5]次に、タスクマネージャ(Task Manager)に移動し、すべてのスタートアッププログラムを有効にして、アクションを確認します。
プロンプトが表示されたら、デバイスを再起動します。
3]すべての復元ポイントを削除(Remove)し、ボリュームシャドウコピーサービスを(Shadow Copy Service)再起動します(Restart)
0x80042308エラーは、ボリュームシャドウコピー(Shadow Copy)が破損しているために発生します。したがって、最初にシステムファイルチェッカーを実行します。
この後、次の手順に従って、以前のすべての復元ポイントを削除します。
- 「スタート」メニューから「コンピュータ」の「プロパティ」に移動します。
- 「詳細」システム設定に移動します。
- [システム保護]タブで、保護されている使用可能なドライブを選択します。
- [構成]に移動し、[システム保護をオフにする]オプションをクリックします。
- 保護を再度オンにします。
ボリュームシャドウコピーサービス(Shadow Copy Service)を再起動するには:
- (Type ‘)[スタート(Start)]メニューの検索バーに「 services.msc」と入力し、サービスマネージャー(Services Manager)を開きます
- (Locate)「ボリュームシャドウコピーサービス」を見つけてダブルクリックします。
- それを右クリックし、最初にサービスを停止してから、もう一度開始します。
今すぐシステムの復元ポイントを作成してみてください–動作するはずです。
Related posts
Configure System Restore Space and set System Restore Intervals
Fix System Restoreは完了しませんでした、Errorコード0x80070005
パラメータは正しくありません、Windows 10のError 0x80070057
Create System Restore Point Command Prompt or PowerShellを使用する
Volume Shadow Copy Service component error 0x80042302に遭遇しました
Windows 10でSystem Restoreを使う方法
Windows 10のSystem Restore Pointからファイルを回復する方法
Windows 10で個々のSystem Restore Pointを削除する方法
Windows 10のFix System Restore error 0x8007007e
System Restoreとそれを使用する4つの方法とは何ですか
Windowsにシステムの復元ポイントがありませんか?
Fix System Restoreは正常に完了しませんでした
System Restoreファイルの置き換え、Error Code 0x80070780
Windows 10にSystem Restoreポイントをスケジュールする方法
Windowsの10のFix System Restore error 0x81000204
System Restoreはオフラインboot volumeを見つけることができませんでした
System Restore Error 0x800700B7 [解決しよう]
System Restore用Error 0x80070013、Backup or Windows Update Fix
Windows 10のFix System Restore error 0x8007045b
このドライブでsystem protectionを有効にする必要があります.System Restore error
