2015-16年には、ストーリーベースのソーシャルメディアプラットフォームの新しい形式であるSnapchatが登場しました。(Snapchat)Snapchatを使用すると、ユーザーは10秒の短いビデオクリップと写真(正式にはSnapsと呼ばれます)を共有できます。これらの写真は、友人やフォロワーだけが24時間表示でき、投稿するとコンテンツは完全に消えます。Snapchatもチャットと同様のアプローチを考え出しました。チェックしたメッセージ(写真、ビデオ、またはテキスト)は永久に消えます。このプラットフォームは、安定版のリリース以来、その数が急増しており、現在、1日あたり2億2900万人を超えるアクティブユーザーを引き付けています(2020年3月(March 2020)現在)。消えゆくストーリーベースのコンテンツの人気により、市場の他のプラットフォームは次のようになりました。Instagram、Whatsapp、そしてTwitterでさえそれを採用するようになりました。
SnapchatのiOSバージョンとAndroidバージョンの間には、カメラの品質や機能のいずれかで常にいくつかの違いがありました。ただし、両方に非常に共通する問題は、通知がランダムに機能しなくなることです。この問題は多くのユーザーから報告されており、さまざまな理由で発生する可能性があります。手始めに、アプリケーションに適切な権限がない場合、通知は機能しません。その他の考えられる理由には、サイレントが含まれます(Disturb)モードがアクティブである、アプリケーションの現在のバージョンのバグ、キャッシュの過負荷など。通知は、友人や愛する人がメッセージを送信したことを知るため、ストーリーで酔っ払って踊っている人を見逃さないため、アラートを受け取るために不可欠です。送信したメッセージがスクリーンショットされた場合など。
私たちはインターネットを精査し、「Snapchatで機能しない通知」の問題に対するいくつかの潜在的な解決策を試しました。これらはすべてこの記事で詳しく説明します。

Snapchat通知(Fix Snapchat Notifications)が機能しない問題(Working)を修正する6つの方法(Ways)
Snapchat通知を取得して再び機能させる(Get Snapchat Notifications to Work Again)
手元にあるSnapchat(Snapchat)の問題はまったく深刻ではありません。以下にリストされているすべてのソリューションを実行するには、約5〜10分しかかかりません。まず、 Snapchat(Snapchat)が正常に機能するために必要なすべての権限を持っていることを確認します。このリストには、通知を電話のホーム画面にプッシュし、バックグラウンドでアクティブな状態を維持するためのアクセス許可が含まれています。権限が問題にならない場合、ユーザーは一時キャッシュやその他のアプリデータをクリアするか、最新バージョンに更新するか、Snapchatを再インストールしてみてください。Snapchat通知が最近誤動作し始めた 場合は、最初に以下の簡単な解決策を試してください。
サインアウトして再度ログインする(Sign Out and Back in)–この気の利いたトリックは、オンラインサービスに関する多くの問題を修正することが知られています。サインアウトして再度サインインすると、セッションがリセットされます。さらに、最近のアプリセクションからアプリをクリアして、障害のあるインスタンスを修正できます。サインアウトするには:プロフィールアイコンをタップしてから歯車アイコンをタップして、Snapchat設定(Snapchat Settings)を開きます。一番下までスクロールして、 (Scroll)[ログアウト](Log Out)をタップします。アクションを確認してから、最近のアプリトレイから Snapchatをスワイプします。
デバイスを再起動する(Restart your device)–これを、常緑樹の「デバイスの再起動」のトリックを含めずに、技術的な「ハウツー」記事と呼ぶにはどうすればよいでしょうか。Android/iOSスマートフォンを一度再起動して、 Snapchat通知が再び機能するかどうかを確認してください。再起動するには、物理電源ボタンを押したまま、電源メニューから適切なオプションを選択します。
方法1:Snapchatプッシュ通知が有効になっているかどうかを確認します(Method 1: Check if Snapchat Push Notifications are Enabled)
ユーザーは、Snapchat通知を好みに合わせてカスタマイズできます。たとえば、アプリケーション内から、特別な人のストーリー投稿通知、友達の提案、メンションを有効にしたり、それらを完全に無効にしたりできます。前回そこにいたときに誤って通知をオフに切り替えたか、新しい更新によって通知が自動的に無効にされた可能性があります。それでは、 Snapchat(Snapchat)の設定 に行き、そうでないことを確認しましょう。
1.アプリドロワーを開き、 (App drawer)Snapchatアイコン(Snapchat icon)をタップしてアプリケーションを起動します。まだログインしていない場合はenter your username/mail address, password, and tap on the login button。
2.左上隅にあるプロフィール写真(Profile picture)(Bitmojiまたは点線の黄色の背景で囲まれた白いゴースト)をタップしてから、もう一方の隅に表示される歯車(cogwheel)設定アイコンをタップして、 Snapchat設定にアクセスします。

3. [マイアカウント]セクションで、[(My Account)通知(Notifications )]オプションを見つけてタップします(Androidデバイスの場合:[通知設定](Settings)は[詳細(Advanced)]セクションにあります)。
![[マイアカウント]セクションで、[通知]オプションを見つけて、それをタップします| 修正:Snapchat通知が機能しない[iOSおよびAndroid]](https://lh3.googleusercontent.com/-QQ-z8lccQ8E/YZHlPrHH1eI/AAAAAAAATKE/gdc3nxHNTW8EpjFSSmkwhaf0ywk_d3orgCEwYBhgLKtMDABHVOhxbJnhIqJP4jzjIWLMrnl7QBKGTw1b96TCsrSUcbf3DbyB7futpU1bI-cu7nrG_giV34r4PhiZF9C5DLYy3b9UG64e3MH8G4HuUjvOKUhb4td2E1YBlsu7tiwrMe_DS_8-_oZb4c9J7w5nPuamn0uxx8fT-fxDHkqul11QOMlud93xCjDkz8y1v6U-hWvPabeaXsOYXfWy_l1bq1EmkjpBuYWThceW_j3hRdq_H0OU8Q2VCdFktk9xfiDXwZrn1dv0Y3mtkGlh_S9bX8riDiD6ZB5rsQ6DtZKVphaNq4TvFvq0L_v7uD6iUnhXDu6zMs-xTs-9WoSqEb_VFm2joIGyK9msdb3DGw1_5ibt4WHRkoXEjmqcno2NUuxg8oeg8c3Jc6dIjTvHgWSDWXW373PWMMgYgx_M2SAirprA-stxMZmqNYC6GsumyvNASYajAfA_PXXv6ClwPYm5SoXgqIF80--xSY7kHKz9_yaHExBsOpaZ-hxDr378mgtyem1wJPxfxakeYxrAYpFhrYNKtYAiIllxrjy-pKqUF24xEYmpZH5zjjf2Wlhd0YCWJI6XmQLwGcELfQnhKSq1WNZPRlvw70IokAEmVTqMHMlrd4zgwitTHjAY/s0/kdLnoTW2qrdKEX1yPZp75lxfOPE.jpg)
4.次の画面で、個々のトグルスイッチ(またはチェックボックス)を使用して、アプリが友達からのストーリー、友達の提案、メンション、思い出、誕生日など(stories from friends, friend suggestions, mentions, memories, birthdays, etc)の通知をプッシュするかどうかを制御します。存在します。それらすべてが(Enable all of them)すべての通知を受信できるようにするか、機能していないように見える特定の通知のみを受信できるようにします。

5.特定の人物または他のブランドアカウントによって投稿されたストーリーの通知がない場合は、画面の下部にある[ストーリー通知の管理]をタップします。(Manage Story Notifications)
![画面の下部で、[ストーリー通知の管理]|[ストーリー通知の管理]をタップします。 修正:Snapchat通知が機能しない[iOSおよびAndroid]](https://lh3.googleusercontent.com/-3aBhbfoeXYo/YZG9G7szIMI/AAAAAAAATas/uqAqdHrgORspcaDdTGWVnyhKpDMTNRiugCEwYBhgLKtMDABHVOhxbJnhIqJP4jzjIWLMrnl7QBKGTw1b96TCsrSUcbf3DbyB7futpU1bI-cu7nrG_giV34r4PhiZF9C5DLYy3b9UG64e3MH8G4HuUjvOKUhb4td2E1YBlsu7tiwrMe_DS_8-_oZb4c9J7w5nPuamn0uxx8fT-fxDHkqul11QOMlud93xCjDkz8y1v6U-hWvPabeaXsOYXfWy_l1bq1EmkjpBuYWThceW_j3hRdq_H0OU8Q2VCdFktk9xfiDXwZrn1dv0Y3mtkGlh_S9bX8riDiD6ZB5rsQ6DtZKVphaNq4TvFvq0L_v7uD6iUnhXDu6zMs-xTs-9WoSqEb_VFm2joIGyK9msdb3DGw1_5ibt4WHRkoXEjmqcno2NUuxg8oeg8c3Jc6dIjTvHgWSDWXW373PWMMgYgx_M2SAirprA-stxMZmqNYC6GsumyvNASYajAfA_PXXv6ClwPYm5SoXgqIF80--xSY7kHKz9_yaHExBsOpaZ-hxDr378mgtyem1wJPxfxakeYxrAYpFhrYNKtYAiIllxrjy-pKqUF24xEYmpZH5zjjf2Wlhd0YCWJI6XmQLwGcELfQnhKSq1WNZPRlvw70IokAEmVTqMHMlrd4zgwidTHjAY/s0/HxNFGqGF2GGQE5E2enQvHVq7kfU.jpg)
6.検索バーに関係者の名前を入力し、[(Type the concerned person’s name)完了](Done)をタップして、新しい記事を投稿するたびに通知を受け取ります。
方法2:Snapchatが通知の送信を許可されていることを確認します(Method 2: Make sure Snapchat is Allowed to Send Notifications)
ここ数年、ユーザーはプライバシーへの関心が高まっており、これによりメーカーは、携帯電話の各アプリケーションが持つ権限を完全に制御できるようになりました。カメラとマイクへのアクセス(Access)は別として、ユーザーは特定のアプリケーションが通知をプッシュできるかどうかを制御することもできます。通常、ユーザーが初めてアプリケーションを開くと、必要なすべてのアクセス許可を要求するポップアップメッセージが表示されます。通知許可メッセージを誤って「いいえ」タップすると、機能していないように見える場合があります。(An accidental ‘No’ tap on the notifications permission message may be why they do not seem to work.)それでも、ユーザーはデバイス設定からアプリケーションの通知を有効にできます。
1.モバイルデバイスで設定(Settings)アプリケーションを起動します。
2. iOSデバイスで、 [通知(Notifications)]オプションを見つけてタップします。Androidデバイスの製造元(OEM )に応じて、[設定]メニューの[アプリと通知(Apps & Notifications)]または[アプリケーション(Applications)]をタップします。

3.インストールされているすべてのアプリケーションをアルファベット順に並べ替え、 (Sort)Snapchatが見つかる(find Snapcha)まで下にスクロールします。タップして詳細を表示します。
![Snapchatが見つかるまで下にスクロールします| 修正:Snapchat通知が機能しない[iOSおよびAndroid]](https://lh3.googleusercontent.com/-yRVExbgrCxQ/YZHIREH7XMI/AAAAAAAATVc/pbL1E32mmJI47-lSttckw4VqKsZWzCWcACEwYBhgLKtMDABHVOhxbJnhIqJP4jzjIWLMrnl7QBKGTw1b96TCsrSUcbf3DbyB7futpU1bI-cu7nrG_giV34r4PhiZF9C5DLYy3b9UG64e3MH8G4HuUjvOKUhb4td2E1YBlsu7tiwrMe_DS_8-_oZb4c9J7w5nPuamn0uxx8fT-fxDHkqul11QOMlud93xCjDkz8y1v6U-hWvPabeaXsOYXfWy_l1bq1EmkjpBuYWThceW_j3hRdq_H0OU8Q2VCdFktk9xfiDXwZrn1dv0Y3mtkGlh_S9bX8riDiD6ZB5rsQ6DtZKVphaNq4TvFvq0L_v7uD6iUnhXDu6zMs-xTs-9WoSqEb_VFm2joIGyK9msdb3DGw1_5ibt4WHRkoXEjmqcno2NUuxg8oeg8c3Jc6dIjTvHgWSDWXW373PWMMgYgx_M2SAirprA-stxMZmqNYC6GsumyvNASYajAfA_PXXv6ClwPYm5SoXgqIF80--xSY7kHKz9_yaHExBsOpaZ-hxDr378mgtyem1wJPxfxakeYxrAYpFhrYNKtYAiIllxrjy-pKqUF24xEYmpZH5zjjf2Wlhd0YCWJI6XmQLwGcELfQnhKSq1WNZPRlvw70IokAEmVTqMHMlrd4zgwitTHjAY/s0/LCacBO_u6jO2VXQTntKpfGVbQ34.jpg)
4. iOSユーザーは、 Snapchatが通知をプッシュできるようにするために、 [通知を許可](Allow Notifications )スイッチを[ オン( On)]の位置に切り替えるだけです。一方、一部のAndroidユーザーは、最初に通知をタップしてから(Notifications)有効(enable)にする必要があります。
![最初に[通知]をタップしてから、それらを有効にします。](https://lh3.googleusercontent.com/-3qEvwrZCzMQ/YZD12Vn_8tI/AAAAAAAADtQ/YJVX2FCxUwMGySPVXayQ3vtFO7HduQyBwCEwYBhgLKtMDABHVOhz8QPRGtwEo72ygTKeCRUT-J3k63fFwh_kLNv0Ktr9r_SWH1IaYOIBaEbRsIRb6a17x6R_TUHlbblBjMz1X8HVokLuL2VYJ-vM4Atr9SGXvN_3AaHz0jePYxqaXCaVZ8uyBaVifv_rmmPiIjZr9u_rliLlOEykbyGMv2w6gzhnIXZEdQ6gaWbsED7TWs3dsJ3BJlVBdTJonnKPF0Okf6IJgoPVWWfbAe2D3FRaLJOpJ88L6ibjR0m0LW4641fb46JejmHA33rMk048ZeKUEwYXMQEoiN0XAif44C8b0Crue99LpqXES26NdlzaVGF7Zq9Te8whfW8kdVQXMet5aF2E4-tcxCUUBFWautpCa-hqKHGuGo-Q--oHtVlfbBM222C1iqI7uTWR3A6j4HuiVKC-WXsrMPzhDmsCSasiXT41q6HbiCmzUAUVtMecoL06BJKFmPcSS4YCos0FU-dt0SCmGJL6p0kzt9TZT9iAm3beekVt_iyHXNwqX91bDbnWc1c3POYNQcTvJWWd4o5gpDVVbExMenOd5tSi4er5CZ3oxfB7SaCGeOoaFeaE_S0PVcN8_7kBX2YPeuTHwsr2PKHpE-1LeTuTA9H_uRD8IY0EwzYPEjAY/s0/0LbZf2p7tCLRv672KYgo-zVJmpE.jpg)
通知がSnapchat(Snapchat)ですでに有効になっている場合は、スイッチをオフに切り替えてからオンに戻すだけで、設定が更新されます。
また読む:(Also Read:) Snapchatで場所にタグを付ける方法(How to Tag a Location in Snapchat)
方法3:サイレントモードを無効にする(Method 3: Disable Do Not Disturb Mode)
デバイスの一般的なサウンドプロファイルとは別に、サイレントモードとサイレントモードもあります。(there are also the Silent and Do Not Disturb modes.)どちらも、ユーザーがオフラインの世界で何かに集中する必要があるときに気を散らすものを寄せ付けないようにすることを目的としています。マナーモードは(Disturb)サイレント(Silent)モードよりもはるかに厳格であり、ホーム画面にいかなる種類の通知もプッシュされません。DNDモードをアクティブにしている場合は、以下の手順に従って無効にし、すべての通知を再度受信します。
1.いずれかのデバイスで、 [設定](Settings)を起動します。
2. iOSのサイレント設定はメインメニュー自体に表示されますが、Android(Do Not Disturb)の(Android)場合、DND設定はサウンド(Sound)の下にあります。
3.ここからサイレントモードを無効にするだけです。(Simply Disable Do Not Disturb mode from here.)

iOSユーザーはコントロールセンター自体からサイレントモードを無効にすることもできます。Androidユーザー(Disturb)は通知トレイに同じショートカットタイルを追加できます。
方法4:Snapchatアプリのキャッシュをクリアする (Method 4: Clear Snapchat App Cache )
モバイルデバイス上のすべてのアプリケーションは、一時的なキャッシュデータを作成して、よりスッキリとしたエクスペリエンスを提供します。キャッシュデータは通知とは何の関係もありませんが、通知の過負荷は確かに多くのソフトウェアの問題を引き起こす可能性があります。したがって、携帯電話上のすべてのアプリケーションのキャッシュデータを定期的にクリアすることをお勧めします
1. Snapchat(Launch the Snapchat)アプリケーションを起動し、そのアプリ内設定にアクセスします(最初の方法のステップ2を参照)。
2.設定メニューを下にスクロールして、[(Scroll)キャッシュ(Clear Cache)のクリア]オプションをタップします。
![[キャッシュをクリア]オプションをタップします。](https://lh3.googleusercontent.com/-oNAJmrm74eM/YZHOTug9GWI/AAAAAAAATUI/ljjOdtleKu0QXQ5u_Priia9q2LVMIypjgCEwYBhgLKtMDABHVOhxbJnhIqJP4jzjIWLMrnl7QBKGTw1b96TCsrSUcbf3DbyB7futpU1bI-cu7nrG_giV34r4PhiZF9C5DLYy3b9UG64e3MH8G4HuUjvOKUhb4td2E1YBlsu7tiwrMe_DS_8-_oZb4c9J7w5nPuamn0uxx8fT-fxDHkqul11QOMlud93xCjDkz8y1v6U-hWvPabeaXsOYXfWy_l1bq1EmkjpBuYWThceW_j3hRdq_H0OU8Q2VCdFktk9xfiDXwZrn1dv0Y3mtkGlh_S9bX8riDiD6ZB5rsQ6DtZKVphaNq4TvFvq0L_v7uD6iUnhXDu6zMs-xTs-9WoSqEb_VFm2joIGyK9msdb3DGw1_5ibt4WHRkoXEjmqcno2NUuxg8oeg8c3Jc6dIjTvHgWSDWXW373PWMMgYgx_M2SAirprA-stxMZmqNYC6GsumyvNASYajAfA_PXXv6ClwPYm5SoXgqIF80--xSY7kHKz9_yaHExBsOpaZ-hxDr378mgtyem1wJPxfxakeYxrAYpFhrYNKtYAiIllxrjy-pKqUF24xEYmpZH5zjjf2Wlhd0YCWJI6XmQLwGcELfQnhKSq1WNZPRlvw70IokAEmVTqMHMlrd4zgwiNTHjAY/s0/jKfVJTtJ2YfWlsQbPb9Ltt78_OM.jpg)
3.次のポップアップで、 [続行(Continue )]ボタンをタップして、すべてのキャッシュファイルを削除します。
![[続行]ボタンをタップして、すべてのキャッシュファイルを削除します。](https://lh3.googleusercontent.com/-BE-1QX-VRn0/YZMYQRLdMjI/AAAAAAAAf0k/R-C7bAE1Pd0P2tHXVJBY53HX8WbqujQhgCEwYBhgLKtMDABHVOhz0Yv1aeBYkerQCB_m-YeLyTFOl3JarAk7ZvmmbmTWvUt9Yo5rcaOx8EetpKoEL5zdi6suJqUPqAMnxCNuWFELSyYPq9TGqd1jnPKxLLCNEoDi-ct7BqNP-qrbr-_RAl4PoEh475JURNwrog8TvSNIAwgKm8fv1N7Y0r_6nG4wQkDL6C8yGOReu2_Ysux0VBDtLMOjJWsbF9oOg8knIx0aNUu7iH9x6OAe5nc8qRJ9JAfDdFJmfsyBLbmby05oQAwRcYF061FhRQc169j-3E3ddF3CAISoZaxsVDG9lFLs98mBoKFMmsRq6iJFORCnOlZ4IsGocFYnRrZdUe-I4bTCtkcQ9hyQN2aHc_JtkDgLTnMCjw2C-kmdV5lhmq6SURgSQhsiwskhB0jsfLSu6fKpSmvjKtAimgTsvdxHIumJhgyKx-3RFlngT5244xJqqroLbFRwtwF6y_J_UJd60TlpZ9rUuI2n6rMQ6gXfesIgyHREDRQh69fCGUlcpsq2rkfglCulysq_MpkoHq7kYDJJ8xPwL3fJFE5QV81NicQe3qg9AZ13NyW4zD5VEu6yFe7b5GAzmw1OvfPHjCTW3Oj-ksy5LpuID3J49jsi5z10wzPrNjAY/s0/u_rlbXL7YR435YPA_UxvOHNSsWU.jpg)
Androidユーザーは、設定アプリケーションからアプリのキャッシュをクリアすることもできます。(Android users can also clear the app cache from the Settings application.)
また読む:(Also Read:) Snapchatで投票を行う方法は?(How to Do a Poll on Snapchat?)
方法5:Snapchatがバックグラウンドでインターネットにアクセスできるようにする(Method 5: Allow Snapchat to Access the Internet in the background)
通知が機能しないもう1つの一般的な原因は、Snapchatがバックグラウンドでモバイルデータを実行または使用することを許可されていないことです。(Snapchat isn’t allowed to run or use mobile data in the background.)サーバーと常に連絡を取り合い、あらゆる種類の通知をチェックする必要があるアプリケーションは、バックグラウンドでアクティブな状態を維持できるようにする必要があります。彼らはあなたのモバイルバッテリーを消耗し、モバイルデータを消滅させるかもしれませんが、通知を受け取るために、これらの犠牲を払う必要があります。
iOSユーザーの場合:(For iOS users:)
1.設定アプリケーションを開き、[(Settings)全般(General)]をタップします。
![[設定]で、[一般]オプションをクリックします。](https://lh3.googleusercontent.com/-c6kqFG46gfY/YZGTl1551kI/AAAAAAAANPo/Fe-xsgIryd0GXWE9DJxcEfjmVFZO87M3wCEwYBhgLKtMDABHVOhysbsXm9iUvKTwZLDdan-9yqjqjEee0tchsgrdNO6LfVDGwSyjuFjQw9AjHSo8z2aLpulv6NSkWDLe0tBOzY8wzzbiJWJ0gg_Gvi3fExsctxqjzfcduPYM9aEU6Lru9642geMu2f0Agt45jM8impxHx9MtIkSEHhpD2fw1ayJVnLufiWbXoLu1LGfkJmeeBdgxL8BvvlVn3llCVjiNlRvnSHJ3SLjThUxg8breERRAOSsit_424xqo7rOhhRrHi11p16deJ6Ig6a_w-d6ul2miH0emmeHSbek2s2cdLVvYc-LmhZPWSj3MQkISYoiSjOaBHOFcBX1_bj8gnzupeskBRyjUG2SJpNnn9hfjEMQpcJygMWTTfQpnyXT6f_0sXq86dAE1KkPp4XlGxNsGJjtXv-s1lqG8izEL4C_SwqfgotANXfgn01Siy1vvbEZ9VQX0dLBwaFca4c-VIkd2DE4ARwFSgALlHKSC6kHnCRiYhbW7r_qQvSCGVtPF0UKE6_kQ7zkLLvFFLEaaKvfi_tqX8ayIdJOpm9jjlXKaBLDlLTmISr3aHm0oBQ5XefBIf4qmcBi7vDBlebtFevxIHP0kfBXc-dx1ZXLkOKnUSIbgwuODGjAY/s0/EtGdOpxlmPLRHE1lrOe0jZHUFWA.png)
2.次の画面で[バックグラウンドアプリの更新]を選択します。(Background App Refresh)
![次の画面で[バックグラウンドアプリの更新]を選択します](https://lh3.googleusercontent.com/-vyrJLPHWKH4/YZD8nEF1LgI/AAAAAAAADs0/JL-G8fe5PKwd-zNst7AYkDcszlMfhetwACEwYBhgLKtMDABHVOhz8QPRGtwEo72ygTKeCRUT-J3k63fFwh_kLNv0Ktr9r_SWH1IaYOIBaEbRsIRb6a17x6R_TUHlbblBjMz1X8HVokLuL2VYJ-vM4Atr9SGXvN_3AaHz0jePYxqaXCaVZ8uyBaVifv_rmmPiIjZr9u_rliLlOEykbyGMv2w6gzhnIXZEdQ6gaWbsED7TWs3dsJ3BJlVBdTJonnKPF0Okf6IJgoPVWWfbAe2D3FRaLJOpJ88L6ibjR0m0LW4641fb46JejmHA33rMk048ZeKUEwYXMQEoiN0XAif44C8b0Crue99LpqXES26NdlzaVGF7Zq9Te8whfW8kdVQXMet5aF2E4-tcxCUUBFWautpCa-hqKHGuGo-Q--oHtVlfbBM222C1iqI7uTWR3A6j4HuiVKC-WXsrMPzhDmsCSasiXT41q6HbiCmzUAUVtMecoL06BJKFmPcSS4YCos0FU-dt0SCmGJL6p0kzt9TZT9iAm3beekVt_iyHXNwqX91bDbnWc1c3POYNQcTvJWWd4o5gpDVVbExMenOd5tSi4er5CZ3oxfB7SaCGeOoaFeaE_S0PVcN8_7kBX2YPeuTHwsr2PKHpE-1LeTuTA9H_uRD8IY0EwzYPEjAY/s0/2dkkC4IC0yfKT_CfeAYZnf0ER2s.png)
3.以下のインストール済みアプリケーションのリストで、Snapchatの横にあるスイッチが有効になっていることを確認します。(ensure the switch next to Snapchat is enabled.)
Androidユーザーの場合:(For Android users:)
1.電話設定を起動し、[(Settings)Applications/Apps and Notifications]をタップします。

2. Snapchatを見つけて、それをタップします。

3.アプリページで、 [モバイルデータとWiFi(Mobile Data & WiFi) ](または同様のオプション)をタップし、次の画面で[バックグラウンドデータ(Background data)]と[無制限のデータ使用]オプションを有効にします。(Unrestricted data usage)

方法6:Snapchatを更新または再インストールする(Method 6: Update or Reinstall Snapchat)
「 Snapchat通知(Snapchat Notifications)が機能しない」問題の最終的な解決策は、アプリケーションを完全に再インストールすることです。固有のバグが問題を引き起こしている可能性があり、うまくいけば、開発者は最新のビルドでそれらを修正しました。Snapchatを更新するには:
1.Android(App Store)デバイスでPlayストア(Play Store)を開き、iOSでAppStoreを開きます。
2.検索バーに(search bar)Snapchat(Type Snapchat)と入力して同じものを探し、最初の検索結果をタップします。
3. [更新(Update)]ボタンをタップして、アプリケーションの最新バージョンにアップグレードします。
![[更新]ボタンをタップして、アプリケーションの最新バージョンにアップグレードします。](https://lh3.googleusercontent.com/-ch2jzyMzi4o/YZMHc4e26II/AAAAAAAAf-A/eDh6vPOofKsnbj0dY9Ec-7x83TLKhtm6ACEwYBhgLKtMDABHVOhz0Yv1aeBYkerQCB_m-YeLyTFOl3JarAk7ZvmmbmTWvUt9Yo5rcaOx8EetpKoEL5zdi6suJqUPqAMnxCNuWFELSyYPq9TGqd1jnPKxLLCNEoDi-ct7BqNP-qrbr-_RAl4PoEh475JURNwrog8TvSNIAwgKm8fv1N7Y0r_6nG4wQkDL6C8yGOReu2_Ysux0VBDtLMOjJWsbF9oOg8knIx0aNUu7iH9x6OAe5nc8qRJ9JAfDdFJmfsyBLbmby05oQAwRcYF061FhRQc169j-3E3ddF3CAISoZaxsVDG9lFLs98mBoKFMmsRq6iJFORCnOlZ4IsGocFYnRrZdUe-I4bTCtkcQ9hyQN2aHc_JtkDgLTnMCjw2C-kmdV5lhmq6SURgSQhsiwskhB0jsfLSu6fKpSmvjKtAimgTsvdxHIumJhgyKx-3RFlngT5244xJqqroLbFRwtwF6y_J_UJd60TlpZ9rUuI2n6rMQ6gXfesIgyHREDRQh69fCGUlcpsq2rkfglCulysq_MpkoHq7kYDJJ8xPwL3fJFE5QV81NicQe3qg9AZ13NyW4zD5VEu6yFe7b5GAzmw1OvfPHjCTW3Oj-ksy5LpuID3J49jsi5z10wzPrNjAY/s0/RaPNDER9LAG8---CvJnfx6OS12Y.jpg)
4.更新しても効果がなく、通知が引き続き表示されない場合は、Snapchat(Uninstall Snapchat)を完全にアンインストールします。
iOSの場合– Snapchatアプリアイコンを長押しし、アイコンの右上隅に表示される[削除]ボタンをタップして、次のダイアログボックスから[削除]を選択(Remove)します(Delete)。(Tap & hold)もう一度[削除](Delete)をタップして、アクションを確認する必要があります。
Androidの場合–Androidでアプリケーションをアンインストールする方法は実際にはいくつかあります(Android)。最も簡単な方法は、Settings > Applications. Tap on the Application アンインストール](Uninstall)を選択します。
5.アンインストール後にデバイスを再起動します(Restart your device)。
6.Playストア(Play Store)またはAppStore(Head)に戻り、Snapchatを再度インストールし(install Snapchat again)ます(App Store)。
おすすめされた:(Recommended:)
このガイドがお役に立てば幸いです。iOSとAndroidでSnapchat通知が機能しない問題を修正できました。(fix the Snapchat notifications not working issue on iOS and Android.)どちらがあなたのためにトリックをしたか、そして私たちが他のユニークな解決策を逃したかどうかを以下のコメントセクションで知らせてください。
Fix Snapchat Notifications Not Working (iOS & Android)
2015-16 saw the rise of Snapchat, a new form оf story-based social media plаtform. Snaрchat allows users to share short video cliрs of 10 seconds and photоѕ (officially cаlled Snaps) which can only be viewеd by their friends and followers for 24 hours, post which the cоntent will disappear for good. Snapchat also came up with a similar approach to chatting. The messages (photos, videos, or tеxt) once checked dіsapрear forever. The platform has seen meteoric grоwth in its numbers since the releasе оf a stable version and currently аttracts over 229 mіllion daily active users (as of March 2020). Thе popularity of thе disappearing story-based content forсеd other platforms in the market such as Instagrаm, Whatsapp, and even Twitter now to adopt it.
There have always been some differences, either in the camera quality or features, between the iOS version of Snapchat and the Android one. Although, an issue that is very common to both of them is that the notifications stop working randomly. The issue has been reported by many users and can be caused by a number of reasons. For starters, if the application doesn’t have the appropriate permissions, the notifications will not work. Other possible reasons include Do Not Disturb mode is active, a bug in the current version of the application, cache overload, etc. Notifications are essential to know when a friend or loved one has sent a message, to not miss out on someone drunk dancing on their story, to get alerted if a message you sent was screenshotted, etc.
We scoured the internet and tried our hands at some potential solutions to the ‘Notifications Not Working on Snapchat’ issue, all of which will be explained in detail in this article.

6 Ways to Fix Snapchat Notifications Not Working Issue
Get Snapchat Notifications to Work Again
The Snapchat problem at hand is not severe at all. Executing all the below-listed solutions shall only take you about 5-10 minutes. We will first be making sure that Snapchat has all the permission it needs to function normally. The list includes permission to push notifications to the phone’s home screen and to stay active in the background. If permissions aren’t an issue, users can try clearing the temporary cache and other app data, update to the latest version or reinstall Snapchat. If the Snapchat notifications recently started to misbehave, try the below quick solutions first.
Sign Out and Back in – This nifty trick has been known to fix a lot of issues with online services. Signing out and in again resets the session and additionally, you can clear the app from your recent apps section to fix a faulty instance. To Sign out: Tap on your profile icon and then on the gear icon to open Snapchat Settings. Scroll all the way down and tap on Log Out. Confirm your action and then swipe away Snapchat from the recent apps tray.
Restart your device – How can we call this a tech ‘How-to’ article without including the evergreen ‘restart your device’ trick? So go ahead and restart your Android/iOS phone once and check if Snapchat notifications start working again. To restart, press and hold the physical power button and choose the appropriate option from the power menu.
Method 1: Check if Snapchat Push Notifications are Enabled
Users are allowed to customize Snapchat notifications to their liking, for example: enable story post notifications for a special someone, friend suggestions, mentions, disable them altogether, etc. from within the application. It is quite possible that you accidentally toggled off notifications the last time you were in there or a new update disabled them automatically. So let’s head down to the Snapchat setting and ensure that isn’t the case.
1. Open up your App drawer and tap on the Snapchat icon to launch the application. If you aren’t already logged in, enter your username/mail address, password, and tap on the login button.
2. Tap on your Profile picture (Bitmoji or a white ghost surrounded by a dotted-yellow background) at the top-left corner and then tap on the cogwheel settings icon that appears on the other corner to access Snapchat settings.

3. In the My Account section, find the Notifications option and tap on it (On Android devices: Notification Settings is located under the Advanced section).
![In the My Account section, find the Notifications option and tap on it | Fix: Snapchat Notifications Not Working [iOS & Android]](https://lh3.googleusercontent.com/-QQ-z8lccQ8E/YZHlPrHH1eI/AAAAAAAATKE/gdc3nxHNTW8EpjFSSmkwhaf0ywk_d3orgCEwYBhgLKtMDABHVOhxbJnhIqJP4jzjIWLMrnl7QBKGTw1b96TCsrSUcbf3DbyB7futpU1bI-cu7nrG_giV34r4PhiZF9C5DLYy3b9UG64e3MH8G4HuUjvOKUhb4td2E1YBlsu7tiwrMe_DS_8-_oZb4c9J7w5nPuamn0uxx8fT-fxDHkqul11QOMlud93xCjDkz8y1v6U-hWvPabeaXsOYXfWy_l1bq1EmkjpBuYWThceW_j3hRdq_H0OU8Q2VCdFktk9xfiDXwZrn1dv0Y3mtkGlh_S9bX8riDiD6ZB5rsQ6DtZKVphaNq4TvFvq0L_v7uD6iUnhXDu6zMs-xTs-9WoSqEb_VFm2joIGyK9msdb3DGw1_5ibt4WHRkoXEjmqcno2NUuxg8oeg8c3Jc6dIjTvHgWSDWXW373PWMMgYgx_M2SAirprA-stxMZmqNYC6GsumyvNASYajAfA_PXXv6ClwPYm5SoXgqIF80--xSY7kHKz9_yaHExBsOpaZ-hxDr378mgtyem1wJPxfxakeYxrAYpFhrYNKtYAiIllxrjy-pKqUF24xEYmpZH5zjjf2Wlhd0YCWJI6XmQLwGcELfQnhKSq1WNZPRlvw70IokAEmVTqMHMlrd4zgwitTHjAY/s0/kdLnoTW2qrdKEX1yPZp75lxfOPE.jpg)
4. On the following screen, individual toggle switches (or checkboxes) to control whether the app pushes notifications of stories from friends, friend suggestions, mentions, memories, birthdays, etc. will be present. Enable all of them to receive all notifications or only the specific ones that do not seem to work.

5. At the bottom of the screen, tap on Manage Story Notifications if you aren’t being notified of stories posted by a particular person or any other brand accounts.
![At the bottom of the screen, tap on Manage Story Notifications | Fix: Snapchat Notifications Not Working [iOS & Android]](https://lh3.googleusercontent.com/-3aBhbfoeXYo/YZG9G7szIMI/AAAAAAAATas/uqAqdHrgORspcaDdTGWVnyhKpDMTNRiugCEwYBhgLKtMDABHVOhxbJnhIqJP4jzjIWLMrnl7QBKGTw1b96TCsrSUcbf3DbyB7futpU1bI-cu7nrG_giV34r4PhiZF9C5DLYy3b9UG64e3MH8G4HuUjvOKUhb4td2E1YBlsu7tiwrMe_DS_8-_oZb4c9J7w5nPuamn0uxx8fT-fxDHkqul11QOMlud93xCjDkz8y1v6U-hWvPabeaXsOYXfWy_l1bq1EmkjpBuYWThceW_j3hRdq_H0OU8Q2VCdFktk9xfiDXwZrn1dv0Y3mtkGlh_S9bX8riDiD6ZB5rsQ6DtZKVphaNq4TvFvq0L_v7uD6iUnhXDu6zMs-xTs-9WoSqEb_VFm2joIGyK9msdb3DGw1_5ibt4WHRkoXEjmqcno2NUuxg8oeg8c3Jc6dIjTvHgWSDWXW373PWMMgYgx_M2SAirprA-stxMZmqNYC6GsumyvNASYajAfA_PXXv6ClwPYm5SoXgqIF80--xSY7kHKz9_yaHExBsOpaZ-hxDr378mgtyem1wJPxfxakeYxrAYpFhrYNKtYAiIllxrjy-pKqUF24xEYmpZH5zjjf2Wlhd0YCWJI6XmQLwGcELfQnhKSq1WNZPRlvw70IokAEmVTqMHMlrd4zgwidTHjAY/s0/HxNFGqGF2GGQE5E2enQvHVq7kfU.jpg)
6. Type the concerned person’s name in the search bar and tap on Done to get notified every time they post a new story.
Method 2: Make sure Snapchat is Allowed to Send Notifications
The last few years have seen users grow a lot more concerned about their privacy and this has forced the manufacturers to allow them complete control over what permissions each application on their phone has. Access to camera and microphone aside, users can also control if a particular application is allowed to push notifications. Generally, whenever the user opens an application for the first time, pop-up messages requesting all the required permissions appear. An accidental ‘No’ tap on the notifications permission message may be why they do not seem to work. Nevertheless, users can enable notifications for an application from device settings.
1. Launch the Settings application on your mobile device.
2. On an iOS device, locate the Notifications option and tap on it. Depending on the Android device manufacturer (OEM), tap on Apps & Notifications or Applications in the Settings menu.

3. Sort all the installed applications alphabetically and scroll down until you find Snapchat. Tap to view details.
![scroll down until you find Snapchat | Fix: Snapchat Notifications Not Working [iOS & Android]](https://lh3.googleusercontent.com/-yRVExbgrCxQ/YZHIREH7XMI/AAAAAAAATVc/pbL1E32mmJI47-lSttckw4VqKsZWzCWcACEwYBhgLKtMDABHVOhxbJnhIqJP4jzjIWLMrnl7QBKGTw1b96TCsrSUcbf3DbyB7futpU1bI-cu7nrG_giV34r4PhiZF9C5DLYy3b9UG64e3MH8G4HuUjvOKUhb4td2E1YBlsu7tiwrMe_DS_8-_oZb4c9J7w5nPuamn0uxx8fT-fxDHkqul11QOMlud93xCjDkz8y1v6U-hWvPabeaXsOYXfWy_l1bq1EmkjpBuYWThceW_j3hRdq_H0OU8Q2VCdFktk9xfiDXwZrn1dv0Y3mtkGlh_S9bX8riDiD6ZB5rsQ6DtZKVphaNq4TvFvq0L_v7uD6iUnhXDu6zMs-xTs-9WoSqEb_VFm2joIGyK9msdb3DGw1_5ibt4WHRkoXEjmqcno2NUuxg8oeg8c3Jc6dIjTvHgWSDWXW373PWMMgYgx_M2SAirprA-stxMZmqNYC6GsumyvNASYajAfA_PXXv6ClwPYm5SoXgqIF80--xSY7kHKz9_yaHExBsOpaZ-hxDr378mgtyem1wJPxfxakeYxrAYpFhrYNKtYAiIllxrjy-pKqUF24xEYmpZH5zjjf2Wlhd0YCWJI6XmQLwGcELfQnhKSq1WNZPRlvw70IokAEmVTqMHMlrd4zgwitTHjAY/s0/LCacBO_u6jO2VXQTntKpfGVbQ34.jpg)
4. iOS users can simply toggle the Allow Notifications switch to On position in order to allow Snapchat to push notifications. A few Android users, on the other hand, will need to tap on Notifications first and then enable them.

If the notifications were already enabled for Snapchat, simply toggle the switches to off and then back on to refresh the settings.
Also Read: How to Tag a Location in Snapchat
Method 3: Disable Do Not Disturb Mode
Apart from the general sound profile on our devices, there are also the Silent and Do Not Disturb modes. Both of them are intended to keep distractions at bay when users need to concentrate on something in the offline world. The Do Not Disturb mode is a lot stricter than the Silent mode and doesn’t allow any kind of notifications to get pushed on the home screen. If you have the DND mode active, follow the below steps to disable it and receive all notifications again.
1. On either of the devices, launch Settings.
2. Do Not Disturb setting on iOS is listed in the main menu itself while on Android, the DND setting can be found under Sound.
3. Simply Disable Do Not Disturb mode from here.

iOS users can also disable-enable Do Not Disturb from the control center itself and Android users can add a shortcut tile for the same in their notification tray.
Method 4: Clear Snapchat App Cache
Every application on our mobile device creates temporary cache data to provide a snappier experience. While cache data doesn’t have anything to do with notifications, an overload of them can surely give rise to a number of software issues. So we recommend you to regularly clear cache data of all applications on your phone
1. Launch the Snapchat application and access its in-app settings (see step 2 of the first method).
2. Scroll down the settings menu and tap on the Clear Cache option.

3. On the following pop-up, tap on the Continue button to delete all cache files.

Android users can also clear the app cache from the Settings application.
Also Read: How to Do a Poll on Snapchat?
Method 5: Allow Snapchat to Access the Internet in the background
Another common cause for notifications not working is that Snapchat isn’t allowed to run or use mobile data in the background. Applications that constantly need to stay in touch with their servers and check for notifications of any kind should be allowed to stay active in the background. They may drain your mobile battery and extinguish mobile data but in order to receive notifications, these sacrifices need to be made.
For iOS users:
1. Open the Settings application and then tap on General.

2. Choose Background App Refresh on the next screen.
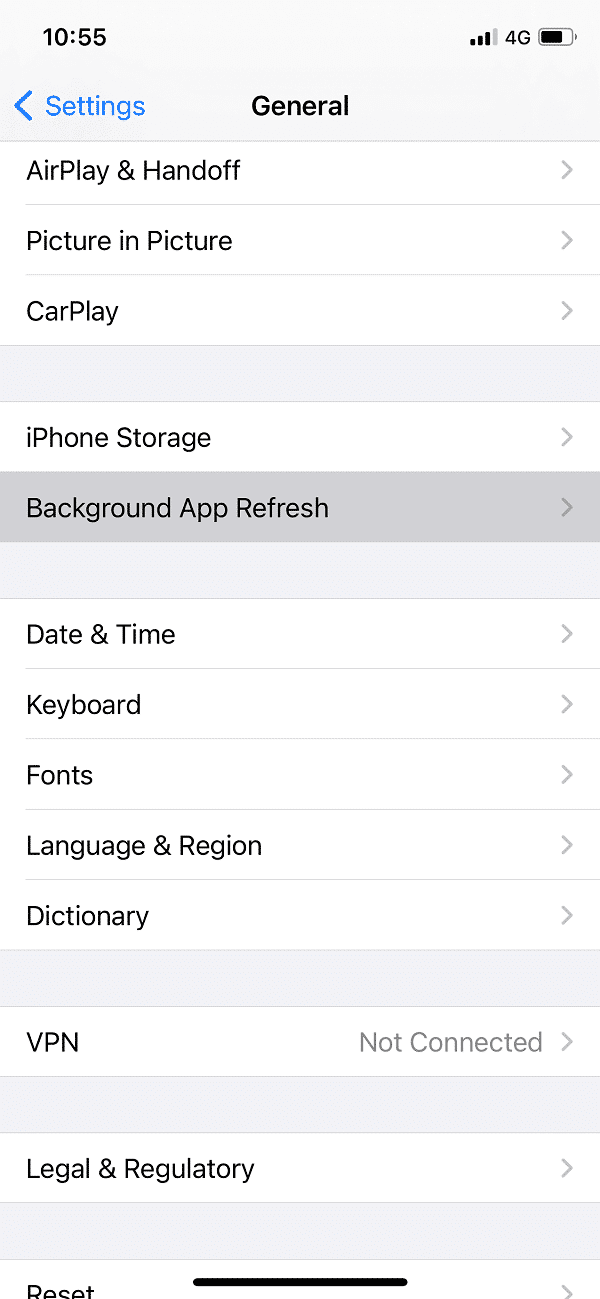
3. In the following list of installed applications, ensure the switch next to Snapchat is enabled.
For Android users:
1. Launch phone Settings and tap on Applications/Apps and Notifications.

2. Find Snapchat and tap on it.

3. On the app page, tap on Mobile Data & WiFi (or any similar option) and enable the Background data and Unrestricted data usage options on the subsequent screen.

Method 6: Update or Reinstall Snapchat
A final solution to the ‘Snapchat Notifications not working’ issue is to reinstall the application altogether. An inherent bug may be causing the issue and hopefully, the developers have fixed them in the latest build. To update Snapchat:
1. Open the Play Store on Android devices and the App Store on iOS.
2. Type Snapchat in the search bar to look for the same and tap on the very first search result.
3. Tap on the Update button to upgrade to the latest version of the application.
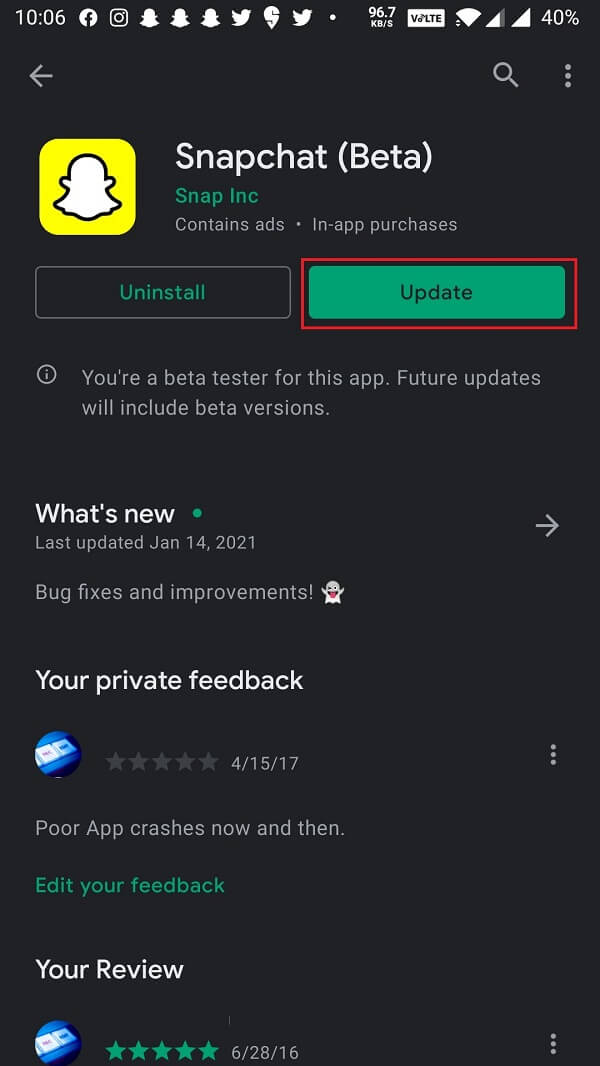
4. If updating didn’t help and notifications continue to elude you, Uninstall Snapchat altogether.
On iOS – Tap & hold on the Snapchat app icon, tap the Remove button that appears at the top-right corner of the icon, and select Delete from the ensuing dialog box. You will need to confirm your action by tapping on Delete again.
On Android – There are actually a couple of different methods to uninstall an application on Android. The easiest way would be to head down Settings > Applications. Tap on the Application that you would like to remove and select Uninstall.
5. Restart your device after the uninstallation.
6. Head back to the Play Store or App Store and install Snapchat again.
Recommended:
We hope this guide was helpful and you were able to fix the Snapchat notifications not working issue on iOS and Android. Let us know which one did the trick for you and if we missed out on any other unique solution in the comments sections below.


![[マイアカウント]セクションで、[通知]オプションを見つけて、それをタップします| 修正:Snapchat通知が機能しない[iOSおよびAndroid]](https://lh3.googleusercontent.com/-QQ-z8lccQ8E/YZHlPrHH1eI/AAAAAAAATKE/gdc3nxHNTW8EpjFSSmkwhaf0ywk_d3orgCEwYBhgLKtMDABHVOhxbJnhIqJP4jzjIWLMrnl7QBKGTw1b96TCsrSUcbf3DbyB7futpU1bI-cu7nrG_giV34r4PhiZF9C5DLYy3b9UG64e3MH8G4HuUjvOKUhb4td2E1YBlsu7tiwrMe_DS_8-_oZb4c9J7w5nPuamn0uxx8fT-fxDHkqul11QOMlud93xCjDkz8y1v6U-hWvPabeaXsOYXfWy_l1bq1EmkjpBuYWThceW_j3hRdq_H0OU8Q2VCdFktk9xfiDXwZrn1dv0Y3mtkGlh_S9bX8riDiD6ZB5rsQ6DtZKVphaNq4TvFvq0L_v7uD6iUnhXDu6zMs-xTs-9WoSqEb_VFm2joIGyK9msdb3DGw1_5ibt4WHRkoXEjmqcno2NUuxg8oeg8c3Jc6dIjTvHgWSDWXW373PWMMgYgx_M2SAirprA-stxMZmqNYC6GsumyvNASYajAfA_PXXv6ClwPYm5SoXgqIF80--xSY7kHKz9_yaHExBsOpaZ-hxDr378mgtyem1wJPxfxakeYxrAYpFhrYNKtYAiIllxrjy-pKqUF24xEYmpZH5zjjf2Wlhd0YCWJI6XmQLwGcELfQnhKSq1WNZPRlvw70IokAEmVTqMHMlrd4zgwitTHjAY/s0/kdLnoTW2qrdKEX1yPZp75lxfOPE.jpg)

![画面の下部で、[ストーリー通知の管理]|[ストーリー通知の管理]をタップします。 修正:Snapchat通知が機能しない[iOSおよびAndroid]](https://lh3.googleusercontent.com/-3aBhbfoeXYo/YZG9G7szIMI/AAAAAAAATas/uqAqdHrgORspcaDdTGWVnyhKpDMTNRiugCEwYBhgLKtMDABHVOhxbJnhIqJP4jzjIWLMrnl7QBKGTw1b96TCsrSUcbf3DbyB7futpU1bI-cu7nrG_giV34r4PhiZF9C5DLYy3b9UG64e3MH8G4HuUjvOKUhb4td2E1YBlsu7tiwrMe_DS_8-_oZb4c9J7w5nPuamn0uxx8fT-fxDHkqul11QOMlud93xCjDkz8y1v6U-hWvPabeaXsOYXfWy_l1bq1EmkjpBuYWThceW_j3hRdq_H0OU8Q2VCdFktk9xfiDXwZrn1dv0Y3mtkGlh_S9bX8riDiD6ZB5rsQ6DtZKVphaNq4TvFvq0L_v7uD6iUnhXDu6zMs-xTs-9WoSqEb_VFm2joIGyK9msdb3DGw1_5ibt4WHRkoXEjmqcno2NUuxg8oeg8c3Jc6dIjTvHgWSDWXW373PWMMgYgx_M2SAirprA-stxMZmqNYC6GsumyvNASYajAfA_PXXv6ClwPYm5SoXgqIF80--xSY7kHKz9_yaHExBsOpaZ-hxDr378mgtyem1wJPxfxakeYxrAYpFhrYNKtYAiIllxrjy-pKqUF24xEYmpZH5zjjf2Wlhd0YCWJI6XmQLwGcELfQnhKSq1WNZPRlvw70IokAEmVTqMHMlrd4zgwidTHjAY/s0/HxNFGqGF2GGQE5E2enQvHVq7kfU.jpg)

![Snapchatが見つかるまで下にスクロールします| 修正:Snapchat通知が機能しない[iOSおよびAndroid]](https://lh3.googleusercontent.com/-yRVExbgrCxQ/YZHIREH7XMI/AAAAAAAATVc/pbL1E32mmJI47-lSttckw4VqKsZWzCWcACEwYBhgLKtMDABHVOhxbJnhIqJP4jzjIWLMrnl7QBKGTw1b96TCsrSUcbf3DbyB7futpU1bI-cu7nrG_giV34r4PhiZF9C5DLYy3b9UG64e3MH8G4HuUjvOKUhb4td2E1YBlsu7tiwrMe_DS_8-_oZb4c9J7w5nPuamn0uxx8fT-fxDHkqul11QOMlud93xCjDkz8y1v6U-hWvPabeaXsOYXfWy_l1bq1EmkjpBuYWThceW_j3hRdq_H0OU8Q2VCdFktk9xfiDXwZrn1dv0Y3mtkGlh_S9bX8riDiD6ZB5rsQ6DtZKVphaNq4TvFvq0L_v7uD6iUnhXDu6zMs-xTs-9WoSqEb_VFm2joIGyK9msdb3DGw1_5ibt4WHRkoXEjmqcno2NUuxg8oeg8c3Jc6dIjTvHgWSDWXW373PWMMgYgx_M2SAirprA-stxMZmqNYC6GsumyvNASYajAfA_PXXv6ClwPYm5SoXgqIF80--xSY7kHKz9_yaHExBsOpaZ-hxDr378mgtyem1wJPxfxakeYxrAYpFhrYNKtYAiIllxrjy-pKqUF24xEYmpZH5zjjf2Wlhd0YCWJI6XmQLwGcELfQnhKSq1WNZPRlvw70IokAEmVTqMHMlrd4zgwitTHjAY/s0/LCacBO_u6jO2VXQTntKpfGVbQ34.jpg)
![最初に[通知]をタップしてから、それらを有効にします。](https://lh3.googleusercontent.com/-3qEvwrZCzMQ/YZD12Vn_8tI/AAAAAAAADtQ/YJVX2FCxUwMGySPVXayQ3vtFO7HduQyBwCEwYBhgLKtMDABHVOhz8QPRGtwEo72ygTKeCRUT-J3k63fFwh_kLNv0Ktr9r_SWH1IaYOIBaEbRsIRb6a17x6R_TUHlbblBjMz1X8HVokLuL2VYJ-vM4Atr9SGXvN_3AaHz0jePYxqaXCaVZ8uyBaVifv_rmmPiIjZr9u_rliLlOEykbyGMv2w6gzhnIXZEdQ6gaWbsED7TWs3dsJ3BJlVBdTJonnKPF0Okf6IJgoPVWWfbAe2D3FRaLJOpJ88L6ibjR0m0LW4641fb46JejmHA33rMk048ZeKUEwYXMQEoiN0XAif44C8b0Crue99LpqXES26NdlzaVGF7Zq9Te8whfW8kdVQXMet5aF2E4-tcxCUUBFWautpCa-hqKHGuGo-Q--oHtVlfbBM222C1iqI7uTWR3A6j4HuiVKC-WXsrMPzhDmsCSasiXT41q6HbiCmzUAUVtMecoL06BJKFmPcSS4YCos0FU-dt0SCmGJL6p0kzt9TZT9iAm3beekVt_iyHXNwqX91bDbnWc1c3POYNQcTvJWWd4o5gpDVVbExMenOd5tSi4er5CZ3oxfB7SaCGeOoaFeaE_S0PVcN8_7kBX2YPeuTHwsr2PKHpE-1LeTuTA9H_uRD8IY0EwzYPEjAY/s0/0LbZf2p7tCLRv672KYgo-zVJmpE.jpg)

![[キャッシュをクリア]オプションをタップします。](https://lh3.googleusercontent.com/-oNAJmrm74eM/YZHOTug9GWI/AAAAAAAATUI/ljjOdtleKu0QXQ5u_Priia9q2LVMIypjgCEwYBhgLKtMDABHVOhxbJnhIqJP4jzjIWLMrnl7QBKGTw1b96TCsrSUcbf3DbyB7futpU1bI-cu7nrG_giV34r4PhiZF9C5DLYy3b9UG64e3MH8G4HuUjvOKUhb4td2E1YBlsu7tiwrMe_DS_8-_oZb4c9J7w5nPuamn0uxx8fT-fxDHkqul11QOMlud93xCjDkz8y1v6U-hWvPabeaXsOYXfWy_l1bq1EmkjpBuYWThceW_j3hRdq_H0OU8Q2VCdFktk9xfiDXwZrn1dv0Y3mtkGlh_S9bX8riDiD6ZB5rsQ6DtZKVphaNq4TvFvq0L_v7uD6iUnhXDu6zMs-xTs-9WoSqEb_VFm2joIGyK9msdb3DGw1_5ibt4WHRkoXEjmqcno2NUuxg8oeg8c3Jc6dIjTvHgWSDWXW373PWMMgYgx_M2SAirprA-stxMZmqNYC6GsumyvNASYajAfA_PXXv6ClwPYm5SoXgqIF80--xSY7kHKz9_yaHExBsOpaZ-hxDr378mgtyem1wJPxfxakeYxrAYpFhrYNKtYAiIllxrjy-pKqUF24xEYmpZH5zjjf2Wlhd0YCWJI6XmQLwGcELfQnhKSq1WNZPRlvw70IokAEmVTqMHMlrd4zgwiNTHjAY/s0/jKfVJTtJ2YfWlsQbPb9Ltt78_OM.jpg)
![[続行]ボタンをタップして、すべてのキャッシュファイルを削除します。](https://lh3.googleusercontent.com/-BE-1QX-VRn0/YZMYQRLdMjI/AAAAAAAAf0k/R-C7bAE1Pd0P2tHXVJBY53HX8WbqujQhgCEwYBhgLKtMDABHVOhz0Yv1aeBYkerQCB_m-YeLyTFOl3JarAk7ZvmmbmTWvUt9Yo5rcaOx8EetpKoEL5zdi6suJqUPqAMnxCNuWFELSyYPq9TGqd1jnPKxLLCNEoDi-ct7BqNP-qrbr-_RAl4PoEh475JURNwrog8TvSNIAwgKm8fv1N7Y0r_6nG4wQkDL6C8yGOReu2_Ysux0VBDtLMOjJWsbF9oOg8knIx0aNUu7iH9x6OAe5nc8qRJ9JAfDdFJmfsyBLbmby05oQAwRcYF061FhRQc169j-3E3ddF3CAISoZaxsVDG9lFLs98mBoKFMmsRq6iJFORCnOlZ4IsGocFYnRrZdUe-I4bTCtkcQ9hyQN2aHc_JtkDgLTnMCjw2C-kmdV5lhmq6SURgSQhsiwskhB0jsfLSu6fKpSmvjKtAimgTsvdxHIumJhgyKx-3RFlngT5244xJqqroLbFRwtwF6y_J_UJd60TlpZ9rUuI2n6rMQ6gXfesIgyHREDRQh69fCGUlcpsq2rkfglCulysq_MpkoHq7kYDJJ8xPwL3fJFE5QV81NicQe3qg9AZ13NyW4zD5VEu6yFe7b5GAzmw1OvfPHjCTW3Oj-ksy5LpuID3J49jsi5z10wzPrNjAY/s0/u_rlbXL7YR435YPA_UxvOHNSsWU.jpg)
![[設定]で、[一般]オプションをクリックします。](https://lh3.googleusercontent.com/-c6kqFG46gfY/YZGTl1551kI/AAAAAAAANPo/Fe-xsgIryd0GXWE9DJxcEfjmVFZO87M3wCEwYBhgLKtMDABHVOhysbsXm9iUvKTwZLDdan-9yqjqjEee0tchsgrdNO6LfVDGwSyjuFjQw9AjHSo8z2aLpulv6NSkWDLe0tBOzY8wzzbiJWJ0gg_Gvi3fExsctxqjzfcduPYM9aEU6Lru9642geMu2f0Agt45jM8impxHx9MtIkSEHhpD2fw1ayJVnLufiWbXoLu1LGfkJmeeBdgxL8BvvlVn3llCVjiNlRvnSHJ3SLjThUxg8breERRAOSsit_424xqo7rOhhRrHi11p16deJ6Ig6a_w-d6ul2miH0emmeHSbek2s2cdLVvYc-LmhZPWSj3MQkISYoiSjOaBHOFcBX1_bj8gnzupeskBRyjUG2SJpNnn9hfjEMQpcJygMWTTfQpnyXT6f_0sXq86dAE1KkPp4XlGxNsGJjtXv-s1lqG8izEL4C_SwqfgotANXfgn01Siy1vvbEZ9VQX0dLBwaFca4c-VIkd2DE4ARwFSgALlHKSC6kHnCRiYhbW7r_qQvSCGVtPF0UKE6_kQ7zkLLvFFLEaaKvfi_tqX8ayIdJOpm9jjlXKaBLDlLTmISr3aHm0oBQ5XefBIf4qmcBi7vDBlebtFevxIHP0kfBXc-dx1ZXLkOKnUSIbgwuODGjAY/s0/EtGdOpxlmPLRHE1lrOe0jZHUFWA.png)
![次の画面で[バックグラウンドアプリの更新]を選択します](https://lh3.googleusercontent.com/-vyrJLPHWKH4/YZD8nEF1LgI/AAAAAAAADs0/JL-G8fe5PKwd-zNst7AYkDcszlMfhetwACEwYBhgLKtMDABHVOhz8QPRGtwEo72ygTKeCRUT-J3k63fFwh_kLNv0Ktr9r_SWH1IaYOIBaEbRsIRb6a17x6R_TUHlbblBjMz1X8HVokLuL2VYJ-vM4Atr9SGXvN_3AaHz0jePYxqaXCaVZ8uyBaVifv_rmmPiIjZr9u_rliLlOEykbyGMv2w6gzhnIXZEdQ6gaWbsED7TWs3dsJ3BJlVBdTJonnKPF0Okf6IJgoPVWWfbAe2D3FRaLJOpJ88L6ibjR0m0LW4641fb46JejmHA33rMk048ZeKUEwYXMQEoiN0XAif44C8b0Crue99LpqXES26NdlzaVGF7Zq9Te8whfW8kdVQXMet5aF2E4-tcxCUUBFWautpCa-hqKHGuGo-Q--oHtVlfbBM222C1iqI7uTWR3A6j4HuiVKC-WXsrMPzhDmsCSasiXT41q6HbiCmzUAUVtMecoL06BJKFmPcSS4YCos0FU-dt0SCmGJL6p0kzt9TZT9iAm3beekVt_iyHXNwqX91bDbnWc1c3POYNQcTvJWWd4o5gpDVVbExMenOd5tSi4er5CZ3oxfB7SaCGeOoaFeaE_S0PVcN8_7kBX2YPeuTHwsr2PKHpE-1LeTuTA9H_uRD8IY0EwzYPEjAY/s0/2dkkC4IC0yfKT_CfeAYZnf0ER2s.png)



![[更新]ボタンをタップして、アプリケーションの最新バージョンにアップグレードします。](https://lh3.googleusercontent.com/-ch2jzyMzi4o/YZMHc4e26II/AAAAAAAAf-A/eDh6vPOofKsnbj0dY9Ec-7x83TLKhtm6ACEwYBhgLKtMDABHVOhz0Yv1aeBYkerQCB_m-YeLyTFOl3JarAk7ZvmmbmTWvUt9Yo5rcaOx8EetpKoEL5zdi6suJqUPqAMnxCNuWFELSyYPq9TGqd1jnPKxLLCNEoDi-ct7BqNP-qrbr-_RAl4PoEh475JURNwrog8TvSNIAwgKm8fv1N7Y0r_6nG4wQkDL6C8yGOReu2_Ysux0VBDtLMOjJWsbF9oOg8knIx0aNUu7iH9x6OAe5nc8qRJ9JAfDdFJmfsyBLbmby05oQAwRcYF061FhRQc169j-3E3ddF3CAISoZaxsVDG9lFLs98mBoKFMmsRq6iJFORCnOlZ4IsGocFYnRrZdUe-I4bTCtkcQ9hyQN2aHc_JtkDgLTnMCjw2C-kmdV5lhmq6SURgSQhsiwskhB0jsfLSu6fKpSmvjKtAimgTsvdxHIumJhgyKx-3RFlngT5244xJqqroLbFRwtwF6y_J_UJd60TlpZ9rUuI2n6rMQ6gXfesIgyHREDRQh69fCGUlcpsq2rkfglCulysq_MpkoHq7kYDJJ8xPwL3fJFE5QV81NicQe3qg9AZ13NyW4zD5VEu6yFe7b5GAzmw1OvfPHjCTW3Oj-ksy5LpuID3J49jsi5z10wzPrNjAY/s0/RaPNDER9LAG8---CvJnfx6OS12Y.jpg)
