Googleドライブがzip後にファイルをダウンロードしない
一部のユーザーは、 Googleドライブ(Google Drive)で圧縮されたファイルがダウンロードされていないと不満を言っています。このガイドでは、圧縮後にGoogleドライブファイルがダウンロードされない(Google Drive files are not downloading after zipping)場合に役立つソリューションがいくつかあります。
インターネットを使用するほとんどすべての人がGmailアカウントを持っています。すべてのGmailアカウントで、Googleは(Google)Googleドライブ(Google Drive)に10GBの無料のストレージスペースを提供します。どこからでもアクセスできる写真や重要なファイルを保存するために使用します。Androidユーザーの場合、WhatsAppやその他のアプリの写真とデータはGoogleドライブ(Google Drive)に保存されます。必要なデータは、いつでもどこでもGoogleドライブ(Google Drive)からダウンロードできます。一度に複数のファイルをダウンロードしたい場合は、すべてを選択して[ダウンロード]をクリックすると、Googleドライブ(Google Drive)がそれらのファイルを自動的に圧縮します。Googleドライブ(Google Drive)にいくつかの問題がありますzip後にファイルがダウンロードされない場合。問題を修正してzipファイルをダウンロードする方法を見てみましょう。
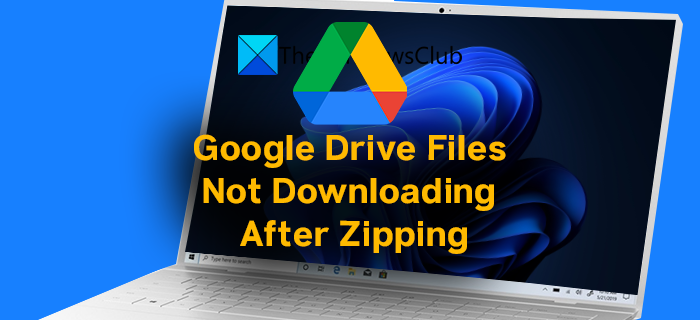
zipした後にGoogleドライブ(Google Drive)からファイルをダウンロードするにはどうすればよいですか?
Googleドライブ(Google Drive)で複数のファイルを選択し、[ダウンロード(Download)]を選択すると、それらのファイルは自動的に圧縮されてダウンロードされます。何もする必要はありません。ダウンロードを完了するには、信頼できるインターネット接続が必要です。圧縮後にダウンロードできない場合は、上記の修正に従ってください。
Googleドライブ(Google Drive)がzip後にファイルをダウンロードしない
zipした後、 Googleドライブ(Google Drive)からファイルをダウンロードできない場合は、次の方法で修正できます。
- ネットワーク接続を確認してください
- Cookieとサイトデータを有効にする
- サインアウトして再度サインインする
- [サイトを離れる]ポップアップでキャンセルしないでください
- シークレットモードでお試しください
各プロセスの詳細を見ていきましょう。
1]ネットワーク接続を確認してください
Googleドライブ(Google Drive)からファイルをダウンロードするために使用しているインターネット接続の場合、この問題が発生する可能性があります。ダウンロードを妨げないように、インターネットは通常の速度で動作する必要があります。速度テストを実行し、インターネットが正常に機能していることを確認した後、ファイルを再ダウンロードしてみてください。
2]Cookieとサイトデータを有効にする
通常、Cookieをブロックし、サイトデータをできるだけ早く削除します。ファイルをダウンロードするには、Googleドライブのサイトデータを有効にする必要があります。Chromeを使用している場合は、アドレスバーに次のパスを貼り付けてEnterキー(Enter)を押します。
chrome://settings/cookies
次に、ページを下にスクロールし、[ カスタマイズされた動作]の下の[追加(Add)drive.google.com]をクリックして、例外に追加し、特定のサイトのCookieを有効にします。
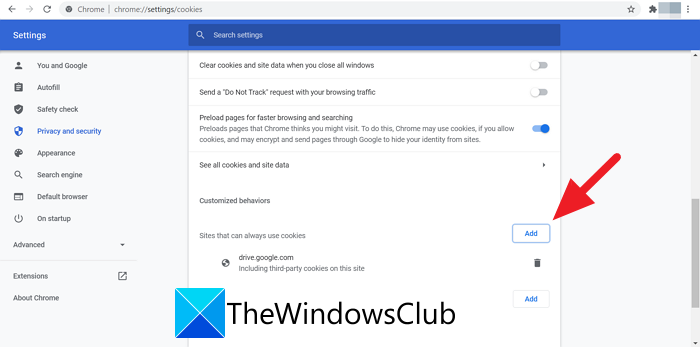
サイトを追加したら、ファイルをダウンロードしてみてください。これで問題なく動作するはずです。
Microsoft Edgeを使用している場合は、次のパスをコピーしてアドレスバーに貼り付け、[許可]セクションの[追加(Add)drive.google.com]をクリックしてサイトを追加します。
edge://settings/content/cookies
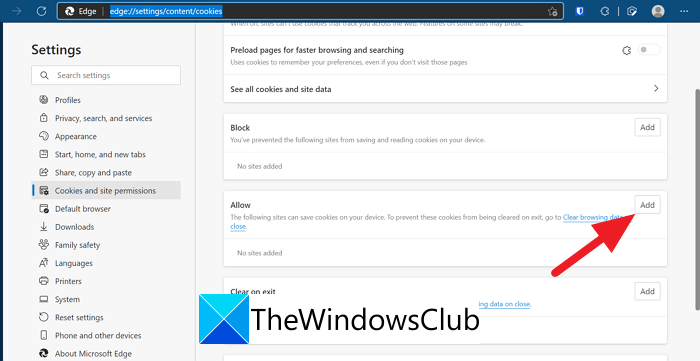
Firefoxを使用している場合は、次のパスをコピーしてアドレスバーに貼り付け、 [例外の管理(Manage Exceptions)]をクリックして追加しsite.google.comます。
about:preferences#privacy
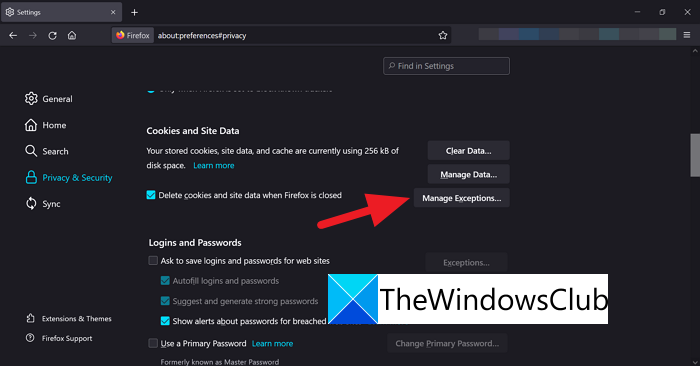
3]サインアウトして再度サインインします
それでもエラーが修正されない場合は、 Google(Google)アカウントからサインアウトし、履歴とデータをクリアしてください。次に、資格情報を使用して再度サインインし、ファイルをダウンロードしてみてください。
4]サイトを離れる(Leave Site)ポップアップでキャンセルし(Cancel)ないでください
ファイルの圧縮プロセスが完了すると、 Google ChrometoLeave(Google Chrome)サイトにポップアップが表示されます。通常、[キャンセル(Cancel)]をクリックすると、ダウンロードが停止します。ダウンロードを続行するには、[ 残す(Leave)]をクリックします。
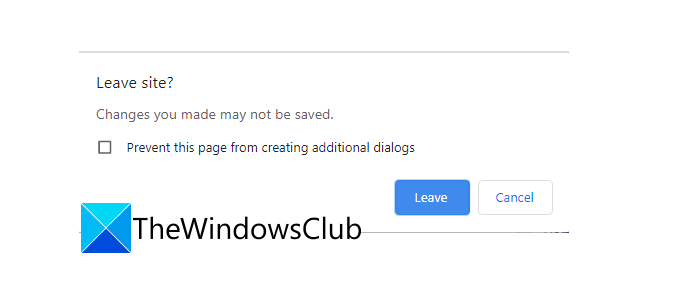
このようにして、問題を修正し、ダウンロードを続行できます。
5]シークレットモードでお試しください
圧縮してもファイルがダウンロードされない場合は、シークレットモードでブラウザを開き、ファイルをダウンロードしてみてください。ファイルは問題なくダウンロードできるはずです。
ファイルをダウンロードするために使用できる他のいくつかの方法があります。ブラウザを変更する、通常のユーザーの場合はGoogleドライブ(Google Drive)のデスクトップアプリケーションを使用する、VPNを無効にする、または(Disable VPN)VPNを使用している場合はサーバーの場所を変更する、ブラウザを更新するなど。(Update)
Googleドライブ(Google Drive)からファイルがダウンロードされないのはなぜですか?
Googleドライブ(Google Drive)からファイルがダウンロードされない理由はたくさんあるかもしれません。ファイルが誰かと共有されている場合、1日にGoogleドライブ(Google Drive)からダウンロードできるファイルの数には制限があります。それを超えると、ファイルを表示することしかできず、ダウンロードすることはできません。また、ファイルをダウンロードできる適切なインターネット接続が必要です。
関連記事:(Related Read:) Googleドライブのダウンロードクォータをバイパスする方法エラー。(How to bypass Google Drive Download quota is exceeded error.)
Related posts
Google Driveビデオは遊んでいない、またはblank screenを表示しています
ファイルをLibreOfficeからGoogle Driveに直接保存する方法
サイバーダック:WindowsのためのSFTP、WebDAV、WebDAV、Google Drive client
Google DriveはWindows PCでクラッシュし続けます
Move Shared folder Google Driveのアクセス許可を持つ別のドライブへ
Google Driveのファイルとフォルダの所有権の変更または転送
ファイルを暗号化してGoogle Driveに保護する方法
Chrome Browserの推奨またはOff Drive(Google Workspace)
あるGoogleドライブから別のGoogleドライブにファイルを移動する方法
Google Drive and Google DocsでCacheをクリアする方法
GoogleドライブからWhatsAppバックアップを復元する方法
Make Google Drive New tabのファイルを開く
Google Sheets PDF Google Driveを介して直接リンクを作成します
Google DriveのBlock Someoneの方法
Googleドライブストレージを最適化する方法
Google DriveをFile Explorerに追加する方法
Google Driveにファイルをアップロードする方法5
OneDrive vs Google Drive - これはより良いCloud Serviceですか?
Windows 10でファイルをGoogle Driveにアップロードできません
Windows 10のGoogle Drive folderの場所を変更する方法
