Windowsターミナルでデフォルトのキーバインディングを変更する方法
Windows Terminalは、 (Windows Terminal)PowerShell、CMD、Windows (Linux)SubsystemforLinux(Windows Subsystem)などのさまざまな環境にアクセスするためのハブです。現在MicrosoftStoreで入手可能であり、ニーズに合わせて定期的に更新されます。Windowsターミナルでカスタムの背景画像(set a custom Background Image in Windows Terminal)を設定する方法についてはすでに説明しました。次に、デフォルトのキーバインド(Default Key Bindings)を変更する方法を見てみましょう。
Windowsターミナル(Windows Terminal)でデフォルトのキーバインディング(Default Key Bindings)を変更する方法
キーバインディングは、 Windowsターミナル(Windows Terminal)のキーボードショートカットに他なりません。デフォルトのキーボードショートカットを独自のキーボードショートカットに変更する場合は、変更できます。デフォルトのキーバインディングを変更する唯一の方法は、settings.jsonファイルを編集することです。
デフォルトのキーバインディングを変更するには、 [設定](Settings)ページを 開き、サイドバーから[アクション (Actions )]を選択します。次に、[ JSONファイル(Open JSON File)を開く]をクリックして、デフォルトのテキストエディターでsettings.json ファイルを開きます。(settings.json )
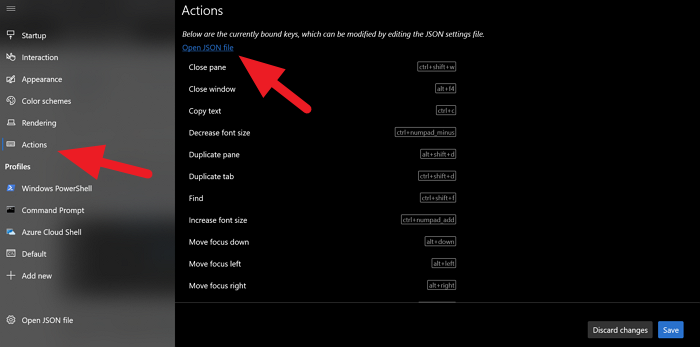
テキストエディタには、すべてのキーボードショートカットまたはキーバインディングとそれらのアクションがあります。それらを変更するには、ショートカットテキストを変更して保存するだけです。
たとえば、キーバインディングを変更して、検索ボックスをデフォルトのctrl + shift+fではなくCtrl+shift+s変更後は以下のようになります。
// Press Ctrl+Shift+F to open the search box
{
"command": "find",
"keys": "ctrl+shift+s"
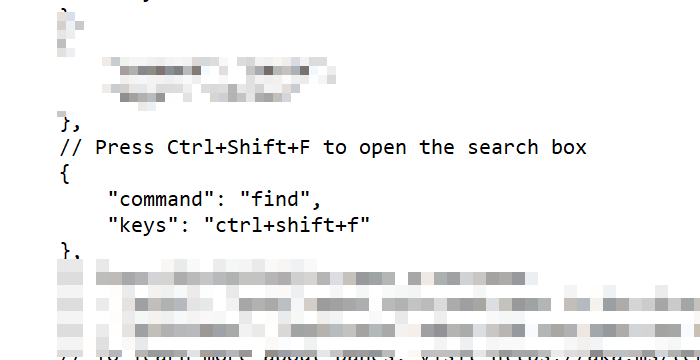
引用符などに変更を加えないでください。キーボードショートカットのテキストを変更するだけです。(Just)ショートカットを変更した後、ファイルを保存して変更を確認 し、ターミナル(Terminal)ウィンドウで[保存 ]をクリックして変更を適用します。(Save )
これは、デフォルトのキーバインディング(Default Key Bindings)を変更する方法です。
次を読む:(Read next:)Windowsターミナルでデフォルトの配色(change Default Color Scheme in Windows Terminal)を変更する方法。
Related posts
Default ShellをWindows Terminalに変更する方法
Windows TerminalでDefault Color Schemeを変更する方法
Windows TerminalでBackground Imageを設定する方法
Windows Terminal windowのdefault Height and Widthを変更する方法
Fix CTRL+はWindows TerminalのFont sizeを増加させません
Add or Remove Open Windows Terminal Context Menuから
Default BrowserをWindows 11に変更する方法
Windows Terminalの使用方法Windows 10:「初心者ガイド」
Windows 10でdefault default Photo Viewerを変更する方法
15WindowsコマンドプロンプトおよびPowerShellコマンドに相当するMacターミナル
KeyboardをDefault Settingsにリセットする方法
Task ManagerをWindows 10にDefaultにリセットする方法
cursor shapeの変更方法Windows Terminal profile
Windows 10でWindows Terminalの設定をデフォルトにリセットする方法
Default PrinterをWindows 10に設定する方法
Windows 11/10のSet or Change Default Media Player
Windows BackupをWindows 10にリセットする方法
Windows10でデフォルトプログラムを変更する方法
リセット方法、Export and Import Default App Associations Windows 10
Add Open Windows Terminal Context MenuでANY Profileを開く
