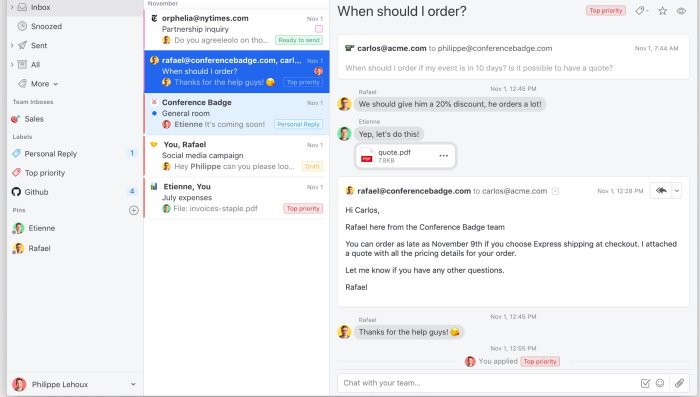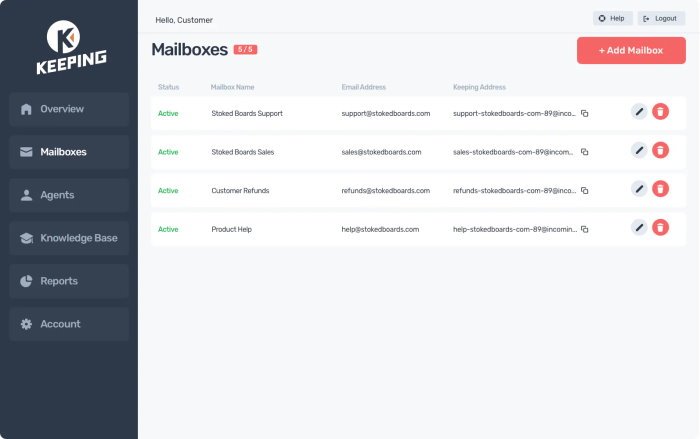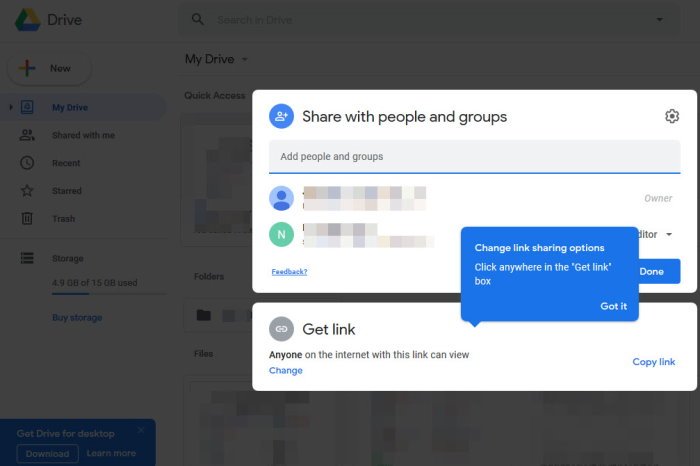Gmailは間違いなく強力なツールであり、当然のことながら、ほとんどの人はどこかにアカウントを持っているからです。さて、 Gmail(Gmail)はメールの送受信がすべてだということを覚えておく必要がありますが、それはこれら2つの重要なことだけではありません。
コラボレーションに興味がある場合は、Gmail自体は理想的ではありません。ただし、Googleのメールサービスをウェブ上で利用可能な他のツールと組み合わせると、 Gmailを多くの機能を備えた十分に適切なコラボレーションツールに変えることができる可能性があります。以下で説明するツールやサービスは非常に優れており、共同作業でのGmailの使用方法を改善するのにも最適です。(Gmail)
Gmailの(Gmails)コラボレーション機能を改善するためのオンラインツール
現在の形式のGmail(Gmail)はかなり優れていますが、次のようなサードパーティのサービスと組み合わせるとさらに良くなります。
- 親書
- 維持する
- Googleグループ
- グーグルドライブ
- ドロップボックス。
1]ミシブ
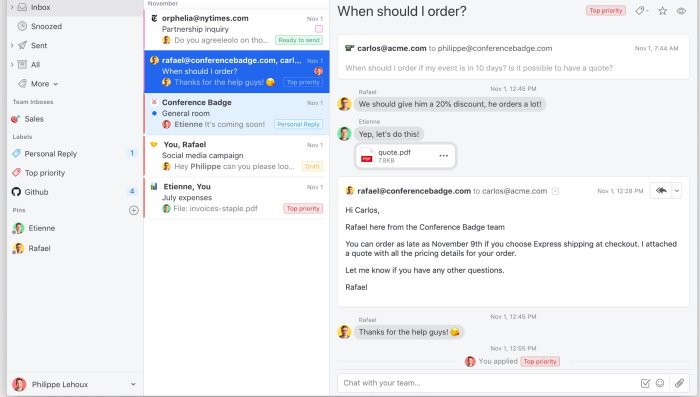
Webベースのコラボレーションは、ここ数年で大幅に改善されており、Missiveがその大きな理由です。ご覧のとおり、このツールはスレッド化されたチャットをGmail(Gmail)の受信トレイに直接組み込むことができます。さらに、チャットをアーカイブまたはスヌーズしたい場合は、Missiveもそれに適しています。
すべてを稼働させるには、ユーザーは最大3人のメンバーと15日間の履歴をサポートする無料のアカウントにサインアップするだけで済みます。個人アカウントと共有アカウントを2つ持つこともできますが、それ以上必要な場合は、支払う準備をしてください。
サインアップしたら、現在のGmailアカウントに接続するだけで、すべてのメールを一度にインポートできます。そこから、ユーザーは他のチームメンバーと比較的簡単に共同作業を行うことができ、必要に応じてプライベートでチャットすることもできます。公式サイト(official website)をご覧ください。
2]維持
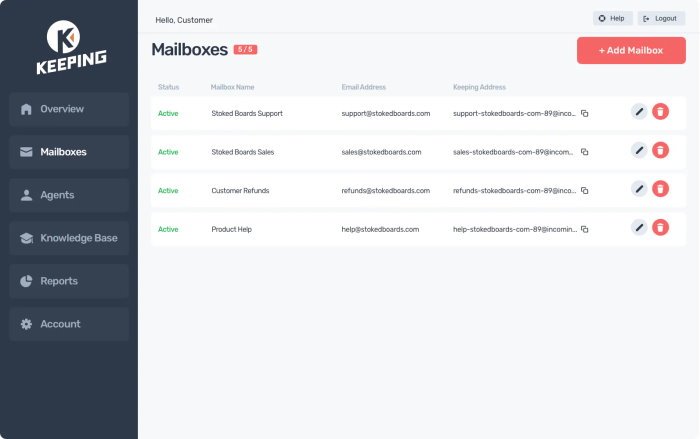
多くの企業は、チームにデフォルトのWebブラウザとしてGoogleChromeを使用させることを選択しています。(Google Chrome)あなたがそのようなチームの一員であるなら、Keepingはコラボレーションのための素晴らしいオプションである可能性があります。Chrome拡張機能であるため、インストール後はいつでも起動できます。
では、Keepingとは何ですか?まあ、それは電子メールサポートを提供する企業を対象としています。それだけでなく、ツールにはチケットシステムと一般的なヘルプデスクの電子メールボックスが同梱されています。Gmailでラベルを作成したり、自分で設定したユーザーにメールを割り当てたり、メッセージをオープンからクローズに変更したりできます。
これは強力なツールであり、多くの人々がそれが彼らと共鳴するかどうかを確認するために試乗するだろうと私たちが信じる理由の1つです。公式サイト(official website)をご覧ください。
3]Googleグループ

チームが集まって無料でコラボレーションできる場所を見つけるのは難しいことではありませんが、Gmailとの互換性を求める場合はそうです。そこにある最良の選択肢の1つは、Googleグループ(Google Groups)以外にありません。これは、数年前から存在しているキットです。
それを機能させるには、新しいグループを最初から作成してから、基本的な権限設定を変更します。最後に、チームを招待して、物事を正しい方向に進めてください。
ここで、トピックの割り当てと解決は非常に簡単であることを指摘しておく必要があります。さらに、ユーザーがグループ内からメッセージや返信を投稿したい場合、そのタスクは物事の壮大な計画で多くのことを考える必要はありません。公式サイト(official website)をご覧ください。
4]Googleドライブ
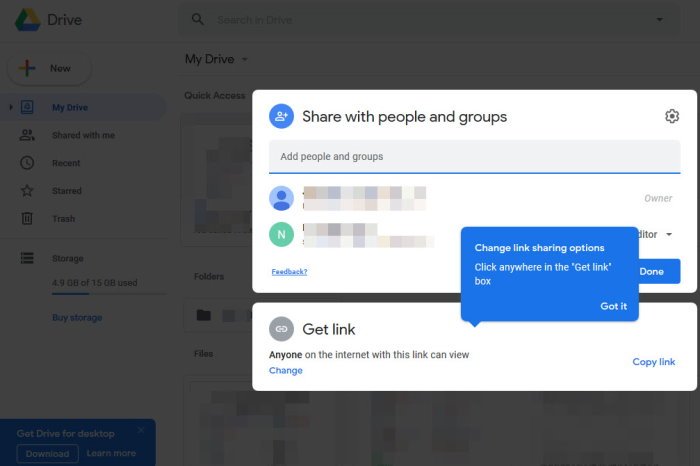
このGoogleドライブクラウドストレージは、 (Google Drive)Gmailの背後にいる人々であるGoogleから派生しているため、2つのサービス間に何らかの接続があることは非常に理にかなっています。メールを作成しているときに、下部にドライブ(Drive)アイコンが表示されます。
ここから、ユーザーはドライブ(Drive)を使用してリンクを送信したり、サービスのアイテムを添付してGmail経由で他の人に送信したりします。公式サイト(official website)をご覧ください。
5]ドロップボックス
Googleドライブ(Google Drive)のファンではなく、代わりにDropboxを使用したい場合は、最初に、 GoogleChrome用の公式(Google Chrome)Dropbox拡張機能をダウンロードしてインストールする必要があります。その後、 Gmailからメールを作成するときに(Gmail)Dropboxアイコンが表示されます。
機能と制限は、上記のGoogleドライブ(Google Drive)の説明と非常によく似ているため、世界を期待しないでください。公式サイトを(official website.)ご覧ください。
次を読む(Read next):ハッカーからGmailアカウントを保護する方法(How to secure a Gmail account from hackers)。
How to convert Gmail into a collaboration tool
Gmail is no doubt a powerful tool, and rightfully so since most people have an account lying around somewhere. Now, we should all remember that Gmail is all about sending and receiving emails, but it can be more than just those two key things.
If you are interested in collaboration, then Gmail by itself is not ideal. However, should we combine the Google email service with other tools available on the web, we could potentially transform Gmail into a decent enough collaboration tool with a lot of features. The tools or services we are going to talk about below, are very good, and also great for improving how Gmail is used for collaborative work.
Online tools to improve Gmails collaboration features
Gmail in its current form is pretty good, but it gets even better when paired with third-party services like these:
- Missive
- Keeping
- Google Groups
- Google Drive
- Dropbox.
1] Missive
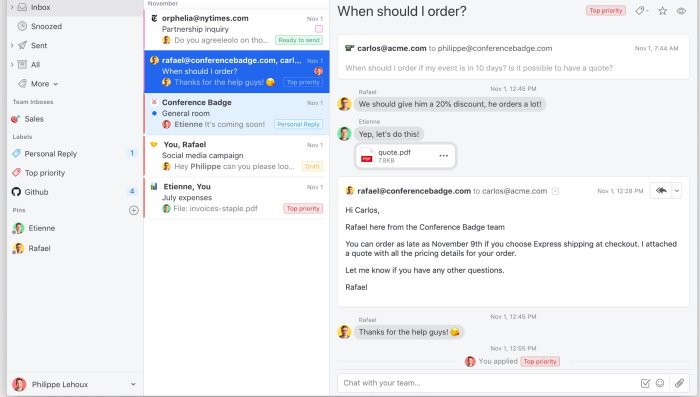
Web-based collaboration has gotten a lot better over the years, and Missive is a big reason for that. You see, this tool is capable of incorporating threaded chats directly into your Gmail inbox. Furthermore, if you want to archive or snooze chats, then Missive is good for that as well.
To get everything up and running, users only need to sign up for a free account that supports up to 3 members and a 15-day history. You can also have 2 personal and shared accounts, but certainly, if you need more, then prepare to pay.
After signing up, simply connect your current Gmail account to import all your emails at once. From there, users can collaborate with other team members with relative ease, and even chat privately if that is needed. Visit the official website.
2] Keeping
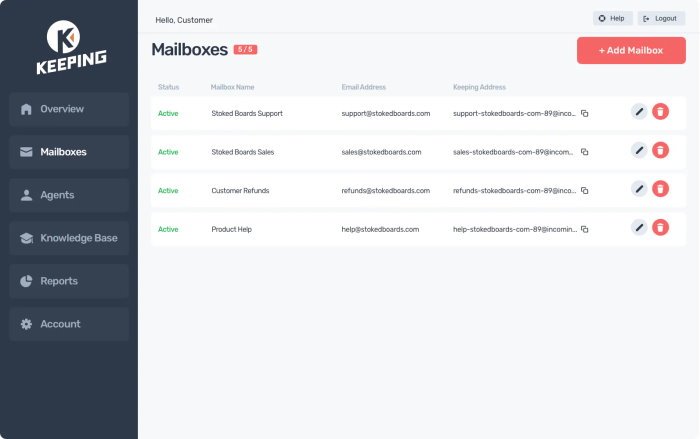
A lot of companies choose to have teams use Google Chrome as the default web browser of choice. If you are part of such a team, then chances are Keeping could be a great option for collaboration. It’s a Chrome extension, therefore, you can launch it at any time after installing it.
So, what is Keeping all about? Well, it is intended for businesses that offer email support. Not only that, but the tool comes packed with a ticketing system and a general help desk email box. It can create labels in Gmail, assign emails to users who were set up by you, change a message from open to closed, and more.
It’s a powerful tool, which is one of the reasons we believe many folks will give it a test drive to see if it resonates with them. Visit the official website.
3] Google Groups

Finding a spot where a team can come together to collaborate for free is not hard, but it is if you seek Gmail compatibility. One of the best options out there is no other but Google Groups, a piece of kit that has been around for multiple years now.
To get it working for you, create a new group from scratch, then make changes to the basic permission settings. Finally, just invite your team and get things moving in the right direction.
Now, we should point out that it is super easy to assign and resolve topics. Furthermore, when the user wants to post messages and replies from within the group, the task doesn’t require much thinking in the grand scheme of things. Visit the official website.
4] Google Drive
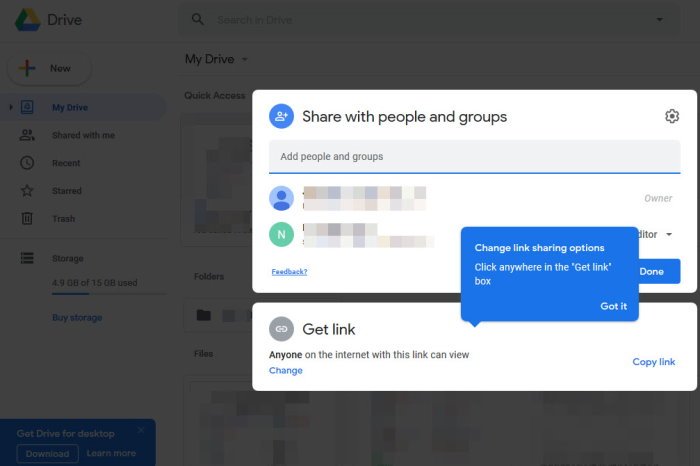
Because this Google Drive cloud storage is derived from Google, the folks behind Gmail, it would make a lot of sense for there to be some connection between the two services. You see, when you’re composing an email, you should see the Drive icon at the bottom.
From here, users use Drive to send links or attach an item from the service to send to another person via Gmail. Visit the official website.
5] Dropbox
If you’re not a fan of Google Drive and would prefer to use Dropbox instead, then the first thing you must do is download and install the official Dropbox extension for Google Chrome. After doing that, you should now see the Dropbox icon when composing an email from Gmail.
The features and limitations and very similar to how we explained Google Drive above, so don’t go in expecting the world. Visit the official website.
Read next: How to secure a Gmail account from hackers.