Androidで画面オーバーレイで検出されたエラーを修正する3つの方法
あなたがあなたのAndroidデバイスでスクリーンオーバーレイ検出エラーに(Screen Overlay Detected Error on your Android device)直面しているなら、あなたは正しい場所にいるので心配しないでください。このガイドでは、画面オーバーレイとは何か、エラーが表示される理由、およびエラーを解消する方法について説明します。
画面オーバーレイで検出されたエラーは、Androidデバイスで発生する可能性のある非常に厄介なエラーです。このエラーは、別のフローティングアプリを使用しているときに、デバイスに新しくインストールしたアプリを起動したときに発生することがあります。このエラーにより、アプリが正常に起動できなくなり、大きな問題が発生する可能性があります。このエラーを解決する前に、実際にこの問題が発生する原因を理解しましょう。

スクリーンオーバーレイとは何ですか?(What is Screen Overlay?)
そのため、一部のアプリは画面上の他のアプリの上に表示できることに注意してください。画面オーバーレイは、アプリが他のアプリを乗り越えることを可能にするAndroidの高度な機能です。(Android)この機能を使用するアプリには、Facebookメッセンジャーチャットヘッド、 (Facebook)Twilight、ES File Explorer、Clean Master Instant Rocket Cleanerなどのナイトモードアプリ、その他のパフォーマンス向上アプリなどがあります。
エラーはいつ発生しますか?(When does the error arise?)
このエラーは、Android Marshmallow 6.0以降を使用していて、Samsung、Motorola、Lenovoなどの多くのデバイスのユーザーから報告されている場合にデバイスで発生する可能性があります。Androidのセキュリティ上の制約に従い、ユーザーは、それを求めるすべてのアプリに対して、「他のアプリの描画を許可する」権限を手動で有効にする必要があります。(Permit drawing over other apps)特定の権限を必要とするアプリをインストールして初めて起動するときは、必要な権限を受け入れる必要があります。許可を要求するために、アプリはデバイスの設定へのリンクを含むダイアログボックスを生成します。

これを行っているときに、その時点でアクティブな画面オーバーレイを持つ別のアプリを使用している場合、画面オーバーレイがダイアログボックスに干渉する可能性があるため、「画面オーバーレイが検出されました」エラーが発生する可能性があります。そのため、特定の許可が必要なアプリを初めて起動し、その時点でFacebookチャットヘッドなどを使用している場合は、このエラーが発生する可能性があります。

干渉アプリを探す(Find out the Interfering App)
この問題を解決するには、最初に、どのアプリが問題を引き起こしているのかを特定する必要があります。オーバーレイが許可されているアプリは多数ある可能性がありますが、このエラーが発生した時点でアクティブになっているのはおそらく1つまたは2つだけです。アクティブなオーバーレイを備えたアプリが原因である可能性があります。次のアプリを確認してください:
- チャットヘッドのようなアプリバブル。
- (Display)ナイトモードアプリのように色や明るさの調整設定を表示します。
- クリーンマスター用のロケットクリーナーのような他のアプリの上に浮かぶ他のアプリオブジェクト。
さらに、複数のアプリが同時に干渉して問題を引き起こしている可能性があります。エラーを取り除くには、すべてのアプリのオーバーレイを一時停止する必要があります。アプリの原因となっている問題を特定できない場合は、すべてのアプリの画面オーバーレイを無効にしてみてください。(disabling screen overlay for all the apps.)
Androidで画面オーバーレイで検出されたエラーを修正する方法(How to Fix Screen Overlay Detected Error on Android)
方法1:画面オーバーレイを無効にする(Method 1: Disable Screen Overlay)
アプリ自体から画面オーバーレイを一時停止できるアプリもありますが、他のほとんどのアプリでは、デバイスの設定からオーバーレイ権限を無効にする必要があります。「他のアプリの上に描画(Draw)」設定に到達するには、
在庫のAndroidマシュマロまたはヌガー(For Stock Android Marshmallow Or Nougat)
1. [設定](Settings)を開くには、通知パネルをプルダウンしてから、ペインの右上隅にある歯車のアイコンをタップします。( gear icon)
2.設定で、下にスクロールして[アプリ(Apps)]をタップします。
![設定で、下にスクロールして[アプリ]をタップします](https://lh3.googleusercontent.com/-68btQ0dsTIo/YZHf6487i5I/AAAAAAAATJo/7D9FSowEIYAzaImn3vULRfOoeocft377ACEwYBhgLKtMDABHVOhxbJnhIqJP4jzjIWLMrnl7QBKGTw1b96TCsrSUcbf3DbyB7futpU1bI-cu7nrG_giV34r4PhiZF9C5DLYy3b9UG64e3MH8G4HuUjvOKUhb4td2E1YBlsu7tiwrMe_DS_8-_oZb4c9J7w5nPuamn0uxx8fT-fxDHkqul11QOMlud93xCjDkz8y1v6U-hWvPabeaXsOYXfWy_l1bq1EmkjpBuYWThceW_j3hRdq_H0OU8Q2VCdFktk9xfiDXwZrn1dv0Y3mtkGlh_S9bX8riDiD6ZB5rsQ6DtZKVphaNq4TvFvq0L_v7uD6iUnhXDu6zMs-xTs-9WoSqEb_VFm2joIGyK9msdb3DGw1_5ibt4WHRkoXEjmqcno2NUuxg8oeg8c3Jc6dIjTvHgWSDWXW373PWMMgYgx_M2SAirprA-stxMZmqNYC6GsumyvNASYajAfA_PXXv6ClwPYm5SoXgqIF80--xSY7kHKz9_yaHExBsOpaZ-hxDr378mgtyem1wJPxfxakeYxrAYpFhrYNKtYAiIllxrjy-pKqUF24xEYmpZH5zjjf2Wlhd0YCWJI6XmQLwGcELfQnhKSq1WNZPRlvw70IokAEmVTqMHMlrd4zgwitTHjAY/s0/l94P6Jc-3b_B0L1W34qJlapo9Yg.png)
3.さらに、右上隅にある歯車のアイコン(gear icon)をタップします。
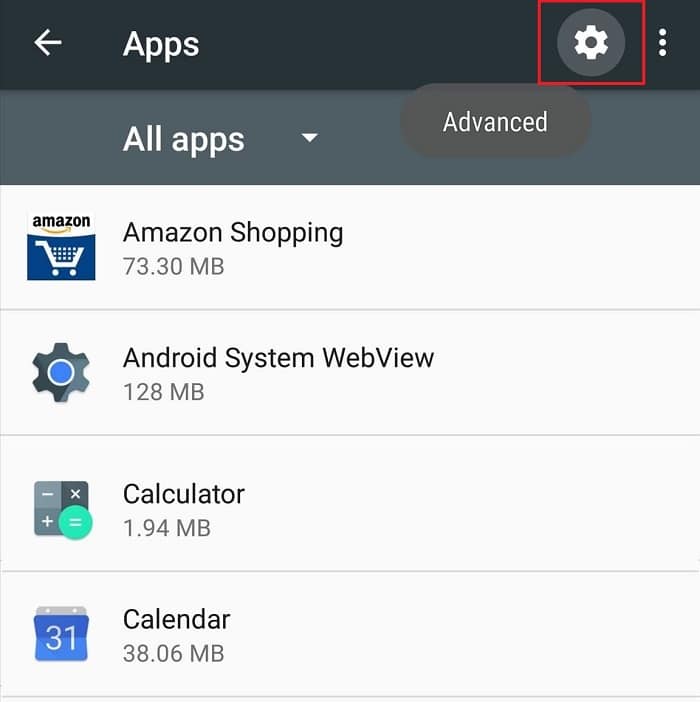
4. [アプリの構成]メニューで、[(Configure)他のアプリの上に描画(Draw over other apps)する]をタップします。
![[構成]メニューで、[他のアプリの上に描画]をタップします](https://lh3.googleusercontent.com/-I7kXSxZ_rb8/YZMGR9hVVmI/AAAAAAAAf8g/nYV8zniPAsg9zPoB06VWnKOVqFhCGbshACEwYBhgLKtMDABHVOhz0Yv1aeBYkerQCB_m-YeLyTFOl3JarAk7ZvmmbmTWvUt9Yo5rcaOx8EetpKoEL5zdi6suJqUPqAMnxCNuWFELSyYPq9TGqd1jnPKxLLCNEoDi-ct7BqNP-qrbr-_RAl4PoEh475JURNwrog8TvSNIAwgKm8fv1N7Y0r_6nG4wQkDL6C8yGOReu2_Ysux0VBDtLMOjJWsbF9oOg8knIx0aNUu7iH9x6OAe5nc8qRJ9JAfDdFJmfsyBLbmby05oQAwRcYF061FhRQc169j-3E3ddF3CAISoZaxsVDG9lFLs98mBoKFMmsRq6iJFORCnOlZ4IsGocFYnRrZdUe-I4bTCtkcQ9hyQN2aHc_JtkDgLTnMCjw2C-kmdV5lhmq6SURgSQhsiwskhB0jsfLSu6fKpSmvjKtAimgTsvdxHIumJhgyKx-3RFlngT5244xJqqroLbFRwtwF6y_J_UJd60TlpZ9rUuI2n6rMQ6gXfesIgyHREDRQh69fCGUlcpsq2rkfglCulysq_MpkoHq7kYDJJ8xPwL3fJFE5QV81NicQe3qg9AZ13NyW4zD5VEu6yFe7b5GAzmw1OvfPHjCTW3Oj-ksy5LpuID3J49jsi5z10wzfrNjAY/s0/SGrCUTWd5BQnJj_92ugkY6zbL2A.png)
注:場合によっては、最初に[特別なアクセス]をタップしてから、[(Special access)他のアプリの上に描画する(Draw over other apps)]を選択する必要があります。
![[特別アクセス]をタップしてから、[他のアプリの上に描画]を選択します](https://lh3.googleusercontent.com/-ptMaM6jgl3U/YZORnMywcXI/AAAAAAAAkgs/3IErb5CQo9kk-OpeSGKAsq5l5qt8sElVgCEwYBhgLKtMDABHVOhzpdh4f9gK7Pl3pIKdS-MAqT7y5y5X0OpTKm4PMusBVVSvpJP93YnAhXNmcZbWuT31i7jtYSyVauEPIMLju6rD4KWA7nyivubD2R2vcFmdszZ_h_8jlplsFLjAVnbmrRnr8fQanFkdu4qh3mnFv_3xGMe6pLcEkGdbUuNNwPvYD9AN9xf0_7ZEEl7P_bdX0h5M7FTHFM1M9DhOZGyfYCv5Hdaj3tVbHQUZ4AtHMUQZPpRyjGjcPFhXeIxxxwqGcocHgAzZFCSbIY-6paMUAs9gGkoNJqxjsrVnVfU75bRX8zxJysL-o_0gpKdd3qFL9r9D8bxO80gFiRO3ZtGhtJ6yQENn_B91ua_pZICWEFvs28PwlIAFZCwxDqZPvaa1Li7ywTjqsbbJNQ7r9yFK29dg-pdTjuyud3MC8w-SeyMkmr5T7Rap849TFdyaB8zfGepam1fh0mpx-JV-mwzd92BDBVyNWOtggku0J2ZH3HWVKToCFCFefShp83L6WwRfnWCMDK_uUzVSFbbMXD32DGhZEKfilDws41bYIwn8tsylvZGDgpfuptvtSQ_PxP4Cbdj_NxV57wCxIPi-V2OgEnhoHv6dEzE_lUwDtX23W9hAww6LPjAY/s0/yJsoI00kVzNQCQuzqSPuFVLT-Gg.png)
6.1つ以上のアプリの画面オーバーレイをオフにできるアプリのリストが表示されます。

7.画面オーバーレイを無効にするアプリをクリックし、[他のアプリの描画を許可(Permit drawing over other apps)する]の横にあるトグルをオフにします。
![[他のアプリの描画を許可する]の横にあるトグルをオフにします](https://lh3.googleusercontent.com/-9BtKppWiUHo/YZHq-_q5gnI/AAAAAAAATu0/k44pzkoL3eoJeHZ5RgRl48SMgOZQdDzpgCEwYBhgLKtMDABHVOhyr7y2gxBVBsObTlZZdCKW7qCr3enBm2kIlRuf9geZnMhIK7RiSGnbdhGBeSZl3_pvol_-Cn2H5SN5aCoujT256RzLhKBKUNe2kWB7sYUEMB5zOV6UbM13aJoWkc8mDV5GLDTbuYFC-PEmjEkrMg2t8NGcwsWPUPi-fu1h3Bia3m9L4Q3zqoPz8Qj0g1oOkvh3pKIHYHefNQqzoXup_8_pE5xAlmd34gw0QMwplKZEUTWRjvU7yVuEMUZ_0RBOLsITa2NQyFTBMAi-CNJ47yXvYmNj41lwkDDoVmwJPlA8eYzbV6ia3XT7Uwzu83Xt3WvS2MR9HagKe60HUnTMIG3RE6TPFRSyVbbscH4Ocw92UNz3kp0o1rdFg5n3ZdwJJ99gjRKajL1h8OX5_sVTEgD0w4nDpYWx7qrSKmkUi9-G-qlrJ0U70o4kV1WzL6Nu5Kj7zgnxD_Um_Ufw2x4ZNu6gQFcz-INxjt3Ow31cgQVMaxQYym8hQBxbhfwrb7n0TaG1EJSdwmP__mshyQusE_Iqee6qZ-wOnmcy53B7z6Ny7wlwrVhAF67sLijB42OR4ChWGL_i0uRz2lD0MDIvVHJtP9MPgcybJpEFqhGlPTQww4MTIjAY/s0/MEwfx8fRD521AGawioojO9S49jI.png)
ストックAndroidOreoで検出された画面オーバーレイのエラーを修正(Fix Screen Overlay Detected Error on Stock Android Oreo)
1.通知パネルまたはホーム(Home)からデバイスの設定を開きます。
2.[設定]で[アプリと通知(Apps & notifications)]をタップします。
![[設定]で[アプリと通知]をタップします](https://lh3.googleusercontent.com/-N5PdtOi5QyI/YZFwnBJc75I/AAAAAAAAKEk/Yl-lsOUecxorMKxNy5Dee3-KQAV-TXnXQCEwYBhgLKtMDABHVOhysbsXm9iUvKTwZLDdan-9yqjqjEee0tchsgrdNO6LfVDGwSyjuFjQw9AjHSo8z2aLpulv6NSkWDLe0tBOzY8wzzbiJWJ0gg_Gvi3fExsctxqjzfcduPYM9aEU6Lru9642geMu2f0Agt45jM8impxHx9MtIkSEHhpD2fw1ayJVnLufiWbXoLu1LGfkJmeeBdgxL8BvvlVn3llCVjiNlRvnSHJ3SLjThUxg8breERRAOSsit_424xqo7rOhhRrHi11p16deJ6Ig6a_w-d6ul2miH0emmeHSbek2s2cdLVvYc-LmhZPWSj3MQkISYoiSjOaBHOFcBX1_bj8gnzupeskBRyjUG2SJpNnn9hfjEMQpcJygMWTTfQpnyXT6f_0sXq86dAE1KkPp4XlGxNsGJjtXv-s1lqG8izEL4C_SwqfgotANXfgn01Siy1vvbEZ9VQX0dLBwaFca4c-VIkd2DE4ARwFSgALlHKSC6kHnCRiYhbW7r_qQvSCGVtPF0UKE6_kQ7zkLLvFFLEaaKvfi_tqX8ayIdJOpm9jjlXKaBLDlLTmISr3aHm0oBQ5XefBIf4qmcBi7vDBlebtFevxIHP0kfBXc-dx1ZXLkOKnUSIbgwuODGjAY/s0/AXXWKrC8vdbPxJYLRix0A-E_xKY.png)
3.次に、[アプリと通知(Apps & notifications.)]の下の[詳細(Advanced)]をタップします。
![[アプリと通知]の下の[詳細]をタップします](https://lh3.googleusercontent.com/-cj7O9d7N4G8/YZOEqWc6xSI/AAAAAAAAkdQ/AHlfhplNCMQnOKHdDMQxQOhD5fJubb9XgCEwYBhgLKtMDABHVOhzpdh4f9gK7Pl3pIKdS-MAqT7y5y5X0OpTKm4PMusBVVSvpJP93YnAhXNmcZbWuT31i7jtYSyVauEPIMLju6rD4KWA7nyivubD2R2vcFmdszZ_h_8jlplsFLjAVnbmrRnr8fQanFkdu4qh3mnFv_3xGMe6pLcEkGdbUuNNwPvYD9AN9xf0_7ZEEl7P_bdX0h5M7FTHFM1M9DhOZGyfYCv5Hdaj3tVbHQUZ4AtHMUQZPpRyjGjcPFhXeIxxxwqGcocHgAzZFCSbIY-6paMUAs9gGkoNJqxjsrVnVfU75bRX8zxJysL-o_0gpKdd3qFL9r9D8bxO80gFiRO3ZtGhtJ6yQENn_B91ua_pZICWEFvs28PwlIAFZCwxDqZPvaa1Li7ywTjqsbbJNQ7r9yFK29dg-pdTjuyud3MC8w-SeyMkmr5T7Rap849TFdyaB8zfGepam1fh0mpx-JV-mwzd92BDBVyNWOtggku0J2ZH3HWVKToCFCFefShp83L6WwRfnWCMDK_uUzVSFbbMXD32DGhZEKfilDws41bYIwn8tsylvZGDgpfuptvtSQ_PxP4Cbdj_NxV57wCxIPi-V2OgEnhoHv6dEzE_lUwDtX23W9hAww6LPjAY/s0/ZX1ZHTpF_9p3D6MpmoL0Z_5Kuc8.png)
4. [詳細]セクションで、[(Advance)特別なアプリアクセス(Special app access)]をタップします。
![[アドバンス]セクションで、[特別なアプリへのアクセス]をタップします](https://lh3.googleusercontent.com/-4naKuv07TVk/YZH4AtDW_nI/AAAAAAAAZr8/J8ezPM28jUA_ZP-L3why58OCNKvJKF70gCEwYBhgLKtMDABHVOhyr7y2gxBVBsObTlZZdCKW7qCr3enBm2kIlRuf9geZnMhIK7RiSGnbdhGBeSZl3_pvol_-Cn2H5SN5aCoujT256RzLhKBKUNe2kWB7sYUEMB5zOV6UbM13aJoWkc8mDV5GLDTbuYFC-PEmjEkrMg2t8NGcwsWPUPi-fu1h3Bia3m9L4Q3zqoPz8Qj0g1oOkvh3pKIHYHefNQqzoXup_8_pE5xAlmd34gw0QMwplKZEUTWRjvU7yVuEMUZ_0RBOLsITa2NQyFTBMAi-CNJ47yXvYmNj41lwkDDoVmwJPlA8eYzbV6ia3XT7Uwzu83Xt3WvS2MR9HagKe60HUnTMIG3RE6TPFRSyVbbscH4Ocw92UNz3kp0o1rdFg5n3ZdwJJ99gjRKajL1h8OX5_sVTEgD0w4nDpYWx7qrSKmkUi9-G-qlrJ0U70o4kV1WzL6Nu5Kj7zgnxD_Um_Ufw2x4ZNu6gQFcz-INxjt3Ow31cgQVMaxQYym8hQBxbhfwrb7n0TaG1EJSdwmP__mshyQusE_Iqee6qZ-wOnmcy53B7z6Ny7wlwrVhAF67sLijB42OR4ChWGL_i0uRz2lD0MDIvVHJtP9MPgcybJpEFqhGlPTQww4cTIjAY/s0/LlOJ9NhT7Tmasi7OGKneFgxdxsM.png)
5.次に、[他のアプリの(Display over other apps’)上に表示する]に移動します。

6.1つ以上のアプリの画面オーバーレイをオフ( turn-off screen overlay for one or more apps.)にできるアプリのリストが表示されます。
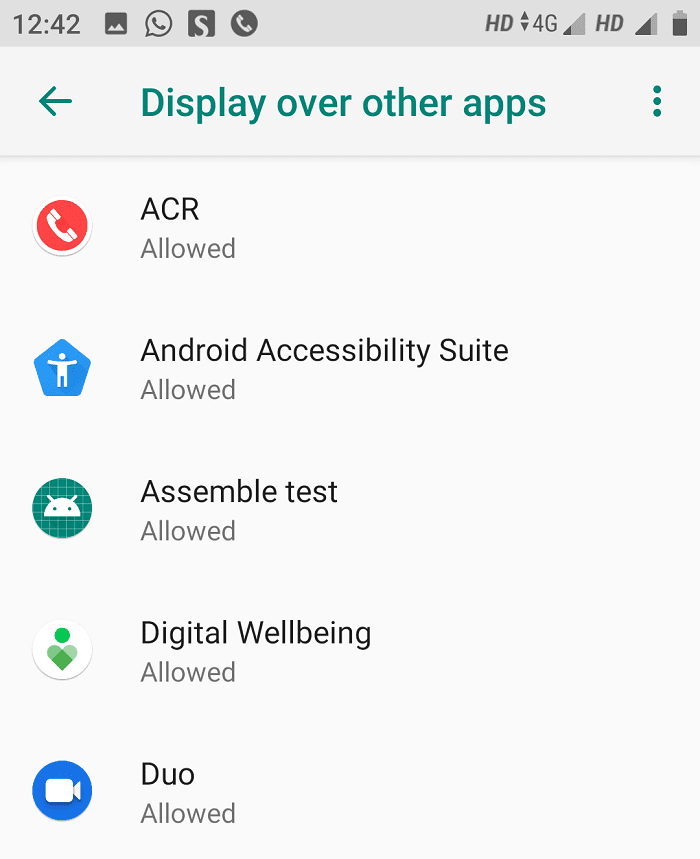
7.単純に、1つ以上のアプリをクリックしてから、[他のアプリの表示を許可する](Allow display over other apps)の横にあるトグルを無効にします(disable the toggle)。
![[他のアプリでの表示を許可する]の横にある切り替えを無効にします](https://lh3.googleusercontent.com/-U9BUIePOtT4/YZHPDmQVA9I/AAAAAAAATR4/2UhpR9mX0KIBXOZ6jpu-RWMYQxtq9dYagCEwYBhgLKtMDABHVOhxbJnhIqJP4jzjIWLMrnl7QBKGTw1b96TCsrSUcbf3DbyB7futpU1bI-cu7nrG_giV34r4PhiZF9C5DLYy3b9UG64e3MH8G4HuUjvOKUhb4td2E1YBlsu7tiwrMe_DS_8-_oZb4c9J7w5nPuamn0uxx8fT-fxDHkqul11QOMlud93xCjDkz8y1v6U-hWvPabeaXsOYXfWy_l1bq1EmkjpBuYWThceW_j3hRdq_H0OU8Q2VCdFktk9xfiDXwZrn1dv0Y3mtkGlh_S9bX8riDiD6ZB5rsQ6DtZKVphaNq4TvFvq0L_v7uD6iUnhXDu6zMs-xTs-9WoSqEb_VFm2joIGyK9msdb3DGw1_5ibt4WHRkoXEjmqcno2NUuxg8oeg8c3Jc6dIjTvHgWSDWXW373PWMMgYgx_M2SAirprA-stxMZmqNYC6GsumyvNASYajAfA_PXXv6ClwPYm5SoXgqIF80--xSY7kHKz9_yaHExBsOpaZ-hxDr378mgtyem1wJPxfxakeYxrAYpFhrYNKtYAiIllxrjy-pKqUF24xEYmpZH5zjjf2Wlhd0YCWJI6XmQLwGcELfQnhKSq1WNZPRlvw70IokAEmVTqMHMlrd4zgwiNTHjAY/s0/fslgSxxAg2jpS33eRFQQnX6b3gI.png)
Miuiおよびその他のAndroidデバイスの場合(For Miui and some other Android Devices)
1.デバイスの[設定](Settings)に移動します。

2. [アプリの設定](App Settings)または[アプリと通知]セクションに移動し、[(Apps and notifications)権限(Permissions)]をタップします。
![[アプリの設定]または[アプリと通知]セクションに移動し、[権限]をタップします](https://lh3.googleusercontent.com/-ThsADNcoKmI/YZEZVyE5mGI/AAAAAAAAG2Q/F6_Pun1qA14eCB_G7tp5FG72y7n2-0ppQCEwYBhgLKtMDABHVOhyxHaX9fPu7MRJnePcU5CX5XFFJjmDP8ssqBuNrH196SSHVPc45k3-6bS4UNNLx78XUASKnsal9GTYWhXV0Y14dJ7gLDX48Xp7xh6XmJofxoHxt-NieaZ96hhxOVG7akaEPUGCG06SiDLfR3OOHKDr9HV47dddUg52s7cK0MT8b4_5uQj7mWgYpjFnDNNdS5bbLqj1dVnAtWC9pwXNrhR20rdyAat93b1c8_EU9cQ2Lcc1qIqKXtNDjX94lpgYvw3qq3qbnU1A7vIBKqmkznt2nr3q8YfRvZwDhZ5t6LAaX3sNwrA2jgeJPyHhNBF2TlTCn2Bql7_F8xvjwjziWgaH149pLuEAYA8VX97P5B3b8UFSusV5s3g9oQRXh0TEL9oMnbEJULOibaLhMmr9yqskMcNBdQkKNfR0IP9dy4Eo5KQcJBAL9B2zMebvOX3Rlrf4Cb7PMNechMrLQh4edqJfJgZ0qWZpWmIkl90PhKJKlfn5siWc6SgbLHUjpVmMPFxSnZoTC9SjeuMXu8iYH86JTFFtFnTzeavw8bhXIAVvjrKbWQe8SMZBYOX3X3MZi_wS55nKXLSxickiVBl_FMDEqYjTp2-I_QhmPraDuXFMw4NbFjAY/s0/649wXSK_9Uv3TgSVjiSjF0RAdQU.jpeg)
3. [権限]で、[その他の権限(Other permissions)]または[高度な権限]をタップします。
![[権限]で[その他の権限]をタップします](https://lh3.googleusercontent.com/-Ib3Ddi-VExU/YZIJdsefDJI/AAAAAAAAZio/_4eyMCVwRuQ-qBrqFfH7nG2_KEIpkmNOgCEwYBhgLKtMDABHVOhyr7y2gxBVBsObTlZZdCKW7qCr3enBm2kIlRuf9geZnMhIK7RiSGnbdhGBeSZl3_pvol_-Cn2H5SN5aCoujT256RzLhKBKUNe2kWB7sYUEMB5zOV6UbM13aJoWkc8mDV5GLDTbuYFC-PEmjEkrMg2t8NGcwsWPUPi-fu1h3Bia3m9L4Q3zqoPz8Qj0g1oOkvh3pKIHYHefNQqzoXup_8_pE5xAlmd34gw0QMwplKZEUTWRjvU7yVuEMUZ_0RBOLsITa2NQyFTBMAi-CNJ47yXvYmNj41lwkDDoVmwJPlA8eYzbV6ia3XT7Uwzu83Xt3WvS2MR9HagKe60HUnTMIG3RE6TPFRSyVbbscH4Ocw92UNz3kp0o1rdFg5n3ZdwJJ99gjRKajL1h8OX5_sVTEgD0w4nDpYWx7qrSKmkUi9-G-qlrJ0U70o4kV1WzL6Nu5Kj7zgnxD_Um_Ufw2x4ZNu6gQFcz-INxjt3Ow31cgQVMaxQYym8hQBxbhfwrb7n0TaG1EJSdwmP__mshyQusE_Iqee6qZ-wOnmcy53B7z6Ny7wlwrVhAF67sLijB42OR4ChWGL_i0uRz2lD0MDIvVHJtP9MPgcybJpEFqhGlPTQww4cTIjAY/s0/oFU6VrkVp7lORQ6wKVt8P01Mb5E.jpeg)
4. [権限]タブで、[ポップアップウィンドウを表示する(Display pop-up window)]または[他のアプリの上に描画する]をタップします。
![[権限]タブで、[ポップアップウィンドウの表示]をタップします](https://lh3.googleusercontent.com/-XPj6_0ZbZVY/YZHVhbtx5fI/AAAAAAAATOs/1Cwczk-Adlw6D7UGNoVOTm5XotbWZiLXQCEwYBhgLKtMDABHVOhxbJnhIqJP4jzjIWLMrnl7QBKGTw1b96TCsrSUcbf3DbyB7futpU1bI-cu7nrG_giV34r4PhiZF9C5DLYy3b9UG64e3MH8G4HuUjvOKUhb4td2E1YBlsu7tiwrMe_DS_8-_oZb4c9J7w5nPuamn0uxx8fT-fxDHkqul11QOMlud93xCjDkz8y1v6U-hWvPabeaXsOYXfWy_l1bq1EmkjpBuYWThceW_j3hRdq_H0OU8Q2VCdFktk9xfiDXwZrn1dv0Y3mtkGlh_S9bX8riDiD6ZB5rsQ6DtZKVphaNq4TvFvq0L_v7uD6iUnhXDu6zMs-xTs-9WoSqEb_VFm2joIGyK9msdb3DGw1_5ibt4WHRkoXEjmqcno2NUuxg8oeg8c3Jc6dIjTvHgWSDWXW373PWMMgYgx_M2SAirprA-stxMZmqNYC6GsumyvNASYajAfA_PXXv6ClwPYm5SoXgqIF80--xSY7kHKz9_yaHExBsOpaZ-hxDr378mgtyem1wJPxfxakeYxrAYpFhrYNKtYAiIllxrjy-pKqUF24xEYmpZH5zjjf2Wlhd0YCWJI6XmQLwGcELfQnhKSq1WNZPRlvw70IokAEmVTqMHMlrd4zgwidTHjAY/s0/hv1HWuhP9OyIJeecFloiu5p4GZY.jpeg)
5.1つ以上のアプリの画面オーバーレイをオフにできるアプリのリストが表示されます。

6.画面オーバーレイ(disable screen overlay )を無効にするアプリをタップし、[拒否]( ‘Deny’)を選択します。
![アプリをタップして画面オーバーレイを無効にし、[拒否]を選択します](https://lh3.googleusercontent.com/-cInFVf8aVhE/YZL4MvABPBI/AAAAAAAAgAM/p-wqj6X-dGYTClPqtDDwEGLiQwEwWP9rwCEwYBhgLKtMDABHVOhz0Yv1aeBYkerQCB_m-YeLyTFOl3JarAk7ZvmmbmTWvUt9Yo5rcaOx8EetpKoEL5zdi6suJqUPqAMnxCNuWFELSyYPq9TGqd1jnPKxLLCNEoDi-ct7BqNP-qrbr-_RAl4PoEh475JURNwrog8TvSNIAwgKm8fv1N7Y0r_6nG4wQkDL6C8yGOReu2_Ysux0VBDtLMOjJWsbF9oOg8knIx0aNUu7iH9x6OAe5nc8qRJ9JAfDdFJmfsyBLbmby05oQAwRcYF061FhRQc169j-3E3ddF3CAISoZaxsVDG9lFLs98mBoKFMmsRq6iJFORCnOlZ4IsGocFYnRrZdUe-I4bTCtkcQ9hyQN2aHc_JtkDgLTnMCjw2C-kmdV5lhmq6SURgSQhsiwskhB0jsfLSu6fKpSmvjKtAimgTsvdxHIumJhgyKx-3RFlngT5244xJqqroLbFRwtwF6y_J_UJd60TlpZ9rUuI2n6rMQ6gXfesIgyHREDRQh69fCGUlcpsq2rkfglCulysq_MpkoHq7kYDJJ8xPwL3fJFE5QV81NicQe3qg9AZ13NyW4zD5VEu6yFe7b5GAzmw1OvfPHjCTW3Oj-ksy5LpuID3J49jsi5z10wzPrNjAY/s0/UMYWdV4YDRNKO0DWIpkEGzb9mlE.jpeg)
このようにして、 Androidで検出されたエラーを画面オーバーレイ(ix screen overlay detected error on Android)で簡単に修正できますが、 (f)Samsungデバイスを使用している場合はどうなりますか?まあ、このガイドを続けるだけで心配しないでください。
Samsungデバイスで検出された画面オーバーレイのエラーを修正(Fix Screen Overlay Detected Error on Samsung Devices)
1.Samsungデバイスで[設定] (Settings )を開きます。
2.次に、[アプリケーション(Applications)]をタップしてから、[アプリケーションマネージャー(Application manager.)]をクリックします。
![[アプリケーション]をタップしてから、[アプリケーションマネージャー]をクリックします](https://lh3.googleusercontent.com/-K-_7eVsmGls/YZMCLhg0RdI/AAAAAAAAf-c/HzzcoGEfuWQu4yxAAxhOpHcxm4vUEvaMACEwYBhgLKtMDABHVOhz0Yv1aeBYkerQCB_m-YeLyTFOl3JarAk7ZvmmbmTWvUt9Yo5rcaOx8EetpKoEL5zdi6suJqUPqAMnxCNuWFELSyYPq9TGqd1jnPKxLLCNEoDi-ct7BqNP-qrbr-_RAl4PoEh475JURNwrog8TvSNIAwgKm8fv1N7Y0r_6nG4wQkDL6C8yGOReu2_Ysux0VBDtLMOjJWsbF9oOg8knIx0aNUu7iH9x6OAe5nc8qRJ9JAfDdFJmfsyBLbmby05oQAwRcYF061FhRQc169j-3E3ddF3CAISoZaxsVDG9lFLs98mBoKFMmsRq6iJFORCnOlZ4IsGocFYnRrZdUe-I4bTCtkcQ9hyQN2aHc_JtkDgLTnMCjw2C-kmdV5lhmq6SURgSQhsiwskhB0jsfLSu6fKpSmvjKtAimgTsvdxHIumJhgyKx-3RFlngT5244xJqqroLbFRwtwF6y_J_UJd60TlpZ9rUuI2n6rMQ6gXfesIgyHREDRQh69fCGUlcpsq2rkfglCulysq_MpkoHq7kYDJJ8xPwL3fJFE5QV81NicQe3qg9AZ13NyW4zD5VEu6yFe7b5GAzmw1OvfPHjCTW3Oj-ksy5LpuID3J49jsi5z10wzfrNjAY/s0/RIexZ1rhwnfXv39tDAAol-JH5QM.jpg)
3.アプリケーション(Application)マネージャーの下で[その他]を押し、次に(More)上部に表示される[アプリ(Apps that can appear on top.)]をタップします。
![[その他]を押してから、上部に表示されるアプリをタップします](https://lh3.googleusercontent.com/-qxBVDJqPqDE/YZIL0ORtOTI/AAAAAAAAZjo/BeK56zNsOQsbEPpbk74AQdWRVM5qTJ35QCEwYBhgLKtMDABHVOhyr7y2gxBVBsObTlZZdCKW7qCr3enBm2kIlRuf9geZnMhIK7RiSGnbdhGBeSZl3_pvol_-Cn2H5SN5aCoujT256RzLhKBKUNe2kWB7sYUEMB5zOV6UbM13aJoWkc8mDV5GLDTbuYFC-PEmjEkrMg2t8NGcwsWPUPi-fu1h3Bia3m9L4Q3zqoPz8Qj0g1oOkvh3pKIHYHefNQqzoXup_8_pE5xAlmd34gw0QMwplKZEUTWRjvU7yVuEMUZ_0RBOLsITa2NQyFTBMAi-CNJ47yXvYmNj41lwkDDoVmwJPlA8eYzbV6ia3XT7Uwzu83Xt3WvS2MR9HagKe60HUnTMIG3RE6TPFRSyVbbscH4Ocw92UNz3kp0o1rdFg5n3ZdwJJ99gjRKajL1h8OX5_sVTEgD0w4nDpYWx7qrSKmkUi9-G-qlrJ0U70o4kV1WzL6Nu5Kj7zgnxD_Um_Ufw2x4ZNu6gQFcz-INxjt3Ow31cgQVMaxQYym8hQBxbhfwrb7n0TaG1EJSdwmP__mshyQusE_Iqee6qZ-wOnmcy53B7z6Ny7wlwrVhAF67sLijB42OR4ChWGL_i0uRz2lD0MDIvVHJtP9MPgcybJpEFqhGlPTQww4sTIjAY/s0/lVyR5XmR0fh9aBPnh5wz-1VQmeI.jpg)
4.アプリの横にあるトグルを無効にすることで、1つまたは複数のアプリの画面オーバーレイをオフにできるアプリのリストが表示されます。

必要なアプリの画面オーバーレイを無効にしたら、他のタスクを実行して、エラーが再度発生するかどうかを確認してください。エラーがまだ解決されていない場合は、他のすべてのアプリでも画面オーバーレイを無効( disabling screen overlay for all other apps too)にしてみてください。他のタスク(ダイアログボックスが必要)を完了した後、同じ方法に従って画面オーバーレイを再度有効にすることができます。
方法2:セーフモードを使用する(Method 2: Use Safe Mode)
上記の方法がうまくいかない場合は、 Androidの「(Android)セーフモード(Safe mode)」機能を試すことができます。この方法を使用するには、問題が発生しているアプリを知る必要があります。セーフモードを有効にするには、
1.デバイスの電源ボタン(power button)を押し続けます。
2. [セーフモードで再起動(Reboot to safe mode)]プロンプトで、[OK]をタップします。
![[電源を切る]オプションをタップして押し続けると、セーフモードで再起動するよう求めるメッセージが表示されます](https://lh3.googleusercontent.com/-dv-9-KVsJlc/YZL8EeqVgFI/AAAAAAAAgB8/2EluewNC9vo4Dgt1ZwGzSDi6EsniAI-EACEwYBhgLKtMDABHVOhz0Yv1aeBYkerQCB_m-YeLyTFOl3JarAk7ZvmmbmTWvUt9Yo5rcaOx8EetpKoEL5zdi6suJqUPqAMnxCNuWFELSyYPq9TGqd1jnPKxLLCNEoDi-ct7BqNP-qrbr-_RAl4PoEh475JURNwrog8TvSNIAwgKm8fv1N7Y0r_6nG4wQkDL6C8yGOReu2_Ysux0VBDtLMOjJWsbF9oOg8knIx0aNUu7iH9x6OAe5nc8qRJ9JAfDdFJmfsyBLbmby05oQAwRcYF061FhRQc169j-3E3ddF3CAISoZaxsVDG9lFLs98mBoKFMmsRq6iJFORCnOlZ4IsGocFYnRrZdUe-I4bTCtkcQ9hyQN2aHc_JtkDgLTnMCjw2C-kmdV5lhmq6SURgSQhsiwskhB0jsfLSu6fKpSmvjKtAimgTsvdxHIumJhgyKx-3RFlngT5244xJqqroLbFRwtwF6y_J_UJd60TlpZ9rUuI2n6rMQ6gXfesIgyHREDRQh69fCGUlcpsq2rkfglCulysq_MpkoHq7kYDJJ8xPwL3fJFE5QV81NicQe3qg9AZ13NyW4zD5VEu6yFe7b5GAzmw1OvfPHjCTW3Oj-ksy5LpuID3J49jsi5z10wzPrNjAY/s0/R32RzzHcIAr996mMnzWoe3joEgg.png)
3. [設定]に移動します。(Settings.)
4.「アプリ(Apps)」セクションに移動します。
![設定で、下にスクロールして[アプリ]をタップします](https://lh3.googleusercontent.com/-68btQ0dsTIo/YZHf6487i5I/AAAAAAAATJo/7D9FSowEIYAzaImn3vULRfOoeocft377ACEwYBhgLKtMDABHVOhxbJnhIqJP4jzjIWLMrnl7QBKGTw1b96TCsrSUcbf3DbyB7futpU1bI-cu7nrG_giV34r4PhiZF9C5DLYy3b9UG64e3MH8G4HuUjvOKUhb4td2E1YBlsu7tiwrMe_DS_8-_oZb4c9J7w5nPuamn0uxx8fT-fxDHkqul11QOMlud93xCjDkz8y1v6U-hWvPabeaXsOYXfWy_l1bq1EmkjpBuYWThceW_j3hRdq_H0OU8Q2VCdFktk9xfiDXwZrn1dv0Y3mtkGlh_S9bX8riDiD6ZB5rsQ6DtZKVphaNq4TvFvq0L_v7uD6iUnhXDu6zMs-xTs-9WoSqEb_VFm2joIGyK9msdb3DGw1_5ibt4WHRkoXEjmqcno2NUuxg8oeg8c3Jc6dIjTvHgWSDWXW373PWMMgYgx_M2SAirprA-stxMZmqNYC6GsumyvNASYajAfA_PXXv6ClwPYm5SoXgqIF80--xSY7kHKz9_yaHExBsOpaZ-hxDr378mgtyem1wJPxfxakeYxrAYpFhrYNKtYAiIllxrjy-pKqUF24xEYmpZH5zjjf2Wlhd0YCWJI6XmQLwGcELfQnhKSq1WNZPRlvw70IokAEmVTqMHMlrd4zgwitTHjAY/s0/l94P6Jc-3b_B0L1W34qJlapo9Yg.png)
5.エラーが発生したアプリを選択します。
6.「権限(Permissions)」をタップします。
7.アプリが以前に要求していた必要なすべての権限を有効にします。(Enable all the required permissions )
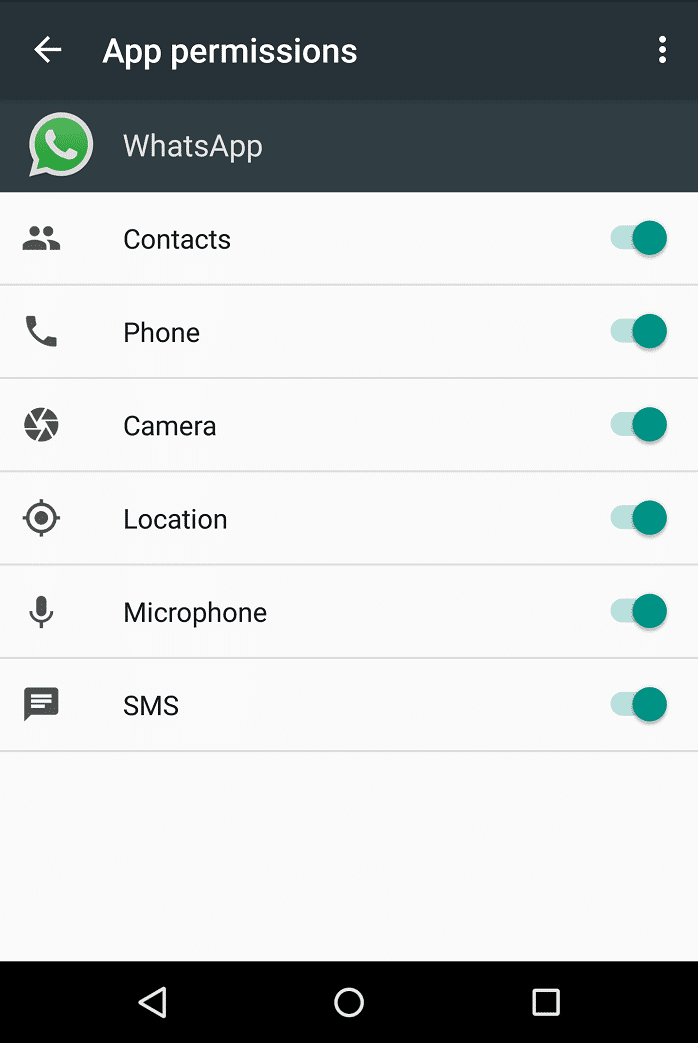
8.電話を再起動します。
方法3:サードパーティのアプリを使用する(Method 3: Use third-party apps)
追加のアプリをダウンロードしてもかまわない場合は、このエラーを回避するために利用できるアプリがいくつかあります。
Install Button Unlocker: Install button unlocker appは、画面オーバーレイが原因で発生したボタンのロックを解除することで、画面オーバーレイエラーを修正できます。
Alert Window Checker: このアプリは、画面オーバーレイを使用しているアプリのリストを表示し、必要に応じてアプリを強制的に停止またはアンインストールできます。

それでもエラーが発生し、上記のすべての手順を実行する必要があることに不満がある場合は、最後の手段として、通常は使用しない画面オーバーレイの問題があるアプリをアンインストールしてみてください。(uninstalling apps with screen overlay issues)
おすすめされた:(Recommended:)
- 修正Excelは別のアプリケーションがOLEアクションを完了するのを待っています(Fix Excel is waiting for another application to complete an OLE action)
- Instagramアカウントを無効化または削除する方法(2020)(How to Deactivate or Delete Your Instagram Account (2020))
うまくいけば(Hopefully)、これらの方法と提案を使用すると、Androidで画面オーバーレイで検出されたエラーを修正 (fix Screen Overlay Detected Error on Android )するのに役立ちますが、このガイドに関する質問がまだある場合は、コメントのセクションで遠慮なく質問してください。
Related posts
10 Ways Fix Google Photos Backing UP
Fix No SIM Card Detected Error Android
8 WaysにFix Instagram Video Callが動作しません
Fix Screen Burn-in AMOLED or LCD display
3 Ways AndroidでScreen Timeをチェックする
Snapchat接続エラーを修正する9つの方法
8 WaysにFix Android GPS Issues
Fix Hulu Token Error 3の方法
5 WaysからFix Gmail AccountがReceiving Eメールではありません
Fix Camera Samsung GalaxyでErrorに失敗しました
AndroidのFix Chrome Needs Storage Access Error
Linuxで「デバイスにスペースが残っていません」というエラーを修正する3つの方法
Instagram ErrorのFix Action Blockedの方法
Fix Android.Process.Media Has Stopped Errorの方法
Android PhoneでWi-Fiを修正するとTurnを修正する
Fix Play Store DF-DFERH-01 Error(2021)
Gboardを修正する9つの方法がiPhoneとAndroidでの動作エラーを停止しました
Fix Google PhotosがAndroidの写真をアップロードしていません
NetflixエラーコードM7121-1331-P7を修正する6つの方法
AndroidにFix WiFi Authentication Error
