ソースファイルを読み取ることができなかったため、ファイルを保存できませんでした
インターネットからファイルをダウンロードしようとすると、Firefoxにエラーメッセージが表示される場合があります。ソースファイルを読み取ることができなかったため、ファイルを保存できませんでし(File could not be saved because the source file could not be read)た。of‘File’では、ファイルのパスは、たとえばappdata\local\tempのように言及されます。また、後で再試行するか、サーバー管理者に連絡するように求められる場合もあります。Firefox Quantumでもこの問題に直面した場合、問題を解決するために必要なことは次のとおりです。
ソースファイルを読み取ることができなかったため、ファイルを保存できませんでした
1]インターネット接続を確認します(1] Verify your internet connection)
この問題の主な原因は、不安定なインターネット接続またはコンピュータとソースサーバー間の接続です。「ダウンロード」ボタンをクリックしてインターネットから何かをダウンロードするたびに、PCはソースサーバーに接続します。インターネット接続が切断されたためにその間に何かが発生した場合は、問題が発生します。したがって、インターネット(Internet)接続に問題がないことを確認してください。
2] about:configを使用します(2] Use about:config)
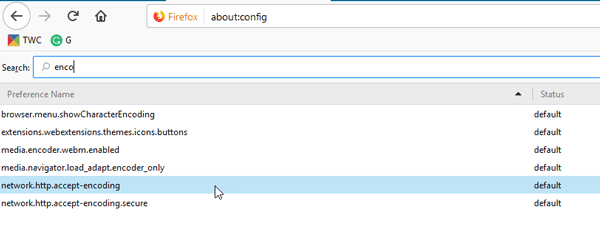
Firefoxには、特定の機能を有効または無効にできる[構成]タブが組み込まれています。開くには、URLバーabout:configにこれを入力します。[リスクを受け入れる(I accept the risk )]ボタンをクリックする必要がある場合に警告メッセージが表示されます。次に、検索ボックスでencoを検索します。network.http.accept-encodingという設定が表示されます。それをダブルクリックして、ボックスに記載されているすべての値を削除します。
3]Places.sqliteが読み取り専用に設定されているかどうかを確認します(3] Check if Places.sqlite is set to Read Only)
Places.sqliteは、読み取り(Read)専用に設定しないでください。その場合、Firefoxでこのダウンロードエラーが発生する可能性があります。
このコマンドをURLバーabout:supportに入力します。プロファイルフォルダ(Profile Folder)アイテムの横に[フォルダを開く(Open Folder)]ボタンが表示されます。

それをクリックして(Click)Firefoxプロファイルフォルダを開きます。または、ファイル(File)エクスプローラーでこのパスを入力することもできます-
C:\Users\user_name\AppData\Roaming\Mozilla\Firefox\Profiles\
このパスでは、Cはシステムドライブです。また、 user_name(user_name)を実際のusernameに置き換えることを忘れないでください。プロファイル(Profiles)フォルダに、使用しているFirefoxプロファイルがあります。そのフォルダーで、Places.sqliteファイルを見つけて右クリックし、[プロパティ(Properties)]を選択します。次に、[読み取り専用(Read Only)]オプションがオンになっているかどうかを確認します。はいの場合は、それを削除して、インターネットからファイルをダウンロードしてみてください。
4]Compreg.datファイルを削除します(4] Delete Compreg.dat file)
Firefox、ThunderbirdなどのMozilla製品をインストールするたびに、 Compreg.datが自動的に作成されます。このファイルが何らかの形で破損した場合、ブラウザでさまざまな問題が発生する可能性があります。
URLバーにabout:supportと入力し、[プロファイルフォルダー(Profile Folder)]アイテムの横に表示される[フォルダーを開く(Open Folder )]ボタンをクリックします。プロファイルフォルダには、Compreg.datファイルがあります。ブラウザを閉じてから、このファイルを削除してください。
5]セーフモードを試す(5] Try Safe Mode)

Firefoxをセーフモードで開く(open Firefox in Safe Mode)と、すべてのアドオンが無効になり、最小限の設定が使用されます。このようにして、アドオンが原因で問題が発生しているかどうかを確認できます。
URLバーにabout:supportと入力し、[アドオンを無効にして再起動(Restart with Add-ons Disabled)]ボタンをクリックします。セーフモード(Safe Mode)で同じファイルをダウンロードできる場合は、問題のあるアドオンを見つける必要があります。
6]Firefoxを更新する(6] Refresh Firefox)
上記の解決策がまったく機能しない場合は、ブラウザを更新する必要があります。about:supportページの[ Firefoxの更新(Refresh Firefox )(Refresh Firefox )]ボタンをクリックする必要があります。
ここで何か役に立ったかどうか教えてください。(Let us know if anything here helped you.)
Related posts
Chrome and FirefoxのCache、Cookies、Browsing Historyをクリアする方法
FirefoxでSession Restore Crash Recoveryを無効にする方法
不足または削除済みFirefox Bookmarks or Favoritesを復元する
最も便利なMozilla Firefoxについて:config treaks
Chrome or Firefoxコンピュータにファイルをダウンロードまたは保存することはできません
どのように無効にしたりFirefoxにPrivate Modeにアドオンを有効
閉じるChrome、Edge、またはFirefoxで開いたbrowser tabsをすべて閉じる
Search Firefox and Chrome browsersの複数の開いているタブにまたがる
TTFox Firefox browserの拡張子を備えたConvert TextからSpeech Offlineへ
Chrome or Firefoxブラウザでのスクリーンショットをキャプチャまたは取り込む
WindowsのFirefoxで前の閲覧セッションを自動的に復元する
Chrome & Firefox browsersのHyperlink Auditing
出口のFirefox Cookies、Cache、Historyを自動的にクリアする方法
Chrome and Firefox browserのすべてのオープンTabsのURLsのコピー方法
FirefoxはWindows 11/10で開かれたり起動したりしません
TabsをEdge、Chrome and Firefox browsersの間で同期する方法
Firefox Task Managerの使い方
Chrome、Edge、Firefox browserにDefault Fontを変更する方法
Fix Firefox Windows PCの問題点と問題
Block Notifications、Microphone、CameraはFirefox browserで要求されています
