Windows10でのシステムの復元エラー0x8007025dを修正
システムの復元を実行しようとしたが、エラーコード0x8007025d(error code 0x8007025d)を受け取った場合、この投稿はあなたを助けることを目的としています。この問題が発生すると、次の完全なエラーメッセージが表示されます。
System Restore did not complete successfully. Your computer’s system files and settings were not changed.
Details:
System Restore failed to extract the file
(D:\Windows\System32\drivers\wd\WdBoot.sys) from the restore point.
An unspecified error occurred during System Restore. (0x8007025d)
You can try System Restore again and choose a different restore point. If you continue to see this error, you can try an advanced recovery method.
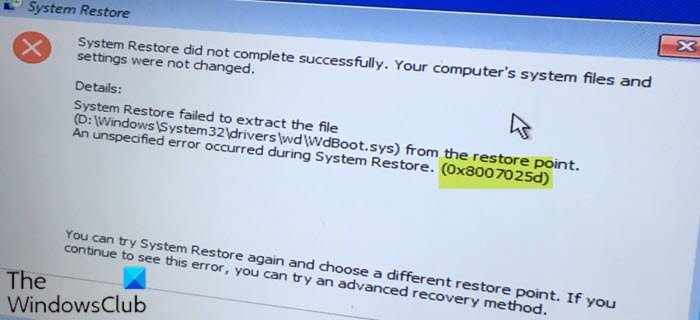
システムの復元エラー0x8007025dを修正
この問題が発生した場合は、以下の推奨ソリューションを順不同で試して、問題の解決に役立つかどうかを確認できます。
- サードパーティのウイルス対策プログラムを一時的に無効にします(該当する場合)
- セーフモードでSFCスキャンを実行する
- DISMスキャンを実行する
- 高度な回復(Advanced Recovery)環境からのシステムの復元
- (Perform)Windows10インプレースアップグレード修復を(Upgrade Repair)実行する
リストされた各ソリューションに関連するプロセスの説明を見てみましょう。
1]サードパーティのウイルス対策プログラムを一時的に無効にします(該当する場合)(Temporarily)
システムにインストールされているサードパーティのセキュリティソフトウェアは、復元操作中にこのエラー0x8007025dをトリガーする可能性があります。(error 0x8007025d)この可能性を排除するために、AVプログラムを一時的に無効にすることができます。これは、インストールしたセキュリティソフトウェアに大きく依存します。取扱説明書を参照してください。通常、ウイルス対策ソフトウェアを無効にするには、タスクバーの通知領域またはシステムトレイ(通常はデスクトップの右下隅)にあるアイコンを見つけます。アイコンを右クリックして、プログラムを無効にするか終了するオプションを選択します。
復元操作を再試行し、正常に完了した場合は、AVプログラムを再度有効にすることができます。
2]セーフモードでSFCスキャンを実行します
このソリューションでは、セーフモードでSFCスキャンを実行し、問題が解決したかどうかを確認する必要があります。そうでない場合は、次の解決策を試してください。
3]DISMスキャンを実行します
(DISM scan)SFCスキャンで目前の問題を解決できない場合、 (SFC)DISMスキャンは次の実行可能なソリューションです。
DISMスキャンがエラーメッセージで失敗した場合は、この投稿を参照してください。ソースファイルが見つかりませんでした(The source files could not be found)。
4]高度な回復(Advanced Recovery)環境からのシステムの復元(System Restore)

おそらくアクセス許可の問題が原因であるため、この場合、高度な回復環境(Advanced Recovery Environment)はより適切なサポートを提供します。Windows内から、またはWindows 10ブータブルUSBドライブを使用して、高度なスタートアップオプション(Advanced Startup Options)を起動できます。
- Windows 10設定を開きます(Win + I)
- [(Navigate)更新(Update)とSecurity > Recovery > Click]に移動し、 [高度なスタートアップ(Advanced Startup)]の下の[今すぐ再起動(Restart)]ボタンをクリックします
- リカバリ(Recovery)中に、[詳細オプション] Advanced Options > Troubleshoot > Advanced]をクリックします
- [システムの復元](Click System Restore)をクリックして、以前に戻ることができるかどうかを確認します。
これがうまくいけば、あなたはすべて設定されます。ただし、それができない場合は、回復環境(Recovery Environment)で、スタートアップ修復を実行するオプションがあります。それを実行し、後でシステムの復元を実行してみてください。
5] Windows10インプレースアップグレード修復を(Upgrade Repair)実行します(Perform)
システムファイルが破損している、またはこのエラーを引き起こしているシステムイメージが破損または破損しているという深刻なケースでは、Windows10のインプレースアップグレード修復を実行すると問題が解決する可能性があります。
これらのソリューションのいずれかがあなたのために働くはずです!
関連記事(Related post):システムの復元でファイルの抽出に失敗しました、エラー0x80071160(System restore failed to extract the file, error 0x80071160)。
Related posts
Fix System Restoreは完了しませんでした、Errorコード0x80070005
Windows 10のFix System Restore error 0x8007045b
Windows 10のFix System Restore error 0x8007007e
Windowsの10のFix System Restore error 0x81000204
System Restore用Error 0x80070013、Backup or Windows Update Fix
System Restore restore pointからディレクトリを復元しながら失敗しました
WindowsVistaおよび7で欠落しているシステムの復元ポイントを修正する
System Restore Points Windows 10で削除または行方不明になっています
このドライブでsystem protectionを有効にする必要があります.System Restore error
SysRestoreはWindows 10のための無料の代替System Restore softwareです
System Restoreあなたのsystem administratorによって無効になっているか、または灰色になった
System Restoreを使用するには、復元するWindows installationを指定する必要があります
System Restore shortcutをWindows 10に作成する方法
システムの復元を使用して、WindowsPCを動作状態に復元するための3つの手順
Fix Bdeunlock.exe Bad image、System Errorまたは応答しないエラーのない
System Restoreとそれを使用する4つの方法とは何ですか
パラメータは正しくありません、Windows 10のError 0x80070057
Windows 10でSystem Restoreを使う方法
Windows 10で個々のSystem Restore Pointを削除する方法
Windowsの10はSystem後のブートが復元されません
