Googleドキュメントでフォルダを作成してアクセスする方法。
Google Docsは、優れたフリーワードプロセッシングツールです。コラボレーションにとても優しいと考えられています。平均して、Googleドキュメント(Google Docs)を業務用に使用している人の場合、少なくとも200のドキュメントが作成されます。名前、最後に作成された文字列、最後に変更された文字列などで並べ替えることができます。これらすべてを見つけても、必要なものを見つけるのは大変な作業です。
作成した何百ものドキュメントのうち、それらを並べ替えるのは時間のかかるプロセスです。月やトピックなど、選択した基準に基づいてフォルダを作成(create folders)してドキュメントを追加する場合はそうではありません。たとえば(Suppose)、その月のフォルダを作成し、その月に作成したすべてのドキュメント(Docs)をそのフォルダに追加するとします。それはそれらを通過する際のあなたの時間を節約します。Googleドキュメントでフォルダを作成し(create folders in Google Docs)、それらにドキュメントを追加する方法を見てみましょう。
Googleドキュメントでフォルダを作成する
覚えておきたいことの1つは、Googleドキュメントでフォルダを作成しても、それらは(Google Docs)Googleドライブ(Google Drive)に保存されるということです。これらのフォルダは、 Googleドライブ(Google Drive)にある多くのフォルダの中に表示されます。Googleドライブ(Google Drive)に直接フォルダを作成したり、ムービーファイルを作成したりできます。ただし、ここでは、Googleドライブの(Google Drive)Googleドキュメント(Google Docs)からフォルダを作成し、Googleドキュメント(Google Docs)自体(Docs)にそのフォルダを追加します。
Googleドキュメント(Google Docs)でフォルダを作成し、ファイルを追加するには:
- ドキュメントを開き、フォルダ(Folder)アイコンをクリックします
- 次に、[新しいフォルダ]アイコンをクリックします
- フォルダに名前を付ける
- (Move Doc)作成したフォルダにDocを移動します
手順を詳しく見てみましょう。
(Open a document)Googleドキュメント(Google Docs)で作成済みのドキュメントを開き、ファイル名の横にあるフォルダ(Folder) アイコン(icon )をクリックします。次に、[マイドライブ(My Drive )]ボックスの下部にある[新しいフォルダ]アイコン(New Folder icon)をクリックします。
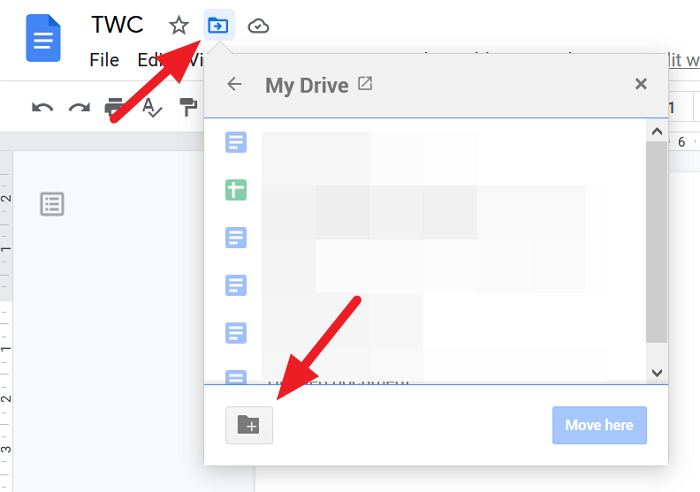
次に、テキストボックスにフォルダの名前を入力し、(Enter the name)チェックマーク(Tick )アイコンをクリックして保存します。
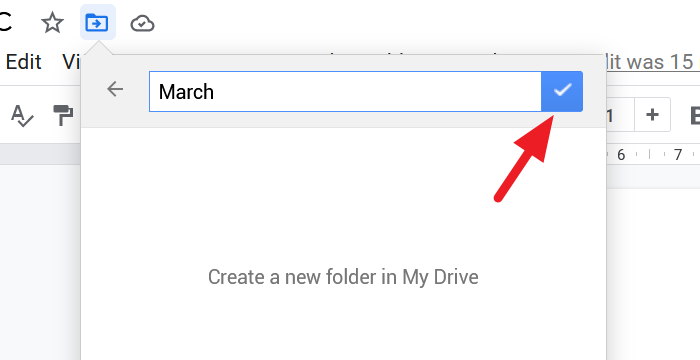
新しく作成したフォルダにドキュメントを移動できます。移動するには、フォルダボックスの下部にある[ここに移動]ボタンをクリックします。(Move here)移動したくない場合は、ボックスの上部にあるxをクリックします。
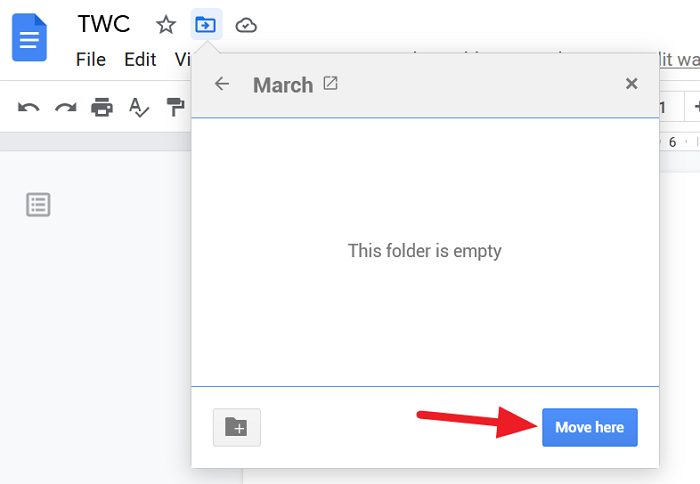
Googleドキュメント(Google Docs)からフォルダにアクセスする方法
アクセスするには、 Googleドライブ(Google Drive)に移動せずにGoogleドキュメント(Google Docs)で作成したすべてのフォルダにアクセスし、Googleドキュメントのホームページに移動して(go to the Google Docs homepage)フォルダアイコン (Folder Icon )をクリックし 、ファイルピッカーダイアログボックスを開きます。
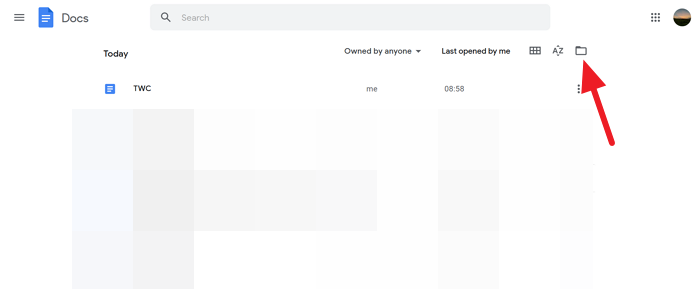
Googleドキュメント(Google Docs)でファイルピッカーと呼ばれる[ファイルを開く]ダイアログボックスが表示されます。そのダイアログボックスに、ドキュメントと、ドキュメント用に作成したフォルダのリストが表示されます。
![[ファイルピッカー]ダイアログボックス](https://1.bp.blogspot.com/-Js8sPsMB3oo/YVWchSkME2I/AAAAAAAAOso/DLnDmbQ26TYmtps2JQUoHZKQR9mCoO-XwCPcBGAYYCw/s0/xIP_puif-Df7KNlYl-b_1oUAj_c.png)
これは、多くの時間を節約する簡単なテクニックです。
このガイドが、Googleドキュメントでフォルダを作成し、Googleドキュメント(Google Docs)から(Google Docs)それらにアクセスするのに役立つことを願っています。疑問や提案がある場合は、コメントセクションで以下のコメントを行ってください。
次を読む(Read next):Googleドキュメントテーブルのセルを結合および結合解除する方法(How to merge and unmerge Cells in a Google Doc Table)。
Related posts
Google Sheets Web Appでテキストを回転させる方法
数分でGoogle DocsでDrop Capを作成する方法
Fix Google Docs Spellcheckが正しく機能していない
Text BoxをGoogle Docsに挿入する方法
公開なしでGoogle Slides loopの作成方法
Web上のGoogle DocsでPDFを編集する方法
Google DocsでTablesを追加して編集する方法簡単な方法
Google Docsの写真の周りにテキストを包みますか
Google Docs for Freelancers for Freelancers、Small Business
browser errorが発生しました - ChromeのGoogle Docs
ブラウザを使用してGoogle Docsを使用してDocumentsをPDFに変換する方法
生産性を向上させるためのアドオンをGoogle Sheetsアドオン
Google Docs Keyboard Shortcuts Windows 10 PC用
FontをGoogle Docsに追加する方法
Google Docs and Google Slidesで気晴らしフリーModeの使い方
ベストGoogle Sheets and Excel Online Calendar templates
Google DocsにWatermarkを追加する方法
Google Docsの二重スペース
Google Docsから画像をダウンロードして保存する方法
Google DocsにImagesにCaptionを追加する方法
