Microsoft Publisherは、Windows11/10でファイルをPDFとして保存できません
Microsoft Publisherでファイルまたは雑誌の編集を終了し、印刷用にPDFに変換しようとすると、 「 Publisherはファイルを保存できません(Publisher cannot save the file)」というエラーメッセージが表示される場合があります。この問題はさまざまなPublisherバージョンで発生しますが、 (Publisher)Windows 11/10Publisherで最も頻繁に発生するようです。
MicrosoftPublisherはファイルを保存できません
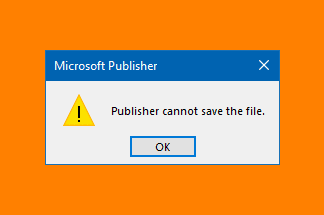
うまくいかず、Windows 11/10Publisherを使用しているときにファイルをPDFとして保存できない場合は、デフォルトのプリンターと別の印刷デバイスを切り替えてみてください。
- パブリッシャーを閉じます。
- Windowsの設定に移動します。
- デバイスに移動します。
- プリンターとスキャナーを選択します。
- [デフォルトのプリンタをWindows(Let Windows)に管理させる]オプションが選択されている場合は、選択を解除します。
- デフォルトではないプリンタを選択してください。
- [管理]ボタンを押します。
- (Click Set)次のページで[デフォルトとして設定]をクリックします。
- [プリンター(Printers)とスキャナー]でプリンターを選択します。
- [管理]ボタンを押します。
- デフォルトとして設定を選択します。
この方法は、大規模な発行元ドキュメントと単一ページの発行元ドキュメントの両方で機能します。
Microsoft Publisherを実行している場合は、それを閉じて終了します。
次に、Windowsの設定に移動し、[(Windows Settings)デバイス(Devices)]を選択します。
次に、[プリンタとスキャナー](Printers and Scanners)を選択します。
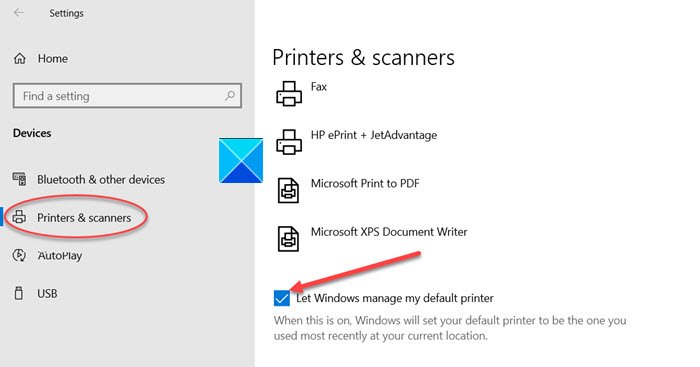
ここで、 [Windowsにデフォルトのプリンタ(Let Windows manage my default printer)オプションを管理させる]を探します。
見つかったら、それに対してマークされたボックスのチェックを外します。
次に、[プリンタとスキャナー](Printers & scanners)で、デフォルトのプリンターではないデバイスを選択します。たとえば、[ファックス]または[Microsoft PrinttoPDF(Fax or Microsoft Print to PDF) ]をクリックします。
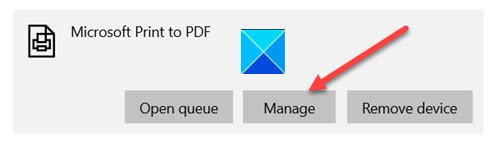
[管理(Manage)]ボタンをクリックし、次のページで[デフォルトとして設定]をクリックします。(Set as default)
次に、[プリンターとスキャナー](Printers & scanners) > [管理(Manage )] > [デフォルトに設定(Set as default)]でプリンターを選択します。
Publisherを起動し、ファイルを(Start Publisher)PDFまたはXPSとして再度保存してみてください。
エラーメッセージは二度と表示されないはずです。
関連記事(Related read):Office365アプリを使用しているときにファイルをPDFにエクスポートする際の問題(Problem exporting files to PDF when using Office 365 apps)。
これは役立つはずです。
Related posts
Windows 10のMicrosoft PrintからPDF printerを表示または非表示にする方法
Microsoft Intune同期していませんか? Force Intune Windows 11/10で同期する
PPS fileとは何ですか? PPSからPDFをWindows 11/10に変換する方法
Windows 10の場合Microsoft Edge Browser Tips and Tricks
PDF text Windows 10でファイルを編集または保存するときに消えます
Microsoft TeamsをStartupで自動的に開くのを阻止する方法
Windows 10の.zip .rar .cabファイルをスキャンするようにWindows Defenderを構成します
Windows 10のMicrosoft Accountの場合はRemove buttonのNO Remove button
Optimize、Windows 10でPDF File sizeを圧縮し縮小する
Best Microsoft Paint Windows 10 PC用のオルタナティブソフトウェア
Configure Microsoft EdgeをどのようにCookiesをWindows10に扱います
Windows 11/10でMicrosoft XPS Document Writer Printerを削除する方法
Microsoft Edge Auto-resettingをRestartに保管してください
Windows 10でMicrosoft Hyper-Vを無効にする方法
Windows 10のMicrosoft StoreからiTunesアプリを使用する
Windows 10にHTML or PDF形式でNotepad file保存する方法
Windows 10のMicrosoft Windows Error Reporting Service
Adobe Reader Windows 10では機能していません
Extract RAR Windows 10これらの無料のMicrosoft Store appsを使用しています
Microsoft Storeが欠落しているかWindows 10にインストールされていません
