PowerPointでフォトアルバムを作成する方法
結婚式、誕生日、卒業式、家族や友人の紹介、思い出の小道や歴史学校のプロジェクトなど、プレゼンテーション用のフォトアルバムを作成したいと思ったことはありませんか。フォトアルバム(Photo Album)は、主に写真で構成されるプレゼンテーションです。このチュートリアルでは、 MicrosoftPowerPoint(Microsoft PowerPoint)でカスタムフォトアルバムを作成および編集する方法について説明します。
PowerPointで(PowerPoint)フォトアルバム(Photo Album)を作成する方法
PowerPointを(PowerPoint)開く

[画像]グループの[(Images)挿入(Insert)]タブに移動し、 [フォトアルバム(Photo Album)]をクリックします。
[フォトアルバム(Photo Album)]リストで、[新しいフォトアルバム(New Photo Album)]をクリックします。

[フォトアルバム(Photo Album)]ダイアログボックスが表示されます。
ダイアログボックス内で、[File/Disk]をクリックします。

[新しい画像の挿入(Insert New Picture)]ダイアログボックスが開きます。
必要な画像ファイルを選択します。
すべての画像ファイルを選択するには、それらをフォルダに入れます。1つの画像ファイルをクリックし、 (Click)Shiftキーを押しながら下矢印キーを押して、すべてのファイルを選択します。
[挿入](Insert)をクリックします。

レイアウトにテキストボックスを配置するには、[フォトアルバム(Photo Album)]ダイアログボックスの[新しいテキストボックス(New Text Box )]をクリックします。

写真とテキストボックスの順序は、上下に移動するか、チェックボックス内をクリックして[アルバムの写真]表示ボックスの下にある[(Pictures in Album)上(Up)] 、 [下(Down)] 、 [削除(Remove)]ボタンをクリックして削除することで調整できます。
[プレビュー](Preview)ボックスで、表示される画像の回転角(Angle of Rotation)、コントラスト(Contrast)、明るさ(Brightness)を変更できます。
[画像オプション(Picture Options)]が表示されている場合は、すべての画像の下のキャプション(Caption below all pictures)が無効になっていることと、 [アルバムレイアウト(Album Layout)]の下の[フレームの形状(Frame Shape)]が無効になっていることがわかります。これは、[画像レイアウト](Layout)リストボックスの[スライドに合わせる](Fit to slide)が内側にあるためです。
[フィット]を削除してスライドし、[画像(Fit to slide)レイアウト(Layout)]リストから別のものを選択します。フォトアルバムのレイアウトに応じて、リストから4枚の写真(Four pictures)またはその他のオプションを選択します。
[ 画像オプション]領域で、画像の(Picture Options)すべての画像の下にキャプション(Captions below all pictures)を付けるか、すべての画像を白黒に(All pictures black and white)するかを選択できます。
[フレームの形状](Frame shape)が表示されている[アルバムのレイアウト](Album Layout)セクションで、目的のフレームを選択します。右側に希望のフレームが表示されます。
テーマ(Theme)が表示されたら、[参照(Browse)]をクリックします。

[テーマ(Choose Theme)の選択]ダイアログボックスが開きます。目的のテーマを選択し、[選択(Select)]をクリックします。

[ フォトアルバム(Photo Album)]ダイアログボックスで、[作成(Create)]をクリックします。
フォトアルバムのプレゼンテーションを作成しました。
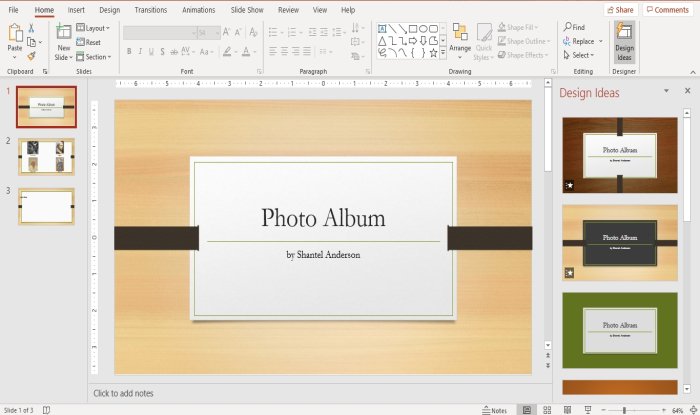
PowerPointが最初のスライドに見出し付きの名前を自動的に追加することがわかります。

2番目のスライドでは、[画像レイアウト](Layout)リストから4つの画像を選択しました。このレイアウトは、その中の4つの画像です。

3番目のスライドにはテキストボックスがあります。
必要に応じて、スライド内のテキストをクリックして変更できます。
読む(Read):OfficeにPickitFreeImagesアドインを追加して使用する方法。
PowerPointでカスタムフォトアルバムを編集する方法

[画像(Images)]グループの[挿入(Insert )]タブで、[フォトアルバム(Photo Album.)]をクリックします。
[フォトアルバム(Photo Album)]ドロップダウンリストで、[フォトアルバムの編集(Edit Photo Album)]をクリックします。

[フォトアルバム(Edit Photo Album)の編集]ダイアログボックスが表示されます。変更を加えて、[更新(Update)]をクリックします。
ご不明な点がございましたら、以下にコメントしてください。
次を読む(Read next):PowerPointでスライドレイアウトを追加および削除する方法(How to add and remove Slide Layout in PowerPoint)。
Related posts
PowerPointにPhoto Collageを作成または挿入する方法
PowerPointで写真をぼかす方法
Excel、Word or PowerPointは最後に開始できませんでした
PowerPoint presentationを別のPowerPoint presentationにリンクする方法
PowerPointが応答していない、凍結、ぶら下がっている、または作業を中止しました
Best Teachersのための無料PowerPoint Templates
PowerPointでProgress Barを作成して使用する方法
PowerPointにOrg chartを作成する方法
Word、Excel、PowerPoint、PowerPoint、Safe Modeの起動方法
PowerPoint presentationに転がりクレジットを追加する方法
PowerPointでCaptionsをPicturesに追加する方法
PowerPointにPyramidを作成して挿入する方法
破損したPowerPoint fileを修復する方法
PowerPointにVenn Diagramを作成する方法
要素、Content or ObjectsをPowerPoint slideにリンクする方法
Word、Excel、PowerPointに保存するためのデフォルトFile Formatを変更する方法
オブジェクトをPowerPoint Online and Google Slidesにグループ化または解除する方法
PowerPointで写真の一部をぼかしにくい方法
Microsoft OfficeでMeasurement Converterを使う方法
PowerPoint presentation内のすべての画像を圧縮する方法
