Xboxゲームバー:PCのゲームでシステムパフォーマンスを確認する方法
Xbox Game Barは、ゲーマーに役立つ組み込みのWindowsアプリです。(Windows App)PCゲーマーは、フレンド(Friend)リスト、オーディオ(Audio)セクション、パフォーマンス(Performance)セクションにすばやくアクセスできます。最近の更新により、Xboxゲームバーのタスクマネージャー(Task Manager)と呼ばれるものが導入されました。
PCでゲームをプレイしているときに、リソースが遅く、CPU使用率が高く、ゲームではないことに突然気付いた場合は、パフォーマンスモニターとリソース(Resources)セクション(タスクマネージャー(Task Manager))の両方が役立ちます。
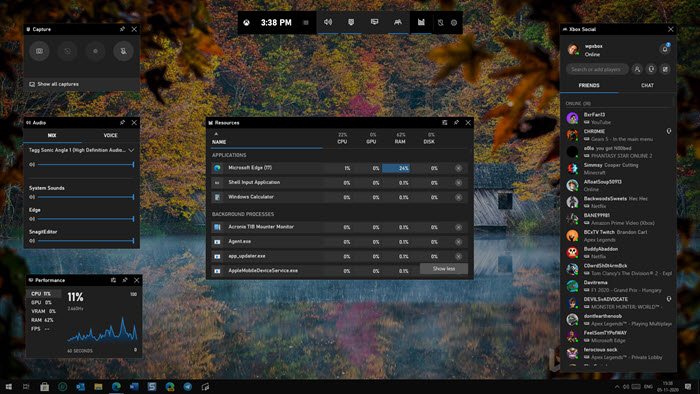
ゲームでシステムパフォーマンスを確認する方法
Windows 10はタスクマネージャーチェックを提供(Windows 10 Offers Task Manager)しますが、どのプログラムがより多くのリソースを使用するかを確認しますが、ゲームのプレイ中に開くと、ゲームエクスペリエンスが損なわれます。そこで、Xbox Game Bar Performance andResourcesMonitor(Resources Monitor)が登場します。
Xboxゲームバー(Xbox Game Bar)を起動すると、これら2つを含む一連のウィジェットが表示されます。パフォーマンス(Performance)モニターはCPU、RAM、GPU、およびv RAMの使用状況の包括的なビューを提供しますが、リソース(Resources)モニターは、CPU、GPU、RAM、およびディスク(Disk)の使用状況の詳細を含むアプリケーションのリストを提供します。
これらのウィジェットは、ゲーマーがゲームをプレイし続けている間、浮いたままであるため、ゲームを離れることなくリソースの消費を監視できます。それらは固定することもできます(They can also be pinned)。ゲームに関係のないアプリケーションのいずれかがリソースを使用している場合は、プロセスの横にあるXをクリックして終了できます。これは、ゲームのプレイ中に開始されたバックアッププロセス、または任意のバックグラウンドプロセスである可能性があります。
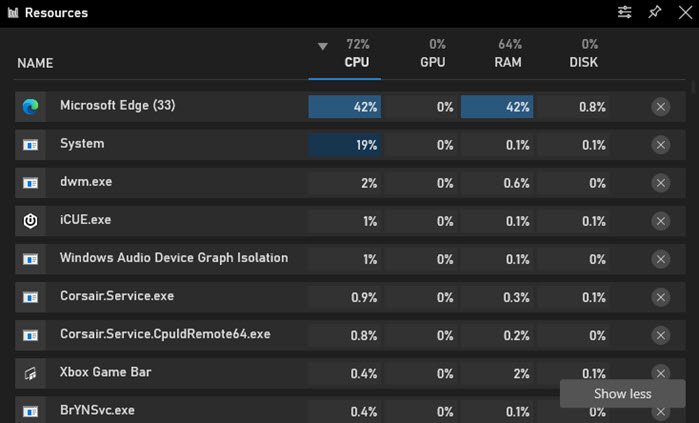
右上の設定アイコンをクリックすると、ウィジェットをさらにカスタマイズできます。オプションには、更新する頻度(低、通常、中)または一時停止する頻度が含まれます。次に、透明度のオプション、色の選択、パーセンテージまたは値があり、リストにサービスを含めます。
そうは言っても、突然発生した場合に音源を把握するのに役立つオーディオ(Audio)セクションについても説明します。Microsoftには、このような事態の発生を抑えることができるゲームモードがないため、これらのウィジェットが便利です。ビデオの再生を開始するブラウザがバックグラウンドにある場合がありますが、オーディオウィジェットを使用すると即座に制御できます。
これは、リソースを追跡するためのMicrosoft(Microsoft)のよくできたアプローチであり、ウィジェットを表示したいときはいつでもWIN + Gを押すとすぐにポップアップし、もう一度押すと非表示になります。
Related posts
Game Barエラーを記録するには、Record RightまたはそこにRecord Rightがありません
Windows 11/10でGame DVR or Game Barを有効または無効にします
Xbox Game Barが機能していません。Windowsで修正する3つの方法
Xbox Game Barは何ですか?6つのことができること
Windows11でXboxゲームバーを無効にする方法
Best Game recording Windows 10のためのソフトウェア
1080p Game DVR Recordingを有効にします。 SaveからExternal Drive:Xbox One
Microsoft Edgeで新しいSurf Gameを再生する方法
Windows 10のフルスクリーンProgram or Gameを強制的に終了する方法
Windows 10のMGBA Game Boy Advance emulatorを使用する方法
Wise Game Boosterはあなたのゲームプレイを最適化するのに役立ちます
Windows 10 Store Gameアプリを蒸気に追加する方法
official date前に期限切れになるGame Pass subscriptionのXbox
Windows 10 computer screenでXbox Game Bar widgetをピンする方法
Program d3drm.dllが見つからないために起動できません - レガシーGame error
Game Fireはあなたのビデオゲームを最適化することを可能にします
Windows10でゲームバーのキーボードショートカットを変更する2つの方法
Xbox Game barがWindows 11/10で機能していない
Best Windows PCのためのGame Backup software
修正ゲームのエラー[201]、LOTROでデータファイルを開くことができません
