Windows11/10で古い通知履歴を表示する方法
Windows 11/10は、重要なアラート、つまり通知(Notifications)を取得するための優れた方法を提供します。これらのアプリは、 Windowsシステムアプリ、または(Windows)Facebook、Twitter、メールなどのサードパーティアプリに他なりません。通知を読み逃した場合はどうなりますか?アプリでエラーと更新の通知を表示できるようにしましたが、アプリをクリックすると画面からスライドします。次に、古い通知を確認して、見逃した可能性のあるものを確認しますか?
Windows11で(Windows 11)古い通知(Old Notifications)を表示する方法

- WinXメニューから[設定]を開きます
- [システム]>[通知]をクリックします
- ここで、アプリや他の送信者からの通知を受け取る(Get notifications from apps and other senders)がオンになっていることを確認します
- 下にスクロール(Scroll)してアプリのリストを確認し、通知が必要なアプリを選択します。
(View Old Notification History)Windows10で(Windows 10)古い通知履歴を表示する

Windows 10で古い(Windows 10)通知(Notifications)を取得して表示するには、次の手順を実行します。
- キーボードWin + Aを押します。
- 古い通知は開いているウィンドウに収集されます。
- これらの通知は、表示してクリアするまで表示できます。
- 通知を選択すると、アクションに応答します。
- 同じものを却下すると、アクションがクリアされ、表示されなくなります。
これで、[通知の管理(Manage notifications)]をクリックして通知を管理するか、 Settings > System > Notifications and Actions[通知とアクション](Notifications and Action Settings) から[通知とアクションの設定]に移動できます。
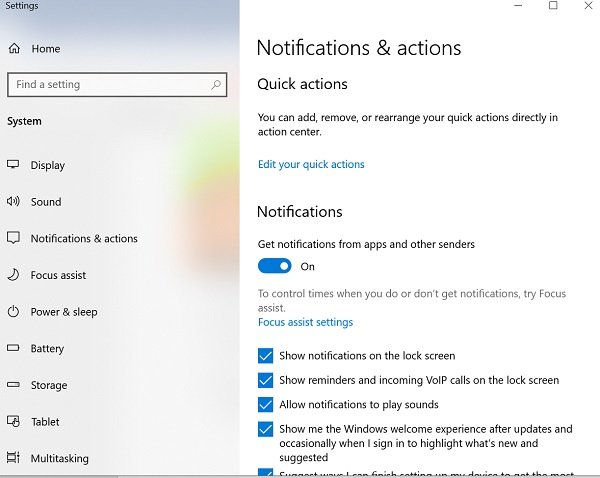
アプリや他の送信者からの通知を受け取る(Get notifications from apps and other senders)がオンになっていることを確認します。

下にスクロールしてアプリのリストを確認し、通知が必要なアプリを選択できます。
この設定がシステム設定でオンになっていない場合、古い通知を表示することはほぼ不可能です。システムはそれらを完全に削除しました。また、履歴に保存されているデータが大きすぎる場合もあります。システムログにアクセスして、システムレベルでデータを表示することもできます。
上記の提案が古い通知の表示に役立つことを願っています。
Related posts
Windows 10でONまたはOff Dynamic Lock Problem Notificationsをオンにします
Windows 11/10でSecurity and Maintenance notificationsをオフにする方法
Windows 10で全画面通知を有効にする方法
Dismiss Windows 10 Notifications Keyboard shortcutを即座に使用します
Fix Discord Notifications Windows 11/10では機能していません
Best無料ISO Mounter software Windows 10用
Windows 10でONまたはOff Windows Defender Firewall Notificationsをオンにします
Windows 10のシャットダウン時のバックアップ方法、Move、またはDelete PageFile.sys
Taskbar通知がWindows 10に表示されていません
Charmap and Eudcedit Windows 10の組み込みツールの使い方
Clipboard History Windows 11/10で機能しない
Windows 10 Control PanelでSystem Propertiesを開く方法
Windows 10でハードディスクドライブをスワップする方法Hot Swap
Registry Editorを使ってRegistry Editorを使ってRegistry Editorを押す方法
Windows 10の有効化方法またはDisable Archive Apps feature
Windows 11/10にRadar Chartを作成する方法
Windows 10のアプリやその他の送信者からの通知を無効にする方法
Windows 10でFile Historyファイルを手動で削除する方法
Windows 10のShutdown and Startup Logをチェックする方法
Windows 10でXbox Achievement Notificationsを停止する方法
