Windows10をインストールまたはアップグレードした後に行うべき10のこと
これで、 Windows10(Windows 10)にアップグレードしました。それは素晴らしい!あなたが今やりたいと思うかもしれないいくつかのことがあります。この投稿では、 Windows 10(Windows 10)をインストールまたはアップグレードした後に確認する必要があるいくつかの重要な設定と、実行する必要があることについて説明します。
Windows10をインストールまたはアップグレードした後に行うこと
1]アップデート(Updates)とその設定を確認(Check)します
アップグレードプロセスが完了したら、[スタート]メニュー(Start Menu)を開き、[設定]をクリックして設定アプリ(Settings app)を開くことをお勧めします。次に、[更新とセキュリティ(Update and Security)]をクリックします。ここで、[WindowsUpdate]の下の[更新の(Windows Update)確認]ボタンを(Check for updates )クリックします。さらに多くの更新がある可能性があります。特に、システムがダウンロードする可能性のあるいくつかの新機能のデバイスドライバーがあります。
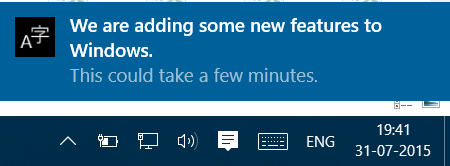
ダウンロードとインストールを完了してから、コンピューターを再起動します。しばらく待っ(Wait)て、すべてのシステムプロセスがジョブを完了し、落ち着くまで待ちます。もう一度(Again)WindowsUpdateの設定を開きます。InsiderBuildsを取得するように設定されていないことを確認してください。[詳細(Advanced)設定]で、デフォルトの[自動再起動](Automatic Restart)を[通知]に変更して、再起動をスケジュール(Notify to schedule restart)することができます。また、更新を延期するかどうかを決定します。
次に、[アップグレードの配信方法の選択(Choose how upgrades are delivered)]をクリックし、スライダーを[オフ(Off)]の位置に移動して、WindowsUpdate配信の最適化またはWUDOをオフにします。
2]追加のアクションを実行します
通知とアクションセンターを確認してください。Windows10がアクティブ化されているかどうかを確認します。完了する必要のある保留中のものがあるかどうかを確認します。詳細については、それらをクリック(Click)してください。
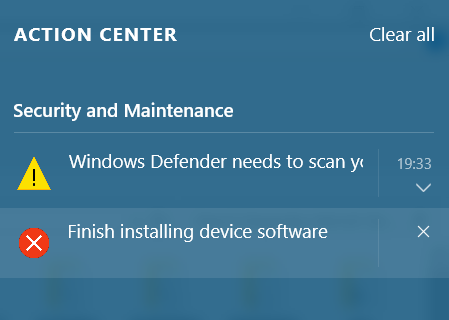
3]ウイルス対策ソフトウェアは実行されていますか?
セキュリティソフトウェアがアクティブ化され、機能しているかどうかを確認します。私のサードパーティのセキュリティスイートは、他のいくつかのソフトウェアとともに非アクティブ化されました。それらを再インストールする必要がありました。組み込みのWindowsDefenderを使用している場合は、Windows (Windows Defender)Defenderの設定を構成し、最初に手動で更新して、フルスキャンを実行する必要がある場合があります。他のすべてのプログラムが機能しているかどうかを確認することもできます。たとえば、 Windows10のアップグレード後にAutoCADが機能しなくなったと報告されている場合もあります。(AutoCAD)
4]Wi-FiSenseを管理する
Wi-FiSenseの設定(Wi-Fi Sense settings)を確認する必要があります。Wi-Fi Senseは、Windows 10の機能であり、友人の共有Wi-Fi接続に接続できます。Wi-Fi設定を管理し、 Wi-Fiの詳細を共有する相手を決定するか、Wi- FiSenseを完全にオフにすることができます。Wi-Fiネットワークの詳細をFacebook(Facebook)、Outlook.com、Skypeの連絡先と共有することに興味がないため、オフにしました。
5]Windows10をパーソナライズする
Windows10エクスペリエンスをパーソナライズします。特に、[設定](Settings)アプリ> Personalization > Colors色(Colors)の設定を行います。要件に合わせてWindows10の(Windows 10)スタート(Start)メニューをカスタマイズします。さらにいくつかのことをパーソナライズすることもできます。
(Make File Explorer open to This PC)必要に応じて、クイックアクセス(Quick Access)ではなくこのPCでファイルエクスプローラーを開きます。Windows10アプリを別のドライブにインストールまたは移動します。現在、この機能は後日延期されているため、現在利用できない可能性があります。サインインオプションを設定します。PINを使用して安全にサインインします。PINを設定(Set)します。パーソナライズアプリを使用して、スタートメニュー(Start Menu)に表示するクイックリンクを設定(Set)します。
不要なプログラムをタスクバーまたはスタートメニュー(Start Menu)から固定解除し、そこにお気に入りのプログラムを追加します。
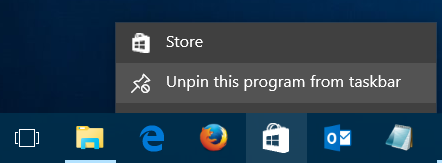
Windows10のプライバシー設定を変更します。Ultimate Windows Tweaker 4を使用すると、 Windows10の(Windows 10) プライバシー(Privacy)設定などを簡単に調整できます。
6]デフォルトのプログラムとブラウザを設定する
組み込みのデフォルトのアプリやプログラムを使用したくないですか? デフォルトのプログラムを変更します(Change default programs)。デフォルトのブラウザを設定したり、デフォルトのメディアプレーヤー(change the default media player)やその他のプログラムを変更したりすることができます。
7]MicrosoftEdgeを微調整します
MicrosoftEdgeを見てください。 ブラウザのブックマークとお気に入り(Import your browser bookmarks and favorites)をEdgeブラウザにインポートします。ホームページ(Change your home page)を変更し、必要に応じてデフォルトの検索エンジン(Change your default search engine)を変更します。これらのEdgeブラウザーのヒントとコツは、 MicrosoftEdgeを最大限に活用するのに役立ちます。
8]検索バーの設定を行う
検索バー(Search Bar)を小さくして、タスクバーのスペースを増やしたいですか?タスクバーを右クリック(Right-click)> Search > Show]>[アイコンのみを表示]。タスクバー検索を実行して、Webではなくコンピューターのみをローカルで検索しますか?その場合はウェブ検索をオフにしてください。
9]バッテリーセーバーモードを使用する
Windows10(Make)のバッテリーを長持ちさせます。新しいバッテリーセーバーモードを使用します。この機能を有効にすると、バックグラウンドアクティビティを制限し、ハードウェア設定を調整することで、バッテリーの寿命を延ばします。
私が逃したものはありますか?(Anything I missed?)
次に、この新しいオペレーティングシステムを最大限に活用するために、これらのWindows10のヒントとコツを見てみましょう。(Windows 10 tips and tricks)
関連記事:(Related reads:)
- 変更する必要があるWindows10の設定
- 次のWindows10機能アップデートをダウンロードする前に行うこと(Things to do before downloading the next Windows 10 Feature Update)
- Windows10を新しいバージョンにアップグレードした後に行うこと(Things to do after you upgrade Windows 10 to a newer version)。
Related posts
Windows 10 LaptopでProcessor Brand and Modelを見つける方法
同じprinter driverをWindows 10でセパレートに使用してプリンタをリストします
このPCをリセットする:ファイルを失うことなくWindows 10を出荷時の設定に復元する
Windows 10でBrowserを持つ.URLファイルを開く方法
Windows 10にRouter IP addressを見つける方法 - IP Address Lookupを
Windows 10のトップ8 Free File Manager Software
Windows 10用15 Cool Screensavers
Windows 10のReliability Monitorの場合はDisable Data Collectionを有効にします
Windows 10でSystem Uptimeを見つける方法
Windows 10のためのベスト10のProcreate代替
Sync Multiple Google Drive Accounts Windows 10
WGET for Windows 10をダウンロード、インストール、および使用する方法
Windows 10の10 WaysからFix Minecraft Crashing Issuesへ
Windows 10にインストールまたはアンインストールOneDriveする方法
MaximizeおよびScreen Real EstateをWindows 10に最適に使用する
Windows 10 Tips and Tricks
Windows10PCでiOSアプリを実行する方法
すべてのWindowsを最大化またはフルスクリーンでWindows 10の全画面をオープンにする方法
Windows 10でマウスでそれを介してホバリングしてウィンドウを有効にします
Windows10でM4BをMP3に変換する方法
