Excelでピボットテーブルとピボットグラフを作成する方法
ピボット(Pivot)テーブルは、整理されたデータを配置し、MicrosoftExcelで数式を使用する高度な方法です。行と列に対してスタンドアロンの数式を使用することもできますが、行を追加または削除すると、これらの数式が破損します。ここで、ピボットテーブルが使用されます。
Excelで(Excel)ピボットテーブル(Pivot Table)を作成する方法
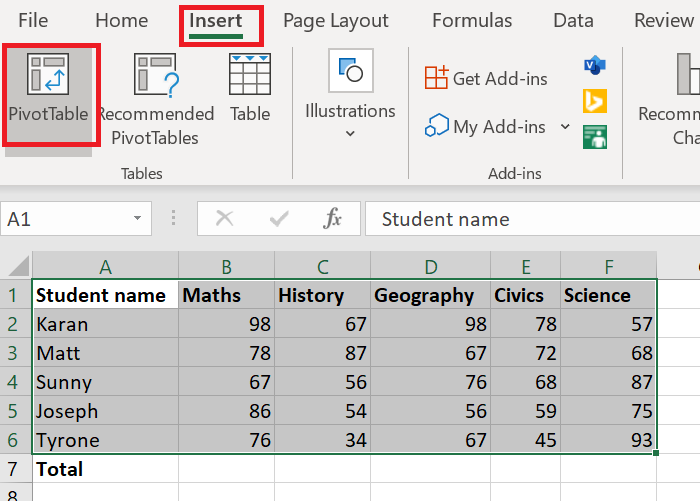
まず(First)、行と列にまたがって配置されたデータのセットが必要になります。例えば。さまざまな科目で学生が採点した点数のリスト。最後の行のすべての科目で、各学生の点数の合計が必要であると想定します。数式を使用し、塗りつぶし(Fill)機能を使用してセル全体に数式をプルすることもできますが、これは行と列が変更されない限り便利です。
ピボットテーブルを作成する手順は次のとおりです。
- セルの範囲を選択します。
- [挿入]をクリックして、[(Insert)ピボットテーブル](Pivot Table)を選択します。
- デフォルトでは、テーブル範囲が指定され、ピボットテーブルが新しいワークシートで開きます。それをそのままにして、[OK]を選択します。
- ピボットテーブル(Pivot Table)を含む新しいワークシートが作成されます。
- ピボットテーブルのあるワークシートで、必要な合計または総計の列を選択できます。
上記のケースは、最後の行の1つの列に値の合計が必要な一般的なケースです。
変更を加える場合は、 [挿入(Insert)]タブにある推奨ピボットテーブル(Pivot Tables)のオプションを使用してください。
読む(Read): Excelワークシートタブの色を変更する方法。(How to change the color of the Excel worksheet Tab.)
Excelで(Excel)ピボットグラフ(Pivot Chart)を作成する方法
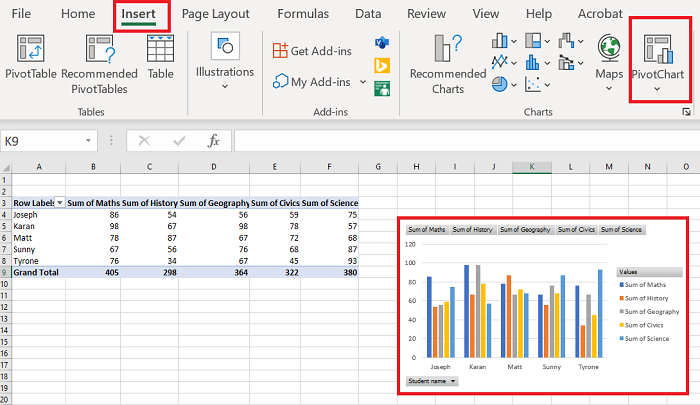
ピボットテーブル(Pivot Table)を作成したら、そのグラフ(make a Chart)を作成できます。手順は次のとおりです。
ピボットテーブル(Pivot Table)全体のセルの範囲を選択します。
[挿入](Insert)に移動し、[グラフ]セクションで、[ピボットグラフ](Pivot Chart)を(Charts)選択します。
使用するグラフの種類を選択し、[ OK ]をクリックします。
コメント欄にご不明な点がございましたら、お気軽にお問い合わせください。
今すぐ読む(Now read):MicrosoftExcelでSUMIFおよびSUMIFS関数を使用する方法(How to use SUMIF and SUMIFS Functions in Microsoft Excel)。
Related posts
Excelで簡単なピボットテーブルを作成する方法
Windows 11/10にRadar Chartを作成する方法
Excel spreadsheetにDynamic Chartを挿入する方法
ExcelにOrganization Chartを作成する方法
ExcelでBar Graph or Column Chartを作成する方法
ExcelにINT and LCM Functions使用方法
Excelの複数の列に1つの列を分割する方法
ExcelのMerge and Unmerge cellsの方法
Excelのパーセントincrease or decreaseの割合をどのように計算しますか?
ExcelでFind and FindB functionsを使う方法
1つのページにExcel or Google Sheetsで選択したセルを印刷する方法
ExcelでPercentile.Exc functionを使用する方法
Word、Excel、PowerPointに保存するためのデフォルトFile Formatを変更する方法
MID and MIDB functionの使用方法Microsoft Excel
ExcelでISODD functionを使用する方法
Excel、Word or PowerPointは最後に開始できませんでした
ExcelでLine Chart and Scatter Plot Graphを作成する方法
ExcelでEDATE and EOMONTH Functionsを使用する方法
ExcelでMode functionを使用する方法
Microsoft ExcelでHLOOKUP functionを使用する方法
