修正OneDriveはWindows11/10でWindowsエラーメッセージに接続できません
最新バージョンのWindows(Windows)にアップグレードした後、多くのユーザーがOneDriveサービスで問題を経験しています。アプリ内のファイルとフォルダーにアクセスしようとすると、ユーザーには次のエラーメッセージが表示されます–OneDriveはWindowsに接続できません(OneDrive cannot connect to Windows)。OneDriveで(OneDrive)ファイルオンデマンド(Files on Demand)機能が有効になっている場合も、同じ問題が発生します。問題を解決するためにできることは次のとおりです。
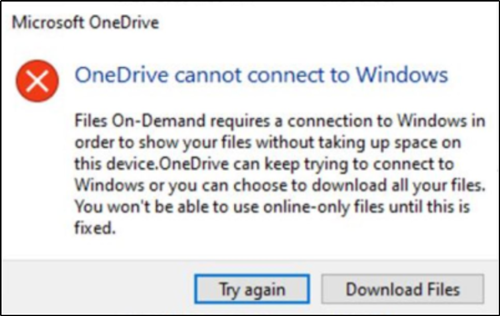
OneDriveはWindowsに接続できません
上記のエラーメッセージの後に、次のような長い説明が続きます–
Files On-Demand requires a connection to Windows in order to show your files without taking up space on this device. OneDrive can keep trying to connect to Windows or you can choose to download all your files. You won’t be able to use online-only files until this is fixed.
OneDriveがWindowsメッセージに接続できない(OneDrive cannot connect to Windows)場合は、次のことを試してください。
- [Settings > UpdateとSecurity > Troubleshoot
- [トラブルシューティング履歴の表示](View troubleshooting history)リンクをクリックします。
- 推奨されるトラブルシューティング履歴(Recommended troubleshooting history)を確認してください。
- FilesOn -Demandトラブルシューティング(Files On-Demand troubleshooter)が正常に実行されるかどうかを確認します。
- ファイルオンデマンド(Files On-Demand)がまだ有効になっていることを確認します。
- PCを再起動して、問題が解決したかどうかを確認します。
ここでは、メソッドについて詳しく説明します。
ファイルオンデマンドトラブルシューティング
[Settings > UpdateとSecurity > Troubleshoot
次に、[設定]ダイアログの[(Settings)トラブルシューティング(Troubleshoot)]セクションで[履歴の表示(View History)]をクリックします。
Files On-Demand Troubleshooterを実行しようとした場合、Recommendedtroubleshooterの下に次の(Recommended troubleshooter)(Recommended troubleshooter)メッセージが表示されます。
You may have lost access to your Files on Demand. This troubleshooter restores access or prevents the loss of access from happening in the near future.
その場合は、トラブルシューティングが終了したらデバイスを再起動します。
- Files On-Demandトラブルシューティングが正常に実行できる場合は、「正常に実行されました」というメッセージが表示されます(Successfully)。
- 正常に実行できなかった場合は、実行できませんでし(Could)たと表示されます。
FilesonDemandがまだ有効になっていることを確認することをお勧めします。
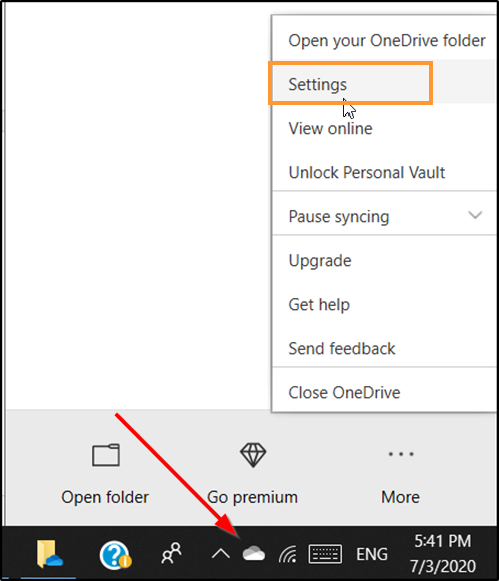
(Right-click)通知領域のOneDriveアイコンを右クリックし、[設定]を選択して、[(Settings)スペースの節約]と[使用時にファイルをダウンロードする(Save space and download files as you use them)]が有効になっていることを確認します。

これが完了すると、OneDriveは期待どおりに接続して実行されます。
これで問題が解決しない場合は、管理者特権のコマンドプロンプトで、次のコマンドを実行します。
reg add HKLM\System\CurrentControlSet\Services\Cldflt\instances /f /v DefaultInstance /t REG_SZ /d "CldFlt"
完了したら、コンピュータを再起動して確認します。
Related posts
Fix OneDriveはWindows 10で始まらない
OneDrive.exe Entry Point Windows 10のFound
Windows 11/10のFile ExplorerからOneDrive iconを削除する方法
OneDriveサムネイルはWindows 10に表示されていません
Windows 11/10のOneDriveからフォルダを除外する、除外または削除する方法
Fix Mirrored Volume Windows 11/10を再インストールした後行方不明
Fix ServicesおよびController APP High CPU usage Windows 10
Fix Epic Games error Windows 11/10のコードLS-0018
Fix d3dx dll file Windows 11/10にエラーがありません
Windows 11/10 PCでFix Slow Printingの方法?
Fix ShellExecuteEx Windows 10の失敗したエラー
Fix Generic PnP Monitor Windows 11/10のドライバの問題
Fix Microphone Windows 11/10に差し込まれていません
Fix Google Chrome laggingとWindows 11/10で開くのが遅い
Fix c000021A Fatal System Error Windows 10
Fix Device Windows 10コンピュータ上の移行されたメッセージではありません
Fix Discord Notifications Windows 11/10では機能していません
Fix Win+Shift+SがWindows 11/10では機能していません
Fix Ping Spikes WiFi or Ethernet Windows 11/10
Fix HP Printer validation Windows 10の失敗したエラー
