Windows11/10で自己署名SSL証明書を作成する方法
SSLは、Webサイトで利用できない場合にブラウザが警告するため、最近重要です。これは、ローカルサイト、つまり、テスト目的でコンピューター上でホストするWebサイトに適用されます。ローカルサイト用のSSL(SSL)証明書を購入することはあまり役に立ちません。代わりに、そのようなサイト用にWindows 11/10SSL証明書を作成できます。この投稿では、プロセスについて説明します。
(Create)Windows 11/10で自己署名SSL 証明書を(Certificates)作成する

管理者権限でPowerShellウィンドウを(PowerShell window with admin privileges)開きます。次のコマンドを実行します。ローカルコンピュータで使用する予定の正確なサイト名を必ず設定してください。(Make)
New-SelfSignedCertificate -CertStoreLocation Cert:\LocalMachine\My -DnsName "mylocalsite.local" -FriendlyName "MyLocalSiteCert" -NotAfter (Get-Date).AddYears(10)
元のすべての証明書パラメーターをテストする場合は、CloneCertパラメーターを使用できます。詳細については、公式ドキュメントを参照してください。
読む(Read):Windows10で信頼されたルート証明書を管理する方法(How to manage Trusted Root Certificates in Windows 10)。
コンピューターのローカルWebサイトで証明書を適用またはインストールする方法
証明書を取得したら、ブラウザがそれを見つけられるように、コンピュータ証明書をインストールする必要があります。これを信頼されたルート証明機関(Trusted Root Certification Authorities)ストアにコピーする必要があります。
[スタート]メニュー(Start Menu)に「コンピューター証明書の管理(Manage)」と入力し、クリックして[ローカル(Local)コンピューター証明書]ストアを開きます。プロセスを完了するには、管理者権限が必要です。
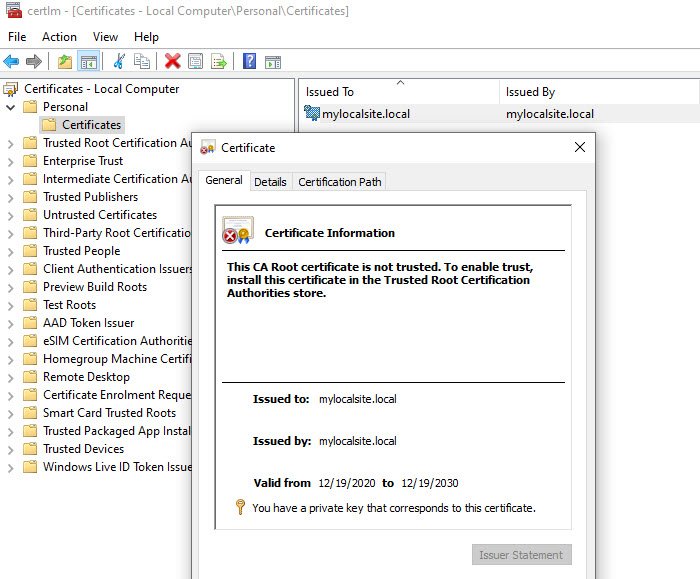
- [(Navigate)証明書Certificates – Local Computer > Personal > 証明書(Certificates)]に移動します。この場所には、コンピューターで作成されたすべてのローカル証明書が格納されます。
- 作成した証明書を見つけます。
- 次に、左側のパネルで、[信頼されたルート証明機関]>[証明(Certificates)書]を展開します。
- ローカル証明書をドラッグ(Drag)アンドドロップして、このフォルダーにドロップします
- コピーして貼り付けることもできます。
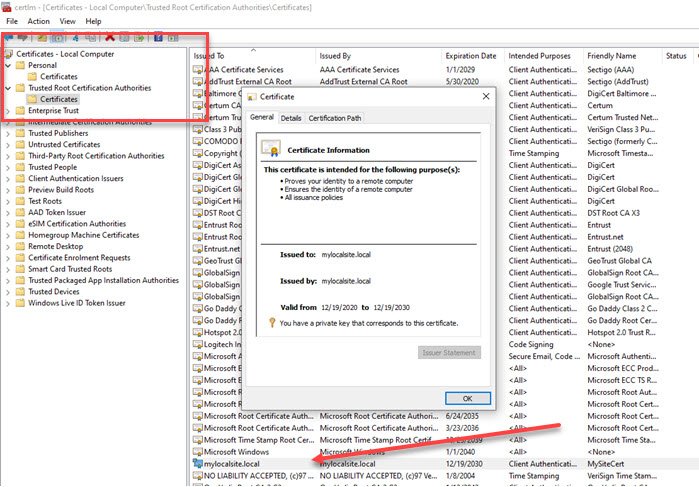
完了したら、 HTTPではなくHTTPSを使用してローカルサイトにアクセスしてください。ローカルサイトにアクセスするたびに、セキュリティで保護されたバージョンにリダイレクトされるように、Webサーバーに変更を加える必要がある場合があります。
この投稿が、ローカルSSL(SSL)証明書を作成してコンピューターにインストールするのに役立つことを願っています。そうすれば、ブラウザーは暗号化の欠落について警告しません。
読む(Read):TLSとSSLの暗号化方法の違い。
Related posts
OpenGLアプリはMiracast wirelessのディスプレイで実行されていないWindows 10
Windows 10で複数のDropboxアカウントを実行する方法
Snapchat Windows 10のBluestacks Emulatorで動作していない
ダウンロード方法、インストール、Microsoft WorksでWindows 11/10
ダウンロードしてWindows 10にSilverlightインストールする方法
Windows 10でData Usage Limitを管理する方法
Windows 10でNotepadをアンインストールまたは再インストールする方法
Best Laptop Battery Test software & Diagnostic tools用Windows 10
PPS fileとは何ですか? PPSからPDFをWindows 11/10に変換する方法
Adjust Windows 10のscreen resolutionのためのMonitor
Windows 10のシャットダウン時のバックアップ方法、Move、またはDelete PageFile.sys
Windows 10のShutdown and Startup Logをチェックする方法
どのようにNetwork Driveをマッピングするか、Windows 11/10にFTP Driveを追加します
Microsoft Intune同期していませんか? Force Intune Windows 11/10で同期する
Set Notepad++ Windows 11/10の.xmlファイルの場合default editor
DeathのWindows 10 Black Screen問題。 Stuck Black Screen
Fix Crypt32.dllが見つからない、またはWindows 11/10にエラーがありません
Trusted Root Certificates Windows 10の管理方法
Windows 11/10でWebcamをテストする方法?それは働いていますか?
Windows 10 Sync設定が機能していません
