Windows11/10でのMicrosoftStoreエラー0x80073CF9を修正
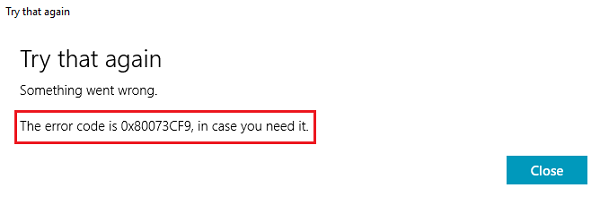
Windowsストアエラー0x80073CF9を修正
エラー(Error)コード0x80073CF9は、 Windowsアプリのダウンロード、インストール、または更新を続行する際の重大度(Severity)の失敗を示します。エラーコード0x80073CF9を受け取った場合、問題を解決するために必要なことは次のとおりです。
1]SFCスキャン
破損したシステムファイルの修復に役立つため、 SFCスキャンを実行します。
2]無線接続から有線接続に切り替えます(Switch)
場合によっては、ダウンロードがワイヤレス接続で正しく機能しないことがあります。システムを配線されたネットワークに接続して、ダウンロードを再開してみてください。有線接続に直接接続しない場合は、次の手順を試してください。
1] Press Win + R実行(Run)ウィンドウを開きます。コマンドncpa.cplを入力し、 (ncpa.cpl)Enterキー(Enter)を押して[ネットワーク接続(Network Connections)]ウィンドウを開きます。
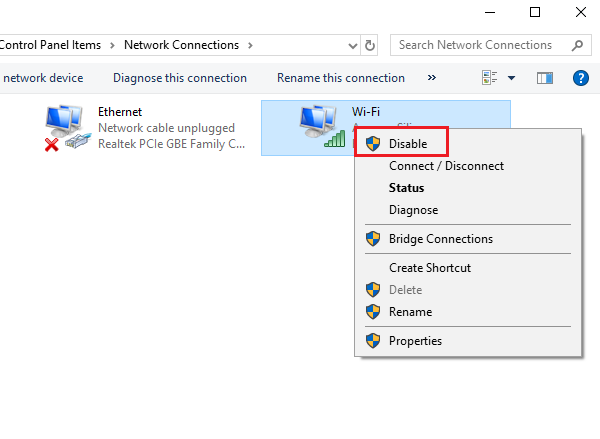
問題の解決に役立つかどうかを確認するか、次の解決策に進んでください。
3]AppReadinessフォルダを作成します
1] C:Windowsに移動します。ここで、C:はシステムドライブです。
2]オープンスペースの任意の場所を右クリックして、[(Right-click)New > Folder]を選択します。
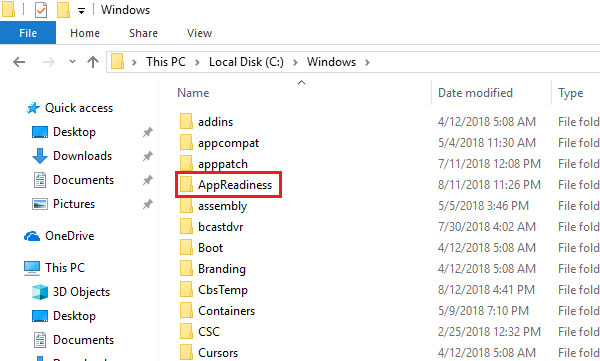
4]フォルダーを開き(Open)、フォルダーへのパスがC:\Windows\AppReadinessであることを確認します。ここで、C:はシステムドライブです。
Windowsストア(Windows Store)はこのフォルダーにデータを保存します。それがなかったとき、ストア(Store)はそれを自分で作成することができません。これは現在修正されている問題です。
4]ストアに(Store)Packagesフォルダーへのアクセスを許可(Allow)する
このエラーは、AppReadinessフォルダーが作成されたときにも発生しますが、Windowsストアにはそこにある(Windows Store)Packagesフォルダーに書き込むための十分なアクセス許可がありません。
1]パッケージ(Packages)フォルダはパスC:\ProgramData\Microsoft\Windows\AppRepositoryにあります。このパスには、いくつかの隠しフォルダーが含まれている場合があります。それらが見つからない場合は、[表示(View)]タブに移動し、[非表示(Hidden)のアイテム]をオンにします。
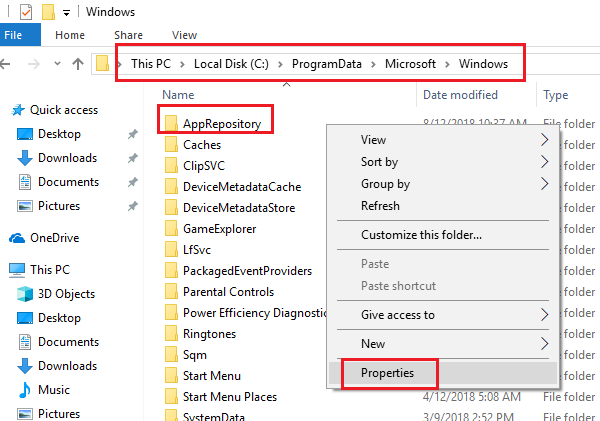
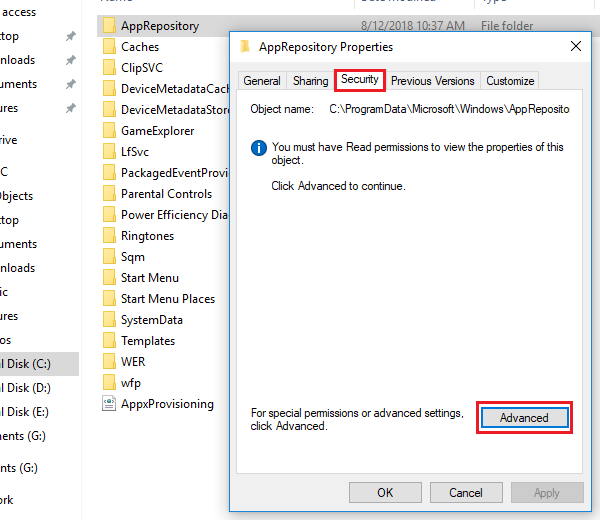
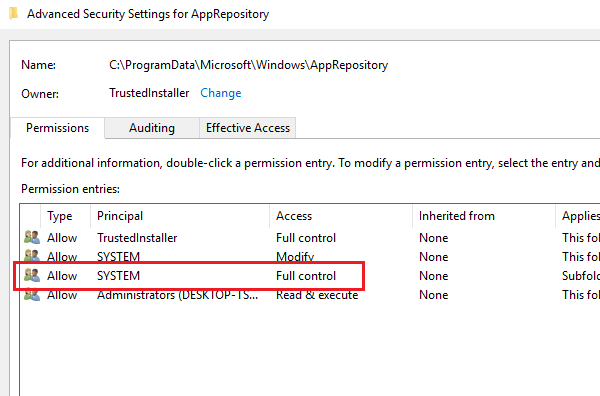
5] [(Click)適用(Apply)]、[OK]の順にクリックして設定を保存し、システムを再起動します。
ここでのその他の提案–Windowsストアからアプリをインストールしているときにエラー0x80073cf9(Error 0x80073cf9 while installing Apps from Windows Store)。
Hope this helps!
Related posts
Fix Microsoft Store Windows 11/10のサインインerror 0x801901f4
Windows 10のFix Microsoft Store error 0x800700AA
Fix Microsoft Store error 0x80072F30 Checkあなたの接続
Windows 10のFix Microsoft Store error 0x80D02017
アプリをインストールするときにFix Microsoft Store error 0x80073d01
Windows 10のFix Microsoft Store error 0x8004e108
Windows 10用の新鮮なPaintは使いやすい絵画Microsoft Store appです
Extract RAR Windows 10これらの無料のMicrosoft Store appsを使用しています
Microsoft Store accountの詳細と保存情報の変更方法
Microsoft StoreのベストフリーWindows 11/10 Appsのリスト
Windows 10のFix Microsoft Store Error 0x80073d23
WindowsはMS-Windows-StorePurgeCachesを見つけることができません
MicrosoftStoreがWindows10で機能しない問題を修正
Windowsの10のFix Microsoft Store Error 0xc03f40c8
Microsoft StoreまたはClear Windows Store Cacheをリセットする方法
Microsoft Store apps Registry or GPOの場合はTurn Off Automatic Updates
このアプリは、当社Policyによるブロックされています - Microsoft Store
Download Adobe Reader app Download Adobe Reader app Microsoft Storeから
Windows11でMicrosoftStoreが開かない問題を修正する方法
PendingまたはStarting Downloadの上にMicrosoft Storeアップデートを修復する方法
