Windows11/10でのMicrosoftDefenderエラー0x80004004を修正
Microsoft Defender(以前のWindows Defender )を更新すると、エラーコード0x80004004が発生する場合があります。これは、WindowsDefenderが更新された定義をMicrosoftWeb(Microsoft)サイトからダウンロードできない場合に発生します。この投稿では、潜在的な原因を特定し、この問題を正常に解決するために試すことができる解決策も提供します。

エラーは、次のメッセージとともにコンピュータの画面に表示される場合があります。
Error 0x80004004: This app couldnt check for virus and spyware definition updates. The definition updates couldn’t be installed
このエラーは、同じシステムにインストールされている別のウイルス対策プログラムが原因で発生する可能性があります。Windows Defenderプログラムが更新されないようにすることで、競合が発生する可能性があります。このエラーの背後にある別の理由は、いくつかのシステムファイルが欠落している可能性があります。インターネット接続が悪いと、このエラーが表示されることもあります。
MicrosoftDefender(Fix Microsoft Defender)エラー0x80004004を修正
この問題が発生した場合は、以下の推奨ソリューションを順不同で試して、問題の解決に役立つかどうかを確認できます。
- WindowsDefenderサービス(Set Windows Defender Service)を自動に設定する(Automatic)
- サードパーティのウイルス対策プログラムを一時的に無効にする
- コマンドプロンプトを使用して(Command Prompt)WindowsDefenderを手動で更新する
- WindowsDefender定義パッケージを直接ダウンロードする
リストされた各ソリューションに関連するプロセスの説明を見てみましょう。
1] WindowsDefenderサービス(Set Windows Defender Service)を自動に設定する(Automatic)
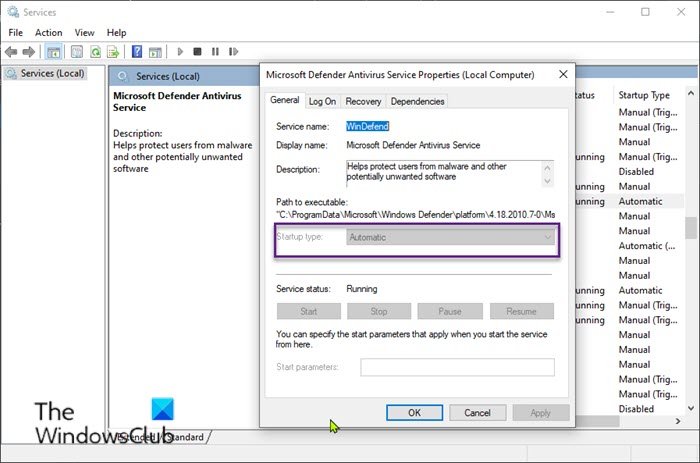
以下をせよ:
- Windows key + Rを押して、[実行]ダイアログを呼び出します。
- [実行]ダイアログボックスで、
services.mscEnterキーを押して入力し、[サービス]を開きます(open Services)。 - [サービス]ウィンドウで、 (Services)Microsoft DefenderAntivirusServiceをスクロールして見つけます。
- エントリをダブルクリック(Double-click)して、プロパティを編集します。
- (Make) サービスのプロパティウィンドウの [スタートアップの種類]メニューのオプションが[(Startup type)自動(Automatic)]に設定されていることを確認して ください。
- (Confirm)起動タイプの変更時に表示される可能性のあるダイアログボックスを確認します。
- [適用](Apply) >[ OK ]をクリックします。
その後、更新を再開して、正常に完了するかどうかを確認します。それ以外(Otherwise)の場合は、次の解決策を試してください。
2]サードパーティのウイルス対策プログラムを一時的(Temporarily)に無効にします
Windows 10 PCにインストールされているサードパーティのセキュリティプログラムも競合を引き起こし、WindowsDefenderのウイルス定義の更新プロセス中にエラー0x80004004(error 0x80004004)を引き起こす可能性があります。したがって、 Windows Defender(Windows Defender)を更新する前にウイルス対策を無効にすることが、解決策になる可能性があります。
プログラムの[設定](Settings)ページから、PC上のサードパーティのウイルス対策を一時的に無効にすることができます。更新プロセスが完了したら、完全に保護するために再度有効にすることができます。
3 ]コマンドプロンプトを使用して(Command Prompt)WindowsDefenderを手動で(] Manually)更新する
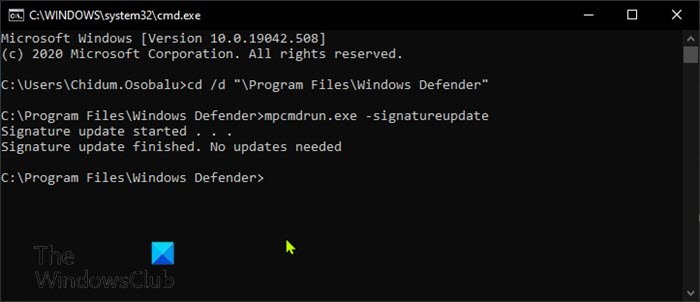
以下をせよ:
- Windows key + Rを押して、[実行]ダイアログを呼び出します。
- [ファイル名を指定して実行]ダイアログボックスで、
cmdEnterキーを押して入力し、コマンドプロンプトを開きます。 - コマンドプロンプトウィンドウで、以下のコマンドを入力またはコピーして貼り付け、各行の後にEnterキーを押します。(Enter)
cd /d "\Program Files\Windows Defender" mpcmdrun.exe -signatureupdate
コマンドの実行時。それでもエラーが発生する場合は、次の解決策を試すことができます。
PowerShellを使用してWindowsDefender定義を更新(update Windows Defender definitions using PowerShell)することもできます。
4] WindowsDefender(Windows Defender)定義パッケージを直接ダウンロードする
最新のDefender定義(manually download the latest Defender definitions and update it)を手動でダウンロードして更新することもできます。
これは「サイレントインストール」です。ダウンロードしたファイルをダブルクリックしても何も起こらないように見えますが、バックグラウンドでインストールされます。
お役に立てれば!
関連記事(Related post):WindowsDefenderが自動的に更新されない(Windows Defender not updating automatically)。
Related posts
Windows 10のFix Microsoft Defender error 0x80073b01
個々のファイルを手動でスキャンし、Microsoft Defenderを使用する方法
Automatic Sample SubmissionがMicrosoft Defenderで停止する方法
Microsoft Defender errorコードとソリューションのリスト
Microsoft Defender ATP for MacがEnterpriseで利用可能になりました
Microsoft DefenderでデフォルトのスケジュールされたScan Typeを変更する方法
Fix Unknown Error 0x80040600 Microsoft Outlook
Fix Microsoft Store error 0x80072F30 Checkあなたの接続
Windows 10のFix Microsoft Store error 0x80D02017
Fix Ca Windows Defenderをオンにしていない
Fix Microsoft Store Windows 11/10のサインインerror 0x801901f4
Windows 10のFix Microsoft Solitaire Collection error 101_107_1
Fix Microsoft Teams高memory and CPU使用号
Windows 11/10のFix Windows Defender error 0x8007139f
Fix Microsoft Store Error 0x80072F7D
Windows 10でグラフィックスグリッチをグラフィックスFix Microsoft Edge
Officeのために有効化または無効化Microsoft Defender Application Guard
Windows 11/10のFix Windows Defender error code 0x8050800c
Office用Microsoft Defender Application Guard - 要件、FAQなど
Microsoft EdgeはYouTube videosを再生しません。 Fixビデオストリーミングの問題
