システムイメージのバックアップは、Windows11/10でエラー0x80780172で失敗しました
何度も、ユーザーは完全なシステムバックアップイメージ(System Backup Image)の実行に問題を抱えている可能性があります。これにより、オペレーティングシステムに障害があるかどうか疑問に思う可能性があります。個人用であろうとビジネス用であろうと、誰もデータを失いたくありません。
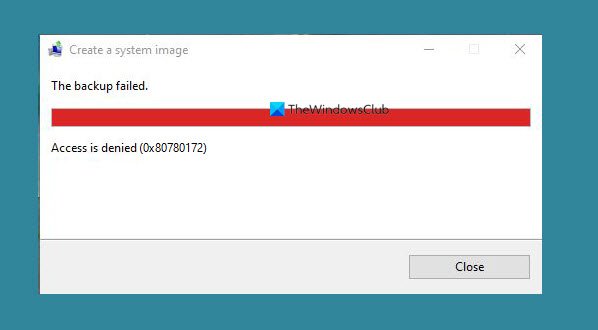
システムイメージ(System Image)のバックアップがエラー0x80780172で失敗しました
バックアップと復元と(Backup and Restore)呼ばれるデフォルトのツールを使用してコンピューターをバックアップしようとしたユーザーの中には、次のエラーが発生したことを理解しています。
There are no items specified to be backed up (Error 0x80780172)
私たちの経験から、問題は解決できると言っても過言ではありません。ただし、エラーは必ずしも特定の問題に関連しているわけではないため、そのことを念頭に置いて、この問題を完全に解決できる複数の方法について説明しました。
システムイメージ(System Image)を作成しようとすると、Windows 11/10でバックアップがエラー0x80780172で失敗します。これは、問題を修正するために必要なことです。
- Windowsシステム保護を有効にする
- ハードドライブに十分なスペースがありますか?
- (Make)ボリュームシャドウ(Shadow)コピーが有効になっていることを確認します
- すべての復元ポイントを削除します
- (Get)WindowsImageBackupフォルダを削除します(WindowsImageBackup)
これについてもっと詳しく話しましょう。
1]Windowsシステム保護を有効にする
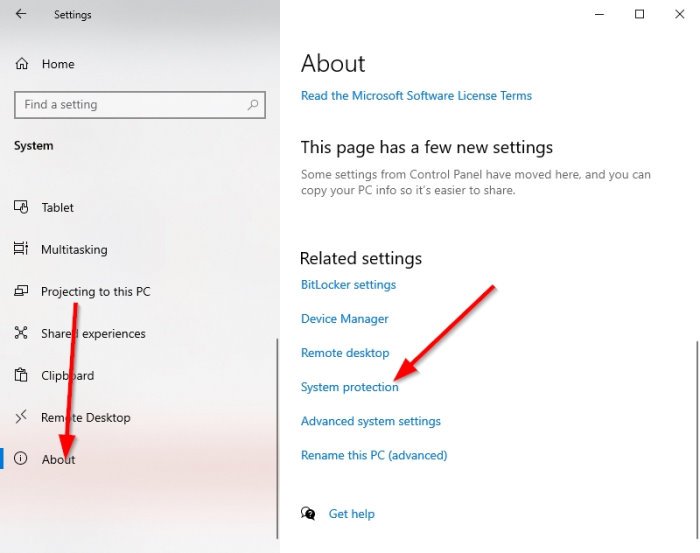
Windowsシステム保護(Windows System Protection)機能を有効にする必要があるのはなぜか疑問に思われるかもしれません。ええと、それが無効になっている時があります、そしてあなたはこれについて知らないのです。これが発生すると、エラー0x80780172が発生する可能性が高いので、どのように有効にしますか?
Windows key + Iクリックして設定アプリ(Settings)を開きます。System > Aboutバージョン情報]に移動し、[システム保護(System Protection)]を探して、すぐにクリックします。
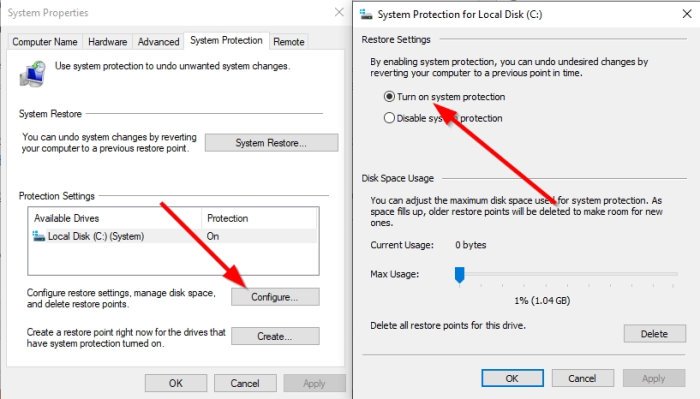
[システム保護](System Protection)ウィンドウが表示されたら、[構成]を選択し、そこから[システム保護を(Configure)オン(Turn)にする]の横のチェックボックスをオンにします。最後に(Finally)、Apply > OKをクリックして、コンテンツのバックアップを試みる前にコンピューターを再起動します。
2]ハードドライブに十分なスペースがありますか?
バックアップ用のシステムイメージを作成するには、ハードドライブに十分なスペースが必要(hard drive must have enough space)です。それが欠けている場合、エラー0x80780172(Error 0x80780172)はその醜い頭を示します、そして我々はそれが全く起こらないことを望みます。
読み取り(Read):以前のシステムイメージとバックアップを削除して、ディスク領域を解放します。
3]ボリュームシャドウ(Shadow)コピーが有効になっていることを確認します
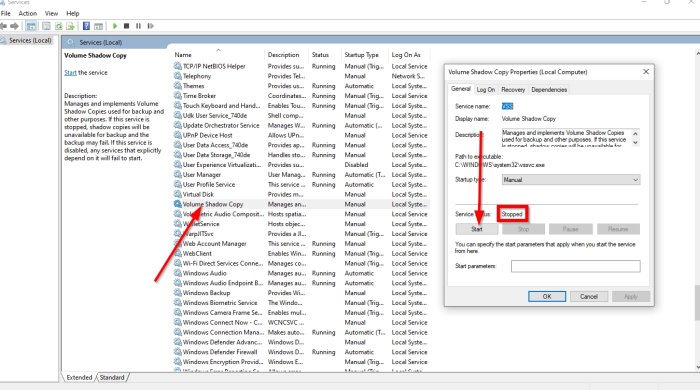
繰り返しになりますが、それは重要な何かが無効になっている別のケースかもしれません。今回はボリュームシャドウコピーですが、予想通り、正常に戻すために有効にする必要があります。
ボリュームシャドウコピーを有効にするには、 (Shadow Copy)Windows key + Rをクリックし、services.mscをコピーしてボックスに貼り付け、 Enterキーを押します。ここで、[サービス]ウィンドウが表示されたら、(Services)ボリュームシャドウコピー(Volume Shadow Copy)が表示されるまで下にスクロールしてください。
すぐにステータスを確認し、 [停止(Stopped)]に設定されている場合は、それを右クリックして[開始](Start)を選択します。ボリュームシャドウコピー(Volume Shadow Copy)が実行されていることを確認したら、ファイル履歴サービス(File history service)を見つめるまで上にスクロールします。
それを右クリックし、[開始](Start)を選択します。最後に、新しいシステム(System)バックアップの作成を試みます
4]すべての復元ポイントを削除します
それでも正常に機能しない場合は、現時点で最善の策は、すべての復元ポイントを削除することです。ただし、それだけでなく、システム保護(System Protection)もオフにする必要があります。
システム保護(System Protection)をオフにするには、[ウィンドウ(Window)]ボタンを右クリックして、 [システム(System)]を選択します。Windows key + I選択して[設定]メニューを起動し、[System > Aboutバージョン情報]に移動することもできます。
次に、新しいウィンドウを表示するシステム保護をクリックします。(System Protection)このウィンドウが表示されたら、[システム保護を無効にする]を選択し、[(Disable System Protection)適用(Apply)]をクリックして完了します。
システムイメージ(System Image)を作成したら、システムの復元を再度有効にする(re-enable System Restore again)ことを忘れないでください。
5] WindowsImageBackupフォルダを(Get)削除します(WindowsImageBackup)
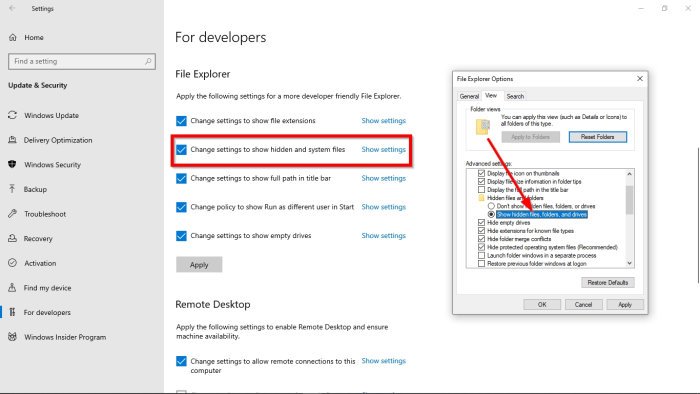
おそらく、バックアップファイルに関連するバグがあります。したがって、WindowsImageBackupフォルダを削除する必要があります。
このフォルダを削除するには、ファイルエクスプローラ(File Explorer)を開き、このフォルダに移動して削除してください。
C:/System Volume Information/WindowsImageBackup
(Bear)セキュリティ上の理由により、状況によってはフォルダにアクセスできない場合がありますのでご注意ください。この問題を解決するには、Windows key + S「隠しファイル(Show hidden files)を表示」と入力します。検索結果に表示されたら、それをクリックしてウィンドウを開きます。
[ファイルエクスプローラー(File Explorer)]セクションで、[設定の変更]をクリックして、非表示のファイルとシステムファイルを表示して(Change settings to show hidden and system files)ください。そこから先に進み、[隠しファイル、フォルダ、およびドライブを表示(Show hidden files, folders, and drives)する]を有効にします。
次の手順では、先に進んで[保護されたオペレーティングシステムファイル(Hide protected operating system files)を非表示にする]を探し、その横にあるチェックボックスをオフにします。
ルートドライブに戻り、WindowsImageBackupフォルダをもう一度削除してみてください。それが終わったらコンピュータを再起動し、正常に動作しているかどうかを確認します。
関連(Related read)記事: システムイメージのバックアップに失敗しました、エラー0x80780038(System Image Backup failed, Error 0x80780038)。
Related posts
Windows 10でSystem Imageを作成または復元する方法
Windows 10のCreate Full Backup(System Image)
System Image Backupエラーコード0x807800C5および0xC03A0005で失敗します
System Image Backupエラー0x807800C5および0x8078004Fで失敗しました
Windows 10上の0x800423F3、Fix System Image Backup error 0x807800A1
Windows用の自動バックアップシステムを設定する方法
Backup、Restore、Steam Library Managerのゲーム
System RestoreからSystem RestoreのDelete System Image Restore Point7
System Restore用Error 0x80070013、Backup or Windows Update Fix
WindowsVaultのパスワードをバックアップおよび復元する方法
Create KLS Mail Backupの簡単な電子メールバックアップWindows PC
Best無料Backup software VMware and Hyper-V仮想マシン用
Regbakを使用すると、Windows Registryを簡単にバックアップして復元できます
Windows 11/10でDISMを実行してWindows System Imageを修復する方法
このバージョンはこのバージョンのfile format、0xC03A0005をサポートしていません
Windows 10でFull System Image Backupを作成する[究極のガイド]
Windows 10デスクトップにOutlook emailフォルダをコピーする方法
System Image Backupに失敗しました、Windows 10のError 0x80780038
Windows 10 System Image backupを修復するためのRun DISM Offline
Windows 10をExternal or Internal Hard Driveに転送する方法
