Windows11/10でカーソルの点滅を速くしたり遅くしたりする方法
マウスカーソルの点滅が(mouse cursor blinks)遅すぎて好みに合わないと思うかもしれませんし、単に速く点滅させたいだけかもしれません。必要に応じて、キーボードの(Keyboard)プロパティ(Properties)またはレジストリエディタを使用して、 (Registry Editor)Windows 11/10のカーソルの点滅を速くすることができます。

Windowsカーソルの点滅を速くする
Windows マウスカーソルの点滅を速くするには、 Control Panel > Keyboard > Speed]タブを開きます。
ここでスライダーを動かして、カーソルの点滅を速くしたり遅くしたりできます。
[適用]>[OK]をクリックします。
レジストリエディタ(Registry Editor)を使用して変更を加えることもできます。
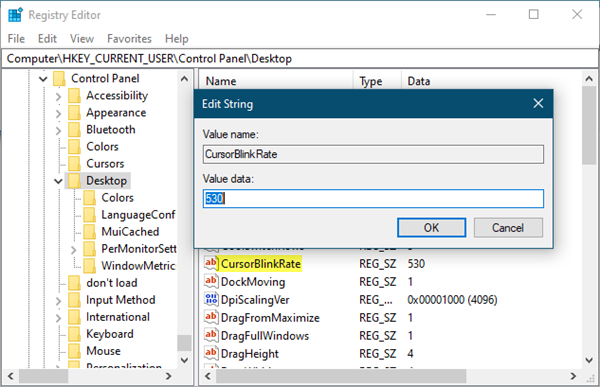
レジストリエディタを開き、次のキーに移動します。
HKEY_CURRENT_USER\Control Panel\Desktop
CursorBlinkRate文字列値をダブルクリックし、その値をデフォルトの530から200〜1200(200)の任意の数値に変更します(1200)。200は点滅を速くし、1200は点滅を遅くします。
Windowsのカーソルの太さと点滅率(Change Windows Cursor Thickness & Blinking Rate )を変更して見やすくする方法を学びます。(Learn how to Change Windows Cursor Thickness & Blinking Rate to make it more visible.)
これらもあなたに興味があるかもしれません:(These may also interest you:)
- Windowsカーソルを大きくする
- Windowsポインタをなくさないでください
- 左利きの人のためのWindowsポインタとマウスの設定。
Related posts
Change Text Cursor Indicator size、色、および厚さWindows 10
Windows 10のChange Mouse Cursor Thickness & Blinking Rate
Cursorジャンプや移動ランダムWindows 11/10の入力中
Mouse pointer or cursor disappearsまたはWindows 11/10に行方不明の行方
File ExplorerでFile ExplorerのWindows 10の表示方法
どのようにNetwork Driveをマッピングするか、Windows 11/10にFTP Driveを追加します
Mail and Calendar app freezes、Windows 11/10でクラッシュしていないかどうか
Windows 11/10のSet or Change Default Media Player
Set Notepad++ Windows 11/10の.xmlファイルの場合default editor
Charmap and Eudcedit Windows 10の組み込みツールの使い方
Windows 10 Sync設定が機能していません
HDMI playbackデバイスがWindows 10に表示されていません
Windows 10のAlarms and Clocks appの使い方
Best無料ISO Mounter software Windows 10用
Windows 10でDISMを使用している間のリモートprocedure callエラーが失敗しました
Windows 11/10にRadar Chartを作成する方法
DeathのWindows 10 Black Screen問題。 Stuck Black Screen
Disk Signature Collision problemをWindows 10に修正する方法
Reaction TimeのReaction Timeの測定方法
Windows 10でWin32 Long Pathsを有効または無効にする方法
