Chromeのインストールまたは更新中のエラーコード7、0x80072EE7
Google Chromeは、エラーコード0x80072EE7をスローすることが知られています。 (0x80072EE7. )これは主に、 Windowsファイアウォール(Windows Firewall)、またはサードパーティのファイアウォール(Firewall)がインストールまたは更新プロセスをブロックしていることが原因で発生します。ただし、ダウンロードされたインストールファイルが破損している、または不完全であるなどの他の要因によっても、このエラーメッセージが表示される場合があります。
An error occurred while checking for updates: Unable to connect to the Internet. If you use a firewall, please whitelist GoogleUpdate.exe. (error code 7: 0x80072EE7 — system level).
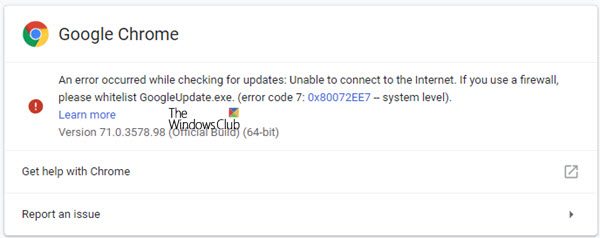
この投稿では、 Windows10の(Windows 10)ファイアウォール(Firewall)でgoogleupdate.exeをホワイトリストに登録する方法を紹介します。これは、インストールまたは更新中にChromeの表示エラー0x80072EE7が表示された場合に役立ちます。
Chromeのインストール(Chrome Installation)または更新中にエラー0x80072EE7

原因はGoogleChromeの終わりにあります。システムファイルは、ブラウザが正しく機能することをサポートしていません。変更されているか、欠落している可能性があります。それでも、最後に試すことができることがいくつかあります。このエラーを修正するために、次の方法を検討します-
- インターネット接続を確認してください。
- ファイアウォール(Firewall)でgoogleupdate.exeをホワイトリストに登録
- GoogleChromeをリセットします。
1]接続を確認します
Windows 10では、 [設定](Settings)パネルにオプションがあり、これを使用してプロキシを設定できます。このエラーメッセージが表示された場合は、一時的に無効にして、問題が解決しないかどうかを確認する必要があります。そのためには、Win + Iボタンを 押してWindows設定を開き、[(Windows Settings)ネットワーク(Network)とInternet > Proxy]に移動します。
右側で、[ 自動検出設定(Automatically detect settings)] が有効になっていることと 、[手動プロキシ設定]で[(Manual proxy setup)プロキシサーバーの使用(Use a proxy server) ]オプションが無効に なっていることを確認します。

次に、Webサイトを開くことができるかどうかを確認します。
VPNアプリを使用している場合は、このエラーメッセージが表示される可能性があります。その場合、次のことを行う必要があります。
- VPNを一時的に無効にして、Webサイトを開くことができるかどうかを確認してください。
- サーバーを変更(Change)し、サーバーが開いているかどうかを確認します。
- 何も機能しない場合は、 VPN(VPN)アプリを変更します。
- LANのプロキシサーバーを無効にします。
2]ファイアウォール(Firewall)でgoogleupdate.exeをホワイトリストに登録(Whitelist)
GoogleUpdate.exeプログラム(whitelist GoogleUpdate.exe program)をホワイトリストに登録する必要がある場合があります。そのためには、Windows10 ファイルエクスプローラー(File Explorer)を開くことから始めます。
アドレスバーで、次の場所をコピーして貼り付け、Enterキー(Enter)を押します。
Control Panel\All Control Panel Items\Windows Defender Firewall\Allowed apps
次に、[設定の変更](Change Settings. )というボタンをクリックします 。リストからGoogleChromeを見つけ 、 (Google Chrome )プライベート (Private )接続と パブリック (Public )接続の両方 を確認(check)します。
[ OK]をクリックします。(OK. )それで問題が解決したかどうかを確認してください。
3]GoogleChromeをリセットする
最後のオプションは、Chromeブラウザをリセット(Google Chrome)する(reset Chrome browser)ことです。タスクマネージャ(Task Manager)を使用して、GoogleChromeがバックグラウンドで実行されていないことを確認してください。
これでエラーコード0x80072EE7が修正されましたか?(Did this fix the error code 0x80072EE7?)
ここでより多くの提案:(More suggestions here:)
- GoogleChromeのインストールに失敗しましたエラー(Google Chrome installation failed errors)
- Chromeの更新に失敗しましたエラー(Chrome update failed errors)。
Related posts
Error Code 105 ERR_NAME_NOT_RESOLVED Google Chrome
修正:Chrome.exe Bad Image、Error status 0xc000012f
Google Chrome Error Code 7の修正方法:0x80040801
Error code 4:0x80070005と - System Level Chrome browserを更新
Google Chromeの[解決しよう]でFix SSL Certificate Error
GoogleChromeで「ネットワークの変更が検出されました」エラーを修正する方法
Chrome and FirefoxのCache、Cookies、Browsing Historyをクリアする方法
DNS_Probe_Finished_NxDomainエラーを修正
SquareEnixエラーコードi2501を修正
Google ChromeのFix Error Code 105
AndroidのFix Chrome Needs Storage Access Error
502BadGatewayエラーを修正する方法
Google Chromeエラー6を修正(net :: ERR_FILE_NOT_FOUND)
Google Chrome のメモリ不足エラーを修正する方法
修正 - ChromeでERR_TUNNEL_CONNECTION_FAILEDエラー
Google ChromeのFix ERR_CACHE_MISS Error
Google ChromeにFix Aw Snap Error
Google Chrome Browserのための10の最高のテーマ
File DownloadエラーがGoogle Chrome browserで修正する方法
Chromeプロファイルエラーを修正する14の方法
