MacTypeまたはGDIPPを使用してWindows用のMacフォントを取得する
macOSとWindows(Windows)の両方を使用している場合、 Macのフォントが(Mac)Windowsシステムのフォントと異なって見えることに気付いたかもしれません。Windowsシステムのテキストは、 Macシステムに比べて小さく、鮮明ではありません。また、 Windows(Windows)よりもMacの色表現を好む人もいます。したがって、Macとは異なり、 (Mac)Windowsのテキストは長い記事を読むために最適化されていないように見える場合があります。
WindowsフォントとMacフォント
マシンでのフォントの表示方法は、フォントレンダラー(Font renderer)と呼ばれるソフトウェアによって異なります。AppleはMacの美学に関心を持っており、 (Mac)Macを(Mac)Windowsなどの他のシステムと区別する最新のUIやフォントレンダリングなどに多大な努力を払っています。WindowsはDirectWriteテクノロジ(DirectWrite technology)を使用してフォントをレンダリングしますが、Macは(Mac)Windowsよりも優れたフォントスムージング機能を備えたFree-Typeフォントレンダリング(Free-Type font rendering)を使用します。
現在、Microsoftは、ラップトップ画面およびフラットLCDモニターでのテキストの読みやすさを向上させるために、最近のWindowsバージョン用の(Windows)ClearTypeソフトウェアテクノロジを提供しています。(ClearType)ClearTypeの設定を簡単に調整すると、テキストの読みやすさが向上し、モニターのフォントがスムーズになります。ただし、デザイナーやアーティストなどのユーザーのほとんどは、ClearTypeテクノロジー(Clear Type)よりもMacのFreestyleを使用することを好みます。(Freestyle)Mac OSとWindowsシステムを絶えず切り替える作業を行う場合は、 WindowsマシンにMacのような滑らかなフォントを使用することをお勧めします。
読む(Read):Windows10をMacのように見せるための方法。
Windows11/10用のMacフォントを入手する
開発者やWebデザイナーなどの一部のWindowユーザーは、 (Window)Windowsがフォントをレンダリングする方法を単に気に入っていますが、一部のユーザーは、テキストがより鮮明で見やすく、読みやすいため、 Appleレンダリングフォントを好む場合があります。この記事では、 MacType(MacType)やGDIPPなどの無料プログラムを使用して、 (GDIPP)WindowsフォントをMacのよう(Mac-like)な滑らかなフォントに置き換える方法について説明します。
1] MacTypeはWindowsに(MacType)Macフォントをインストールします

名前が示すように、MacTypeは、 (MacType)Windows 11/10Macのような滑らかなフォントを提供することを目的とした強力なプログラムです。MacTypeの最新バージョンはWindows 11/10と完全に互換性があり、追加のカスタマイズオプションで簡単に使用できます。Windows 11/10MacTypeを使用するには、以下の手順に従ってください。
(Download)MacType の最新バージョンをここ(here)(here.)からダウンロードしてください。インストーラーファイルを実行し、インストール中に完全インストールを選択します。
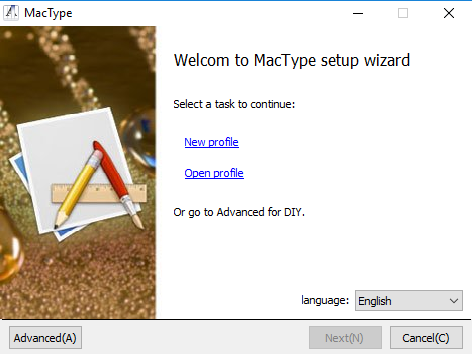
MacTypeがインストールされたら、プログラムを起動(Launch)し、言語を英語として選択します。( English.)
MacTypeウィザード(MacType Wizard)ウィンドウで、[(Click) MacTrayでロード]オプションのあるラジオボタンをクリックします。(Load with MacTray.)
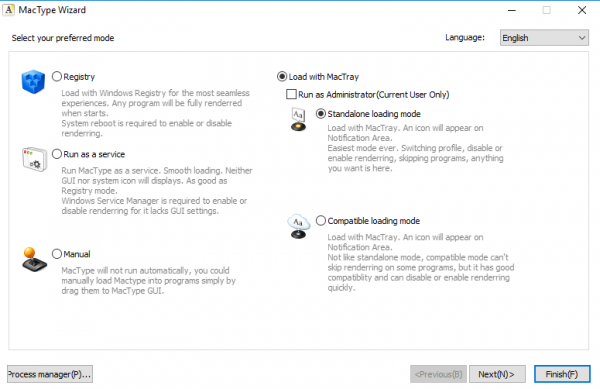
[管理者として実行(Run as Administrator)]オプションのチェックボックスをオンにし、 [スタンドアロン読み込みモード(Standalone loading mode.)]オプションのラジオボタンをクリックします。
[次へ( Next)]ボタンをクリックします。中国語でラベル付けされた(Chinese)MacTypeのデフォルトのフォントスムージングプロファイルを選択し、 [完了(Finish)]ボタンをクリックします。
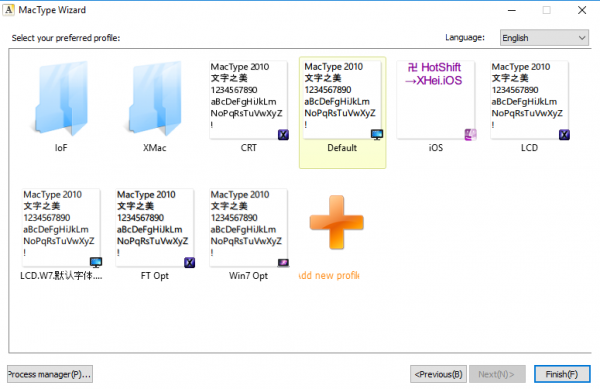
確認ダイアログボックスで[ OK]をクリックして、変更を適用します。(OK)
フォント(Font)プロファイルは、フォントスムージングプロセスに関係するコンポーネントを決定します。インストールの完了後すぐにデスクトップショートカットとして作成されるMacTypeコントロールパネル(MacType Control Panel)を使用して、新しいフォントプロファイルを作成したり、既存のフォントプロファイルを編集したりできます。
読む(Read):Windowsのコマンドプロンプトにカスタムフォントを追加する方法。
2]Windows11/10用のGDIPP
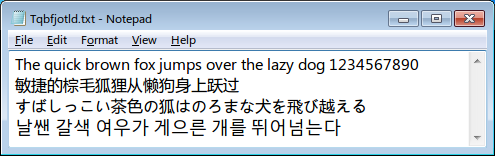
GDIPPは、 (GDIPP)MacOSのように表示されるWindowsテキストの効果を提供することを目的としたシンプルなプログラムです。非常に使いやすく、32ビットバージョンのWindowsと64ビットWindowsの両方で簡単にカスタマイズ できます。32ビットコンポーネントと64ビットコンポーネントを別々にインストールできます。ただし、これらのコンポーネントは両方とも同じ設定ファイルを共有します。プログラムがインストールされると、32ビットプロセスは32ビットアプリケーションのみをレンダリングし、64ビットコンポーネントは64ビットWindows(Windows)バージョンで64ビットアプリケーションのみをレンダリングします。
(Download)GDIPP の最新バージョンをここ(here)(here)からダウンロードしてください。ダウンロードしたインストーラーを実行します。
インストールが完了すると 、 WindowsマシンにMacのような滑らかなフォントが表示されます。
次を読む(Read next):DfontSplitterを使用してMacフォントをWindows互換フォントに変換します(Convert Mac font to Windows-compatible font using DfontSplitter)。
Related posts
SkyFontsを使ってダウンロードできます&Install Google FontsをWindows PCにします
Best Windows 11/10のための無料Font Manager software
Windows 11/10でFont cacheを再構築する方法
Windows 10のFix Blurry Fonts problem
System Elements & FontのWindows 10のChange Colors
Convert Mac font DfontSplitterを使用してWindows互換のフォントへ
WindowsPCでMacファイルを表示する方法
Mac Fusion Drive Vs SSD Vs Hard Drive
Wordで隠しテキストを印刷する方法Windows and Mac
Windows 11/10のための無料MAC Address Changer Tools
MacでWindowsを実行するための究極のガイド
Windows 10でデフォルトのSystem Fontを変更する方法
Advanced System Font Changer WindowsでSystem Fontを変更できます
MacにWindows PCからファイルやデータを転送する方法
Windows latopのスクロールのようにMacBookを取得する方法
MAC Address Windows 10:変更、Lookup、スプーフィング
WindowsからWindowsのWindowsのBoot Camp Servicesを削除する方法
Parallels Desktopを使用してMacにWindows 11をインストールする方法
PC用MacにWindows 10 Bootable USBを作成する方法
Fix Photoshop Scratch DisksがWindows and Macでフル問題で
