Windows 10のメールアプリでスワイプアクションを有効、無効、管理、使用する
Windows 10 メール(Mail)アプリを使用している場合は、スワイプアクション( Swipe actions)を有効、無効、変更、および使用できます。タッチ対応のWindows10デバイスを使用している場合は、指でスワイプアクションを使用できます。そうでない場合は、(Windows 10)メール(Mail)アプリでメールの上にマウスを置くといくつかのボタンが表示されます。
Windows 10(Mail app in Windows 10)のメールアプリは、ユーザーがほぼすべてのプロバイダーからのメールを追加できる最高の無料メールクライアント(best free email clients)の1つです。Windows 10はタッチスクリーンモニターと非常に互換性があり、流暢であるため、メールアプリ(Mail)はユーザーエクスペリエンスを充実させるためにこの機能を提供します。モバイルプラットフォーム用のほとんどの電子メールクライアントと同様に、実行するものをすばやく選択できるように、いくつかのスワイプアクションを実行できます(例:アーカイブ(Archive)、削除(Delete)、移動(Move)など)。
(Enable)Windows10の(Windows 10)メール(Mail)アプリでスワイプアクションを有効にして使用する
Windows 10 メール(Mail)アプリでスワイプアクションを有効にして使用するには、次の手順に従います-
- Windows10コンピューターでメール(Mail)アプリを開きます。
- 設定歯車アイコンをクリックします。
- [メッセージリスト(Message list)]オプションをクリックします。
- [スワイプアクション(Enable swipe actions)を有効にする]ボタンを切り替えます。
- スワイプアクションを適用するアカウントを選択します。
- [右(Swipe right)にスワイプ]、および[左(Swipe left)にスワイプ]アクションを選択します。
Windows10PCでメール(Mail)アプリを開きます。すでにタスクバー(Taskbar)に固定されている場合は、そこから開くことができます。それ以外の場合は、(Otherwise)タスクバー(Taskbar)の検索ボックスを使用して作業を完了できます。開くと、メール(Mail)アプリウィンドウの左下に設定歯車のアイコンが表示されます。
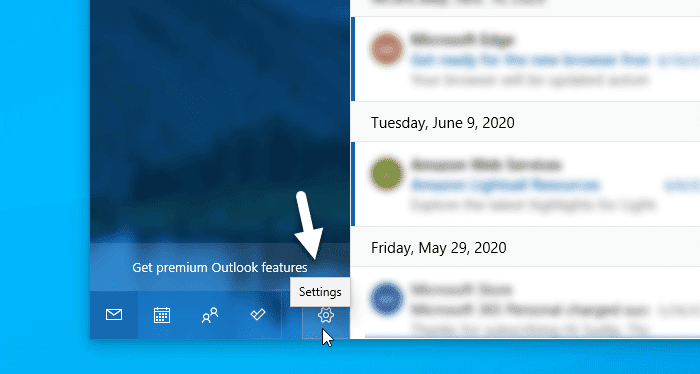
このアイコンをクリックする必要があります。その後、画面の右側からパネルが表示されます。ここにメッセージリスト(Message list)と呼ばれるオプションがあります。このオプションをクリックする必要があります。

デフォルトでは、スワイプ(Swipe)アクションはオンになっています。そうでない場合は、[スワイプアクション(Enable swipe actions )を有効にする]ボタンを切り替える必要があります。その後、アクションを適用するアカウントを選択できます。複数のアカウントがあり、それらすべてで使用する場合は、[すべてのアカウントに適用](Apply to all accounts)チェックボックスをオンにすることをお勧めします。
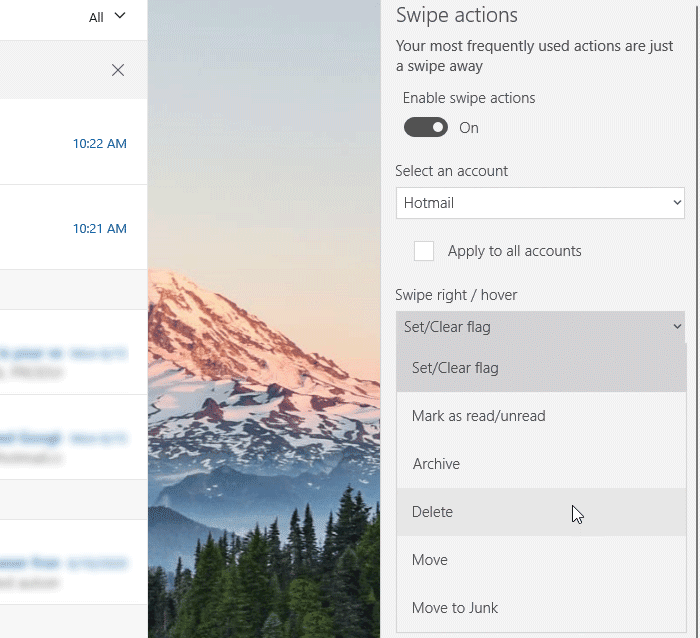
次に、スワイプアクションを選択できます。そのためには、Swipe right / hoverおよびSwipe left / hoverドロップダウンリストを展開し、要件に応じてアクションを選択します。参考までに、[フラグのSet/Clear]、[既読/未読としてマーク]、[(Mark)アーカイブ(Archive)] 、[削除](Delete)、 [移動(Move)] 、および[ジャンクに(Junk)移動(Move)]オプションを使用できます。
それで全部です!これから(From)は、スワイプして選択アクションを効率的に実行できます。
お役に立てば幸いです。
Related posts
Windows 10 Mail appで電子メールアカウントの順序を変更する方法
Mail appからMail appのMail appを取り外す方法
Windows 10のMail appでAutocorrect or Spellcheckを無効にする方法
Windows 10の開口部にFix Mail and Calendarアプリがクラッシュします
Set Windows 10 Mail AppでYahoo emailアカウントアップ
Best Windows 10のためのMolecular Modeling software
New Windows 10 version 20H2 October 2020 Updateの機能
Event ID 158エラー - Windows 10の同一ディスクGUIDs assignment
Windows10でメールアプリを同期しているときに問題が発生した問題を修正する
LONG Path Fixer toolはPath Tooの長いエラーを修正します
Windows 10 Media Controls Media Controls Lock Screen
Windows 10コンピュータ上.aspxファイルを開く方法
どのように有効Windows 10 Enterprise Editionへ
Windows 10ためMicrosoft Remote Desktop Assistant
Windows 10のための無料Battery Limiter software
Windows 10コンピュータのMyLauncherでファイルを簡単に起動します
Windows 10でFeature Updatesのセーフガードを無効にする方法
Windows 10メールアプリが機能しませんか?修正する10の方法
Windows 10でのリムーバブルストレージクラスとアクセスを無効にする方法
PicsartはWindows 10のCustom Stickers & Exclusive 3D Editingを提供しています
