Androidフォンは多くのことを行うことができます。時間とともに、それは飛躍的に発展しました、そして今、あなたの電話でほとんどすべてをすることが可能です。ただし、携帯電話を最大限に活用するには、安定したインターネット接続が必要です。これがWi-Fiの(Wi-Fi)出番です。Wi-Fiは都市の世界で絶対に必要なものになっています。そのため、接続できない場合は非常に不便です。
ワイヤレス接続を妨げ、インターネットへのアクセスを妨げる可能性のあるいくつかのエラーがあります。そのようなエラーの1つは、WiFi認証エラー(WiFi authentication error)です。このエラーメッセージは、デバイスが特定のWi-Fi(Wi-Fi)ネットワークに接続できない場合に画面にポップアップ表示されます。パスワードの入力や以前に使用したWi-Fiネットワークへの接続を間違えたとしても、このエラーが発生することがあります。ただし、このエラーは簡単に修正できるというのは朗報です。

AndroidでWiFi認証エラーを修正する方法(How to Fix WiFi Authentication Error on Android)
この記事では、問題を簡単かつ迅速に解決するためのいくつかの解決策について説明しますが、その前に、このエラーの原因を理解しましょう。
AndroidでWiFi認証エラーが発生する理由は何ですか?(What is the reason behind WiFi authentication error on Android?)
モバイルとルーターの間でWi-Fi接続がどのように確立されるかを見てみましょう。特定のWi-Fiネットワークをタップすると、デバイスはそのネットワークのパスワードとともに接続要求をルーターに送信します。ルータは、このパスワードがメモリに保存されているパスワードと一致するかどうかをチェックするようになりました。2つのパスワードが一致しない場合、ネットワークへの接続許可が拒否され、WiFi認証エラーが発生します。奇妙な部分は、このエラーが使い慣れた、または以前に保存されたWi-Fiネットワークで発生した場合です。
このエラーが発生する理由は複数あります。次の原因が考えられます。
1. Wi-Fi信号強度(Wi-Fi signal strength)–信号強度が低い場合、認証エラーがより頻繁に発生します。この場合、ユーザーは信号接続を確認し、デバイスを再起動した後に再試行することをお勧めします。
2.機内モード(Airplane mode)–ユーザーが誤ってデバイスの機内(Airplane)モードをオンにすると、ネットワークに接続できなくなります。
3.アップデート(Updates)–一部のシステムおよびファームウェアのアップデートもこのようなエラーを引き起こす可能性があります。このような場合、ユーザー名とパスワードを再入力するように求めるプロンプトがポップアップ表示されます。
4.ルーター(Router )–ルーター機能が失敗すると、Wi-Fiとの接続の問題も発生します。
5.ユーザー数の制限(User count limit )– Wi-Fi接続のユーザー数の制限を超えると、認証エラーメッセージが表示される場合があります。
6. IP構成の競合–IP構成の競合(IP configuration conflicts – )が原因でWi-Fi認証エラーが発生する場合があります。この場合、ネットワーク設定を変更すると役立ちます。
AndroidデバイスのWi-Fi(Wi-Fi)認証エラーを修正する簡単な方法を次に示します。解決策は、スマートフォンの原因とモデルによって少し異なる場合があります。
方法1:ネットワークを忘れてから再接続する(Method 1: Forget Network and then Reconnect)
この問題を解決する最も簡単な方法は、[ Wi-Fiを忘れる]をクリックして再接続(Forget Wi-Fi and reconnect)することです。この手順では、 Wi-Fi(Wi-Fi)のパスワードを再入力する必要があります。したがって、[ (Thus)Wi-Fiを忘れる(Forget Wi-Fi)]オプションをクリックする前に、正しいパスワードを持っていることを確認してください。これは効果的な解決策であり、多くの場合、問題を解決します。ネットワークを忘れ(Forgetting)て再接続すると、新しいIPルートが提供されます。これにより、インターネット接続がないという問題が実際に修正される可能性があります。これをする:
1.上部の通知パネルからドロップダウンメニューを下にドラッグします。(Drag)
2.ここで、Wi-Fi記号を長押しして、(long-press the Wi-Fi symbol)Wi-Fiネットワークのリストを開きます。

3.次に、接続しているWi-Fi(Wi-Fi)の名前をタップし、 [忘れる](‘Forget’)オプションをクリックします。

4.その後、同じWi-Fiをもう一度タップしてパスワードを入力し、[接続]をクリックします。(enter the password and click on connect.)
方法2:(Method 2: )DHCPネットワーク(DHCP Network)から静的ネットワーク(Static Network)に切り替える
WiFi認証(WiFi Authentication)エラーは、IPの競合(IP conflict)が原因で発生する可能性があります。他のデバイスが影響を受ける可能性がある場合は、Androidスマートフォンも影響を受ける可能性があります。ただし、この問題には簡単な解決策があります。あなたがする必要があるのは、ネットワーク構成をDHCPから静的に変更することだけです。
1.上部の通知パネルからドロップダウンメニューを下にドラッグします。(Drag)
2.ここで、Wi-Fi記号を長押しして、 (Wi-Fi symbol)Wi-Fiネットワークのリストを開きます。

3.ここで、Wi-Fi(name of the Wi-Fi)の名前をタップし、押し続けると詳細メニューが表示されます。次に、[ネットワーク(Modify Network)の変更]オプションをクリックします。
![[ネットワークの変更]オプションをクリックします](https://lh3.googleusercontent.com/-nalEai-85qE/YZF9PReqhOI/AAAAAAAAKAA/wnFJGMZfVO4ehKptgPgNm0HGOHDg2kuUACEwYBhgLKtMDABHVOhysbsXm9iUvKTwZLDdan-9yqjqjEee0tchsgrdNO6LfVDGwSyjuFjQw9AjHSo8z2aLpulv6NSkWDLe0tBOzY8wzzbiJWJ0gg_Gvi3fExsctxqjzfcduPYM9aEU6Lru9642geMu2f0Agt45jM8impxHx9MtIkSEHhpD2fw1ayJVnLufiWbXoLu1LGfkJmeeBdgxL8BvvlVn3llCVjiNlRvnSHJ3SLjThUxg8breERRAOSsit_424xqo7rOhhRrHi11p16deJ6Ig6a_w-d6ul2miH0emmeHSbek2s2cdLVvYc-LmhZPWSj3MQkISYoiSjOaBHOFcBX1_bj8gnzupeskBRyjUG2SJpNnn9hfjEMQpcJygMWTTfQpnyXT6f_0sXq86dAE1KkPp4XlGxNsGJjtXv-s1lqG8izEL4C_SwqfgotANXfgn01Siy1vvbEZ9VQX0dLBwaFca4c-VIkd2DE4ARwFSgALlHKSC6kHnCRiYhbW7r_qQvSCGVtPF0UKE6_kQ7zkLLvFFLEaaKvfi_tqX8ayIdJOpm9jjlXKaBLDlLTmISr3aHm0oBQ5XefBIf4qmcBi7vDBlebtFevxIHP0kfBXc-dx1ZXLkOKnUSIbgwuODGjAY/s0/aWLWYIm8f2uh7mil-SbZpXQQZ8E.jpg)
4.ここで、IP設定を選択し、静的に変更します(IP settings and change them to static)。

5. [IPアドレス]フィールドに表示される詳細を書き留めて(Note down the details that you see in the IP address field)から、削除します。後でもう一度入力して、[保存(Save)]ボタンをクリックします。
![[IPアドレス]フィールドに表示される詳細を書き留めてから、削除します](https://lh3.googleusercontent.com/-ldaR8KYGAF4/YZMJS5EeHaI/AAAAAAAAf8I/tg6YqA9VGycNgjnlafeOS2Gxx--4h-fqQCEwYBhgLKtMDABHVOhz0Yv1aeBYkerQCB_m-YeLyTFOl3JarAk7ZvmmbmTWvUt9Yo5rcaOx8EetpKoEL5zdi6suJqUPqAMnxCNuWFELSyYPq9TGqd1jnPKxLLCNEoDi-ct7BqNP-qrbr-_RAl4PoEh475JURNwrog8TvSNIAwgKm8fv1N7Y0r_6nG4wQkDL6C8yGOReu2_Ysux0VBDtLMOjJWsbF9oOg8knIx0aNUu7iH9x6OAe5nc8qRJ9JAfDdFJmfsyBLbmby05oQAwRcYF061FhRQc169j-3E3ddF3CAISoZaxsVDG9lFLs98mBoKFMmsRq6iJFORCnOlZ4IsGocFYnRrZdUe-I4bTCtkcQ9hyQN2aHc_JtkDgLTnMCjw2C-kmdV5lhmq6SURgSQhsiwskhB0jsfLSu6fKpSmvjKtAimgTsvdxHIumJhgyKx-3RFlngT5244xJqqroLbFRwtwF6y_J_UJd60TlpZ9rUuI2n6rMQ6gXfesIgyHREDRQh69fCGUlcpsq2rkfglCulysq_MpkoHq7kYDJJ8xPwL3fJFE5QV81NicQe3qg9AZ13NyW4zD5VEu6yFe7b5GAzmw1OvfPHjCTW3Oj-ksy5LpuID3J49jsi5z10wzfrNjAY/s0/W6z1CuUJo3ugxY-IY0P9899TlpE.jpg)
6. DNS、ゲートウェイ(Gateway)、ネットマスク(Netmask)などの他の詳細については、ルーターの背面にあるか、ネットワークサービスプロバイダーに情報を問い合わせることができます。
また読む:(Also Read:) Androidでインターネットが利用できない可能性があるエラーを修正する(Fix Internet May not be Available Error on Android)
方法3:Androidオペレーティングシステムを更新する(Method 3: Update the Android Operating System)
オペレーティングシステムの更新が保留中の場合、以前のバージョンでは少しバグが発生することがあります。その結果、Androidで(Android)WiFi認証エラーが発生する可能性があります。これに対する最善の解決策は、通常、既存の問題のバグ修正が付属している最新のアップデートをダウンロードしてインストールすることです。(download and install the latest update)
1.デバイスで[設定](Settings)を開きます。次に、 [システム(System)]オプションをタップします。
![[システム]タブをタップします](https://lh3.googleusercontent.com/-2xcK5k8tVzY/YZOWYDbadVI/AAAAAAAAkVo/6UXlw7n5-8Ak7KpYaWjkX87-OJvuOuvUwCEwYBhgLKtMDABHVOhzpdh4f9gK7Pl3pIKdS-MAqT7y5y5X0OpTKm4PMusBVVSvpJP93YnAhXNmcZbWuT31i7jtYSyVauEPIMLju6rD4KWA7nyivubD2R2vcFmdszZ_h_8jlplsFLjAVnbmrRnr8fQanFkdu4qh3mnFv_3xGMe6pLcEkGdbUuNNwPvYD9AN9xf0_7ZEEl7P_bdX0h5M7FTHFM1M9DhOZGyfYCv5Hdaj3tVbHQUZ4AtHMUQZPpRyjGjcPFhXeIxxxwqGcocHgAzZFCSbIY-6paMUAs9gGkoNJqxjsrVnVfU75bRX8zxJysL-o_0gpKdd3qFL9r9D8bxO80gFiRO3ZtGhtJ6yQENn_B91ua_pZICWEFvs28PwlIAFZCwxDqZPvaa1Li7ywTjqsbbJNQ7r9yFK29dg-pdTjuyud3MC8w-SeyMkmr5T7Rap849TFdyaB8zfGepam1fh0mpx-JV-mwzd92BDBVyNWOtggku0J2ZH3HWVKToCFCFefShp83L6WwRfnWCMDK_uUzVSFbbMXD32DGhZEKfilDws41bYIwn8tsylvZGDgpfuptvtSQ_PxP4Cbdj_NxV57wCxIPi-V2OgEnhoHv6dEzE_lUwDtX23W9hAww6LPjAY/s0/xXzdpXtGdl707VBOQsZ5NNi2YWk.jpg)
2.ここに、ソフトウェアアップデート(Software updates)のオプションがあります。それをクリック(Click)すると、お使いの携帯電話は自動的にアップデートを検索します(automatically search for updates)。

3.アップデートが利用可能であることがわかったら、[アップデートのダウンロード]ボタン(Download Updates button)をタップします。
4.アップデートがダウンロードされてデバイスにインストールされるため、これには多少時間がかかります。その後、自動的に再起動し、WiFiネットワークへの接続を再試行(WiFi)して、AndroidフォンでWiFi認証エラー( fix WiFi Authentication Error on your Android phone.)を修正できるかどうかを確認します。
方法4:機内モードを切り替える(Method 4: Toggle Airplane Mode)
もう1つの簡単な解決策は、飛行機の飛行機モード(switch on the airplane plane mode)をオンにしてから、しばらくしてから再びオフにすることです。それは基本的にあなたの電話のネットワーク受信センター全体をリセットします。これで、携帯電話はモバイルネットワークとWiFi(WiFi)ネットワークの両方を自動的に検索します。これは、複数の場面で非常に効果的であることが証明されている単純な手法です。通知パネルから下にドラッグして、[クイック設定](Quick Settings)メニューにある[機内モード(Airplane mode)]ボタンをタップするだけです。(Simply)

また読む:(Also Read:) AndroidWi-Fi接続の問題を修正する(Fix Android Wi-Fi Connection Problems)
方法5:ルーターを再起動します(Method 5: Restart your Router)
前述のように、WiFi認証エラーはWiFiルーター(WiFi router)が原因で発生する可能性があります。技術的な不具合により(Due)、ルーターがパスワードを比較できない可能性があります。そのため、接続を確立するために青信号を出します。ただし、多くの場合、単純な再起動で問題を解決できます。現在、ルーターを再起動する方法は3つあります。

1.電源コードを取り外す(1. Remove the power cord)–ルーターの電源を切る最も簡単で簡単な方法は、ルーターを電源から切断することです。一部の基本的なルーターでは、電源スイッチさえないため、これがオフにする唯一の方法です。数分待っ(Wait)てから、もう一度接続します。
2.電源ボタンを使用して電源を切る(2. Switch off using the Power button)–ルーターの電源ケーブルにアクセスできない場合は、電源ボタンを使用して電源を切ることもできます。ルーター(Simply)の電源を数分間オフにしてから、もう一度オンにします。
3.接続設定の変更(3. Alter connection settings)–前述のように、ネットワークに接続されているデバイスがすでに多すぎて上限に達した場合、 WiFi認証エラーが発生する可能性があります。(WiFi)この問題の簡単な解決策は、ルーターの設定を調整して、ネットワークに接続できるデバイスの最大数を増やすことです。ただし、これは、現在の制限をさらに拡張できる場合にのみ有効です。それが終わったら、上記の2つの方法のいずれかを使用してルーターを再起動します。
方法6:ネットワーク設定をリセットする(Method 6: Reset Network Settings)
ソリューションのリストの次のオプションは、Androidデバイスのネットワーク設定をリセットすること(reset the Network Settings)です。保存されているすべての設定とネットワークをクリアし、デバイスのWiFiを再構成する効果的なソリューションです。これをする:
1.電話の設定に移動します。(Settings)次に、[システム(System)]タブをクリックします。
![[システム]タブをタップします](https://lh3.googleusercontent.com/-2xcK5k8tVzY/YZOWYDbadVI/AAAAAAAAkVo/6UXlw7n5-8Ak7KpYaWjkX87-OJvuOuvUwCEwYBhgLKtMDABHVOhzpdh4f9gK7Pl3pIKdS-MAqT7y5y5X0OpTKm4PMusBVVSvpJP93YnAhXNmcZbWuT31i7jtYSyVauEPIMLju6rD4KWA7nyivubD2R2vcFmdszZ_h_8jlplsFLjAVnbmrRnr8fQanFkdu4qh3mnFv_3xGMe6pLcEkGdbUuNNwPvYD9AN9xf0_7ZEEl7P_bdX0h5M7FTHFM1M9DhOZGyfYCv5Hdaj3tVbHQUZ4AtHMUQZPpRyjGjcPFhXeIxxxwqGcocHgAzZFCSbIY-6paMUAs9gGkoNJqxjsrVnVfU75bRX8zxJysL-o_0gpKdd3qFL9r9D8bxO80gFiRO3ZtGhtJ6yQENn_B91ua_pZICWEFvs28PwlIAFZCwxDqZPvaa1Li7ywTjqsbbJNQ7r9yFK29dg-pdTjuyud3MC8w-SeyMkmr5T7Rap849TFdyaB8zfGepam1fh0mpx-JV-mwzd92BDBVyNWOtggku0J2ZH3HWVKToCFCFefShp83L6WwRfnWCMDK_uUzVSFbbMXD32DGhZEKfilDws41bYIwn8tsylvZGDgpfuptvtSQ_PxP4Cbdj_NxV57wCxIPi-V2OgEnhoHv6dEzE_lUwDtX23W9hAww6LPjAY/s0/xXzdpXtGdl707VBOQsZ5NNi2YWk.jpg)
2.[リセット(Reset)]ボタンをクリックします。
![[リセット]ボタンをクリックします](https://lh3.googleusercontent.com/-0TbQhF51K3A/YZITXeRPUaI/AAAAAAAAZf4/fzPwE1CqrqsxPSmIEdSeheXXKUGQHetBACEwYBhgLKtMDABHVOhyr7y2gxBVBsObTlZZdCKW7qCr3enBm2kIlRuf9geZnMhIK7RiSGnbdhGBeSZl3_pvol_-Cn2H5SN5aCoujT256RzLhKBKUNe2kWB7sYUEMB5zOV6UbM13aJoWkc8mDV5GLDTbuYFC-PEmjEkrMg2t8NGcwsWPUPi-fu1h3Bia3m9L4Q3zqoPz8Qj0g1oOkvh3pKIHYHefNQqzoXup_8_pE5xAlmd34gw0QMwplKZEUTWRjvU7yVuEMUZ_0RBOLsITa2NQyFTBMAi-CNJ47yXvYmNj41lwkDDoVmwJPlA8eYzbV6ia3XT7Uwzu83Xt3WvS2MR9HagKe60HUnTMIG3RE6TPFRSyVbbscH4Ocw92UNz3kp0o1rdFg5n3ZdwJJ99gjRKajL1h8OX5_sVTEgD0w4nDpYWx7qrSKmkUi9-G-qlrJ0U70o4kV1WzL6Nu5Kj7zgnxD_Um_Ufw2x4ZNu6gQFcz-INxjt3Ow31cgQVMaxQYym8hQBxbhfwrb7n0TaG1EJSdwmP__mshyQusE_Iqee6qZ-wOnmcy53B7z6Ny7wlwrVhAF67sLijB42OR4ChWGL_i0uRz2lD0MDIvVHJtP9MPgcybJpEFqhGlPTQww48TIjAY/s0/qW5gpLzu5OXnjJNkXLZCBbGXQX0.jpg)
3.次に、[ネットワーク設定のリセット](Reset Network Settings)を選択します。
![[ネットワーク設定のリセット]を選択します](https://lh3.googleusercontent.com/-7nTrYRGWubM/YZDv9iVBr1I/AAAAAAAADv4/-2gTfUBTr5ghj6iYmkEtRbmtjRMSjFBoACEwYBhgLKtMDABHVOhz8QPRGtwEo72ygTKeCRUT-J3k63fFwh_kLNv0Ktr9r_SWH1IaYOIBaEbRsIRb6a17x6R_TUHlbblBjMz1X8HVokLuL2VYJ-vM4Atr9SGXvN_3AaHz0jePYxqaXCaVZ8uyBaVifv_rmmPiIjZr9u_rliLlOEykbyGMv2w6gzhnIXZEdQ6gaWbsED7TWs3dsJ3BJlVBdTJonnKPF0Okf6IJgoPVWWfbAe2D3FRaLJOpJ88L6ibjR0m0LW4641fb46JejmHA33rMk048ZeKUEwYXMQEoiN0XAif44C8b0Crue99LpqXES26NdlzaVGF7Zq9Te8whfW8kdVQXMet5aF2E4-tcxCUUBFWautpCa-hqKHGuGo-Q--oHtVlfbBM222C1iqI7uTWR3A6j4HuiVKC-WXsrMPzhDmsCSasiXT41q6HbiCmzUAUVtMecoL06BJKFmPcSS4YCos0FU-dt0SCmGJL6p0kzt9TZT9iAm3beekVt_iyHXNwqX91bDbnWc1c3POYNQcTvJWWd4o5gpDVVbExMenOd5tSi4er5CZ3oxfB7SaCGeOoaFeaE_S0PVcN8_7kBX2YPeuTHwsr2PKHpE-1LeTuTA9H_uRD8IY0EwzYPEjAY/s0/1Z0bjWMkIOxHoUzJHGnrZdeMsHM.jpg)
4.リセットされるものについての警告が表示されます。「ネットワーク設定のリセット」(“Reset Network Settings”)オプションをクリック(Click)します。

5.ここで、WiFiネットワークへの接続を再試行し、 (WiFi)AndroidフォンでWiFi認証(WiFi Authentication)エラーを修正できるかどうかを確認します。
方法7:修復ツールを使用する(Method 7: Use a Repair Tool)
エラーの原因は、悪意のあるアプリまたはソフトウェアのバグである可能性もあります。すべての問題の原因を特定して排除すると、WiFi認証の問題が解決する場合があります。これを行うために、サードパーティの修復ツールの助けを借りることができます。これらのアプリは、競合や不具合の原因としてデバイスをスキャンします。Androidデバイス用のiMyFoneFixppoをダウンロードし、その専門サービスを使用してデバイスのトラブルシューティングを行うことができます。それは非常に高速で効果的であり、数分であなたの問題を解決することができます。
1.ソフトウェアをダウンロードしてコンピューターにインストールする必要があります。ソフトウェアが起動して実行されたら、デバイスに関する必要な情報を提供する必要があります。
2.ツールは、brand, model number, country/region, and the network carrierの情報を要求します。

3.すべての詳細を入力すると、ソフトウェアはデバイスのファームウェアをダウンロードするように要求します。
4.その後、 USBケーブルを使用してデバイスをコンピューターに接続するだけで、準備は完了です。( connect your device to the computer)

5.修復ツールがデバイスをスキャンして問題を検出し、自動的に修正します。( scan your device for problems and fix them automatically.)

方法8:ファクトリリセットを実行する(Method 8: Perform a Factory Reset)
上記のすべての方法が失敗した場合は、大きな銃を引き抜く必要があり、それが工場出荷時のリセットです。工場出荷時のリセットを選択すると、すべてのアプリとそのデータ、および写真、ビデオ、音楽などの他のデータが携帯電話から削除されます。このため、工場出荷時の状態にリセットする前にバックアップを作成することをお勧めします。ほとんどの電話では、電話を工場出荷(factory reset your phone)時にリセットしようとすると、データをバックアップするように求められます。組み込みのツールを使用してバックアップすることも、手動で行うこともできます。選択はあなた次第です。
1.電話の設定に移動し、[(Settings)システム(System)]タブをタップします。
![[システム]タブをタップします](https://lh3.googleusercontent.com/-2xcK5k8tVzY/YZOWYDbadVI/AAAAAAAAkVo/6UXlw7n5-8Ak7KpYaWjkX87-OJvuOuvUwCEwYBhgLKtMDABHVOhzpdh4f9gK7Pl3pIKdS-MAqT7y5y5X0OpTKm4PMusBVVSvpJP93YnAhXNmcZbWuT31i7jtYSyVauEPIMLju6rD4KWA7nyivubD2R2vcFmdszZ_h_8jlplsFLjAVnbmrRnr8fQanFkdu4qh3mnFv_3xGMe6pLcEkGdbUuNNwPvYD9AN9xf0_7ZEEl7P_bdX0h5M7FTHFM1M9DhOZGyfYCv5Hdaj3tVbHQUZ4AtHMUQZPpRyjGjcPFhXeIxxxwqGcocHgAzZFCSbIY-6paMUAs9gGkoNJqxjsrVnVfU75bRX8zxJysL-o_0gpKdd3qFL9r9D8bxO80gFiRO3ZtGhtJ6yQENn_B91ua_pZICWEFvs28PwlIAFZCwxDqZPvaa1Li7ywTjqsbbJNQ7r9yFK29dg-pdTjuyud3MC8w-SeyMkmr5T7Rap849TFdyaB8zfGepam1fh0mpx-JV-mwzd92BDBVyNWOtggku0J2ZH3HWVKToCFCFefShp83L6WwRfnWCMDK_uUzVSFbbMXD32DGhZEKfilDws41bYIwn8tsylvZGDgpfuptvtSQ_PxP4Cbdj_NxV57wCxIPi-V2OgEnhoHv6dEzE_lUwDtX23W9hAww6LPjAY/s0/xXzdpXtGdl707VBOQsZ5NNi2YWk.jpg)
2. [システム]タブの[バックアップと復元]をタップします。( Backup & Restore)
![[データのバックアップ]オプションをクリックして、データをGoogleドライブに保存します](https://lh3.googleusercontent.com/-8QczPdhYs8U/YZD5xrelRJI/AAAAAAAADr8/v4x-o-LgocUzMk-_bXIM4IigyJ3oRtsIACEwYBhgLKtMDABHVOhz8QPRGtwEo72ygTKeCRUT-J3k63fFwh_kLNv0Ktr9r_SWH1IaYOIBaEbRsIRb6a17x6R_TUHlbblBjMz1X8HVokLuL2VYJ-vM4Atr9SGXvN_3AaHz0jePYxqaXCaVZ8uyBaVifv_rmmPiIjZr9u_rliLlOEykbyGMv2w6gzhnIXZEdQ6gaWbsED7TWs3dsJ3BJlVBdTJonnKPF0Okf6IJgoPVWWfbAe2D3FRaLJOpJ88L6ibjR0m0LW4641fb46JejmHA33rMk048ZeKUEwYXMQEoiN0XAif44C8b0Crue99LpqXES26NdlzaVGF7Zq9Te8whfW8kdVQXMet5aF2E4-tcxCUUBFWautpCa-hqKHGuGo-Q--oHtVlfbBM222C1iqI7uTWR3A6j4HuiVKC-WXsrMPzhDmsCSasiXT41q6HbiCmzUAUVtMecoL06BJKFmPcSS4YCos0FU-dt0SCmGJL6p0kzt9TZT9iAm3beekVt_iyHXNwqX91bDbnWc1c3POYNQcTvJWWd4o5gpDVVbExMenOd5tSi4er5CZ3oxfB7SaCGeOoaFeaE_S0PVcN8_7kBX2YPeuTHwsr2PKHpE-1LeTuTA9H_uRD8IY0EwzYPEjAY/s0/0jw1shxR9gCijWwGlGVMgukbBps.jpg)
3.ここで、データをまだバックアップしていない場合は、[データのバックアップ]オプション( Backup Your Data option)をクリックして、データをGoogleドライブに保存します。
![[データのバックアップ]オプションをクリックして、データをGoogleドライブに保存します](https://lh3.googleusercontent.com/-cOT3nvUUVLs/YZGc_kjvsUI/AAAAAAAANL0/KeTh9npbvRMNzGYbIsZquvc21rkvFuMtwCEwYBhgLKtMDABHVOhysbsXm9iUvKTwZLDdan-9yqjqjEee0tchsgrdNO6LfVDGwSyjuFjQw9AjHSo8z2aLpulv6NSkWDLe0tBOzY8wzzbiJWJ0gg_Gvi3fExsctxqjzfcduPYM9aEU6Lru9642geMu2f0Agt45jM8impxHx9MtIkSEHhpD2fw1ayJVnLufiWbXoLu1LGfkJmeeBdgxL8BvvlVn3llCVjiNlRvnSHJ3SLjThUxg8breERRAOSsit_424xqo7rOhhRrHi11p16deJ6Ig6a_w-d6ul2miH0emmeHSbek2s2cdLVvYc-LmhZPWSj3MQkISYoiSjOaBHOFcBX1_bj8gnzupeskBRyjUG2SJpNnn9hfjEMQpcJygMWTTfQpnyXT6f_0sXq86dAE1KkPp4XlGxNsGJjtXv-s1lqG8izEL4C_SwqfgotANXfgn01Siy1vvbEZ9VQX0dLBwaFca4c-VIkd2DE4ARwFSgALlHKSC6kHnCRiYhbW7r_qQvSCGVtPF0UKE6_kQ7zkLLvFFLEaaKvfi_tqX8ayIdJOpm9jjlXKaBLDlLTmISr3aHm0oBQ5XefBIf4qmcBi7vDBlebtFevxIHP0kfBXc-dx1ZXLkOKnUSIbgwueDGjAY/s0/EoHmrDJ-K3AzwQEaKLamr-lsmV0.jpg)
4.その後、[リセット(Reset) ]タブ(tab)をクリックします。そして、[電話のリセット]オプション(Reset Phone option)をクリックします。
![[電話のリセット]オプションをクリックします](https://lh3.googleusercontent.com/-apWPLOAXd1k/YZETJaT948I/AAAAAAAAG1Y/lu3WZAPvoVYe36wrZrtgOvZA1WFPUVCgwCEwYBhgLKtMDABHVOhyxHaX9fPu7MRJnePcU5CX5XFFJjmDP8ssqBuNrH196SSHVPc45k3-6bS4UNNLx78XUASKnsal9GTYWhXV0Y14dJ7gLDX48Xp7xh6XmJofxoHxt-NieaZ96hhxOVG7akaEPUGCG06SiDLfR3OOHKDr9HV47dddUg52s7cK0MT8b4_5uQj7mWgYpjFnDNNdS5bbLqj1dVnAtWC9pwXNrhR20rdyAat93b1c8_EU9cQ2Lcc1qIqKXtNDjX94lpgYvw3qq3qbnU1A7vIBKqmkznt2nr3q8YfRvZwDhZ5t6LAaX3sNwrA2jgeJPyHhNBF2TlTCn2Bql7_F8xvjwjziWgaH149pLuEAYA8VX97P5B3b8UFSusV5s3g9oQRXh0TEL9oMnbEJULOibaLhMmr9yqskMcNBdQkKNfR0IP9dy4Eo5KQcJBAL9B2zMebvOX3Rlrf4Cb7PMNechMrLQh4edqJfJgZ0qWZpWmIkl90PhKJKlfn5siWc6SgbLHUjpVmMPFxSnZoTC9SjeuMXu8iYH86JTFFtFnTzeavw8bhXIAVvjrKbWQe8SMZBYOX3X3MZi_wS55nKXLSxickiVBl_FMDEqYjTp2-I_QhmPraDuXFMw3tbFjAY/s0/7apzwVF5yTEhYUYlhStfY47RjWo.jpg)
5.これには少し時間がかかります。電話が再起動したら、Wi-Fiネットワークへの接続を再試行してください。それでも問題が解決しない場合は、専門家の助けを求めてサービスセンターに持っていく必要があります。

おすすめされた:(Recommended:)
これで、 AndroidでのWiFi認証エラーの修正(fix the WiFi authentication error on Android)を試みることができるさまざまなソリューションのリストの最後に到達しました。それでも問題が解決しない場合は、インターネットサービスプロバイダー側のサーバー関連のエラーが原因である可能性があります。あなたが彼らに連絡してこの問題について不平を言い、彼らが問題を解決するのを待つ方が良いです。上記の方法を使用することで、問題を解決し、デバイスがWiFiネットワークに正常に接続されることを願っています。
Fix WiFi Authentication Error on Android
Android phones are capable of doing a lot of things. With time, it has devеloped leaps and boundѕ, and now it is possible to do almost everything on your phone. However, for utilizing your phone to the full extent, you nеed a stable intеrnet cоnnection. This is where your Wi-Fi comes in. Wi-Fі has become an absolute necessity in the urban world. Therefore, it is еxtremеly inconvenient when we аre not able to connect to it.
There are several errors that might hinder a wireless connection and prevent you from accessing the internet. One such error is the WiFi authentication error. This error message pops up on your screen when your device isn’t able to connect to a particular Wi-Fi network. Even though you have made no mistake in typing the password or trying to connect to a previously used Wi-Fi network, you might still encounter this error once in a while. However, the good news is that this error can be easily fixed.

How to Fix WiFi Authentication Error on Android
In this article, we are going to discuss a number of solutions that will solve your problem easily and quickly but before that, let’s understand what causes this error.
What is the reason behind WiFi authentication error on Android?
Let us take a look at how a Wi-Fi connection is established between your mobile and the router. When you tap on a particular Wi-Fi network, your device sends a connection request to the router along with the password for that network. The router now checks whether or not this password matches that of the one stored in its memory. If the two passwords do not match, then you are denied permission to connect to the network and the WiFi authentication error occurs. The strange part is when this error occurs on a familiar or previously saved Wi-Fi network.
There are multiple reasons why this error occurs. It could be due to:
1. Wi-Fi signal strength – If the signal strength is low, authentication error occurs more often. In this case, the users are advised to ensure the signal connectivity and try again after rebooting the device.
2. Airplane mode – If the user accidentally turns ON the Airplane mode on their device, it can no longer connect to any network.
3. Updates – Some system and firmware updates may also cause such errors. In such a case, a prompt will pop up asking you to re-enter the username and password.
4. Router – When the router function fails, it also leads to connectivity issues with Wi-Fi.
5. User count limit – If the user count limit for a Wi-Fi connection is exceeded, it may cause an authentication error message.
6. IP configuration conflicts – Sometimes, Wi-Fi authentication error occurs due to IP configuration conflicts. In this case, altering the network settings will help.
Here are some simple methods to fix Wi-Fi authentication errors in Android devices. The solutions may vary a little depending on the cause & model of your smartphone.
Method 1: Forget Network and then Reconnect
The easiest way to resolve this problem is to simply click on Forget Wi-Fi and reconnect. This step would require you to re-enter the password for the Wi-Fi. Thus, make sure that you have the correct password before clicking on the Forget Wi-Fi option. This is an effective solution and often solves the problem. Forgetting and reconnecting to the network gives you a new IP route and this could actually fix the issue of no internet connectivity. To do this:
1. Drag down the drop-down menu from the notification panel on the top.
2. Now, long-press the Wi-Fi symbol to open to the list of Wi-Fi networks.

3. Now, simply tap on the name of the Wi-Fi that you are connected to and click on the ‘Forget’ option.

4. After that, simply tap on the same Wi-Fi again and enter the password and click on connect.
Method 2: Switch from DHCP Network to Static Network
WiFi Authentication error can be caused by an IP conflict. If other devices can be affected by it, then so can Android smartphones. There is, however, a simple solution to this problem. All that you need to do is change the network configuration from DHCP to Static.
1. Drag down the drop-down menu from the notification panel on the top.
2. Now, long-press the Wi-Fi symbol to open to the list of Wi-Fi networks.

3. Now, tap on the name of the Wi-Fi and keep holding it down to view the advanced menu. Then click on the Modify Network option.

4. Now, select IP settings and change them to static.

5. Note down the details that you see in the IP address field and then delete it. Later enter it again and click on the Save button.
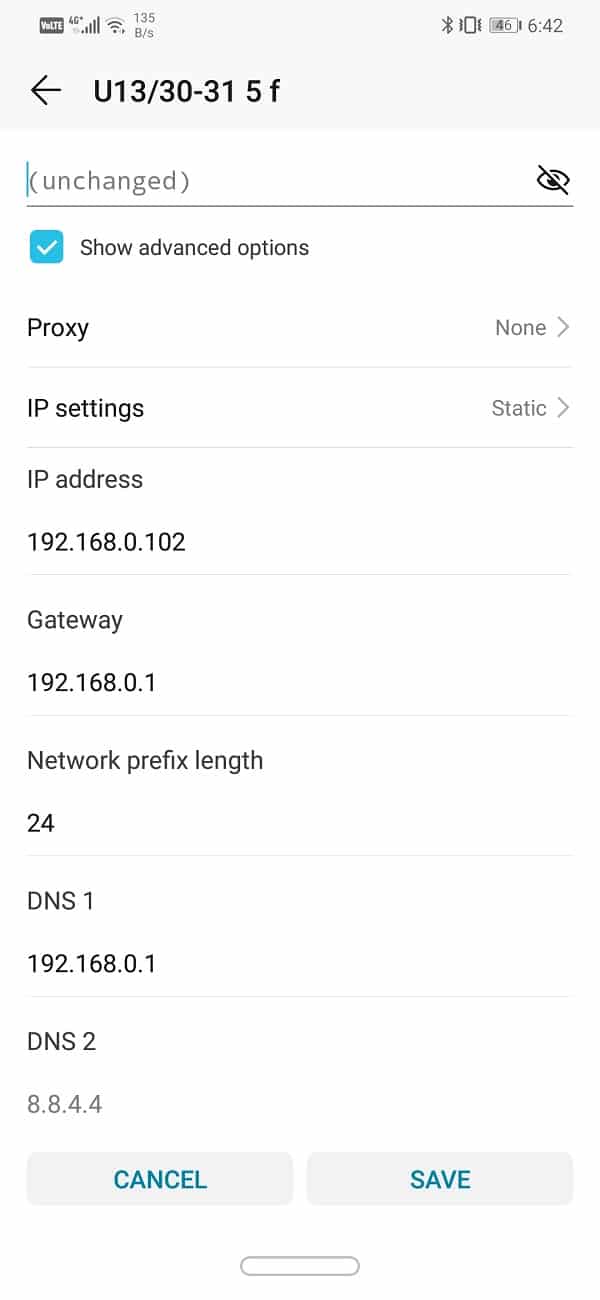
6. As for other details like DNS, Gateway, Netmask, etc. you will either find it on the back of your router or you can contact your network service provider for the information.
Also Read: Fix Internet May not be Available Error on Android
Method 3: Update the Android Operating System
Sometimes when an operating system update is pending, the previous version might get a little buggy. As a result, you might experience WiFi authentication error on Android. The best solution to this is to download and install the latest update which usually comes with a bug fix for the existing problems.
1. Open Settings on your device. Next, tap on the System option.

2. Here, you will find the option for Software updates. Click on it and your phone will now automatically search for updates.

3. If you see that updates are available, then tap on the Download Updates button.
4. This will take some as the updates will get downloaded and then installed on your device. It will then automatically restart and when it does try connecting to the WiFi network again and see if you’re able to fix WiFi Authentication Error on your Android phone.
Method 4: Toggle Airplane Mode
Another easy solution is to switch on the airplane plane mode and then turn it back off again in a short while. It basically resets the entire network reception center of your phone. Your phone will now automatically search for both mobile and WiFi networks. It is a simple technique that proves to be quite effective on multiple occasions. Simply drag down from the notification panel and tap on the Airplane mode button present in the Quick Settings menu.

Also Read: Fix Android Wi-Fi Connection Problems
Method 5: Restart your Router
As mentioned earlier, a WiFi authentication error can be caused by your WiFi router. Due to a technical glitch, it is possible that the router is not able to compare the passwords and hence, give the green light to establish a connection. However, a simple restart can often solve the problem. Now, there are three ways in which you can restart your router.

1. Remove the power cord – The simplest and the easiest way to switch off a router is by disconnecting it from the power supply. For some basic routers, this is the only way to turn it off as they do not even have a power switch. Wait for a couple of minutes and then plug it back in.
2. Switch off using the Power button – If it is not possible to get to the router’s power cable, then you can also switch it off using the power button. Simply turn off your router for a few minutes and then turn it back on again.
3. Alter connection settings – As mentioned earlier, you might experience the WiFi authentication error if there are already too many devices connected to the network and the maximum limit has been reached. The simple solution to this problem is to adjust the router settings to increase the maximum number of devices that can connect to the network. This is, however, only valid if it is possible to further extend the limit from what it is at present. Once you have done that, simply restart your router by using any of the two methods described above.
Method 6: Reset Network Settings
The next option in the list of solutions is to reset the Network Settings on your Android device. It is an effective solution that clears all saved settings and networks and reconfigures your device’s WiFi. To do this:
1. Go to the Settings of your phone. Next, click on the System tab.

2. Click on the Reset button.

3. Now, select the Reset Network Settings.

4. You will now receive a warning as to what are the things that are going to get reset. Click on the “Reset Network Settings” option.

5. Now, try connecting to the WiFi network again and see if you’re able to fix the WiFi Authentication error on your Android phone.
Method 7: Use a Repair Tool
It is also possible that the source of the error is some malicious app or bug in some software. Locating and eliminating the source of all problems might fix the WiFi authentication problem. In order to do this, you can take the help of third-party repair tools. These apps will scan your device for probable sources of conflicts and glitches. You can download iMyFoneFixppo for your Android device and use its professional services to troubleshoot your device. It is extremely fast and effective and can solve your problem in a few minutes.
1. You need to download and install the software on your computer and once the software is up and running, you need to provide the necessary information about your device.
2. The tool will ask you for information like the brand, model number, country/region, and the network carrier.

3. Once you have filled in all the details, the software will ask you to download the firmware for your device.
4. After that, simply connect your device to the computer using a USB cable and you are good to go.

5. The repair tool will now scan your device for problems and fix them automatically.

Method 8: Perform a Factory Reset
If all the above methods fail, then you will have to pull out the big guns and that is the factory reset. Opting for a factory reset would delete all your apps, their data, and also other data like photos, videos, and music from your phone. Due to this reason, it is advisable that you create a backup before going for a factory reset. Most phones prompt you to backup your data when you try to factory reset your phone. You can use the in-built tool for backing up or do it manually, the choice is yours.
1. Go to the Settings of your phone then tap on the System tab.

2. Tap on Backup & Restore under the System tab.

3. Now, if you haven’t already backed up your data, click on the Backup Your Data option to save your data on Google Drive.

4. After that, click on the Reset tab. And click on the Reset Phone option.

5. This will take some time. Once the phone restarts again, try connecting to the Wi-Fi network again. If the problem still persists then you need to seek professional help and take it to a service center.

Recommended:
With this, we come to the end of the list of various solutions that you can try to fix the WiFi authentication error on Android. If the problem still persists, it is most likely due to some server-related error on your internet service provider’s end. It is better that you contact them and complain about this problem and wait for them to resolve the issue. We hope that by using the above-described methods, you can solve the problem and your device gets connected successfully to the WiFi network.




![[ネットワークの変更]オプションをクリックします](https://lh3.googleusercontent.com/-nalEai-85qE/YZF9PReqhOI/AAAAAAAAKAA/wnFJGMZfVO4ehKptgPgNm0HGOHDg2kuUACEwYBhgLKtMDABHVOhysbsXm9iUvKTwZLDdan-9yqjqjEee0tchsgrdNO6LfVDGwSyjuFjQw9AjHSo8z2aLpulv6NSkWDLe0tBOzY8wzzbiJWJ0gg_Gvi3fExsctxqjzfcduPYM9aEU6Lru9642geMu2f0Agt45jM8impxHx9MtIkSEHhpD2fw1ayJVnLufiWbXoLu1LGfkJmeeBdgxL8BvvlVn3llCVjiNlRvnSHJ3SLjThUxg8breERRAOSsit_424xqo7rOhhRrHi11p16deJ6Ig6a_w-d6ul2miH0emmeHSbek2s2cdLVvYc-LmhZPWSj3MQkISYoiSjOaBHOFcBX1_bj8gnzupeskBRyjUG2SJpNnn9hfjEMQpcJygMWTTfQpnyXT6f_0sXq86dAE1KkPp4XlGxNsGJjtXv-s1lqG8izEL4C_SwqfgotANXfgn01Siy1vvbEZ9VQX0dLBwaFca4c-VIkd2DE4ARwFSgALlHKSC6kHnCRiYhbW7r_qQvSCGVtPF0UKE6_kQ7zkLLvFFLEaaKvfi_tqX8ayIdJOpm9jjlXKaBLDlLTmISr3aHm0oBQ5XefBIf4qmcBi7vDBlebtFevxIHP0kfBXc-dx1ZXLkOKnUSIbgwuODGjAY/s0/aWLWYIm8f2uh7mil-SbZpXQQZ8E.jpg)

![[IPアドレス]フィールドに表示される詳細を書き留めてから、削除します](https://lh3.googleusercontent.com/-ldaR8KYGAF4/YZMJS5EeHaI/AAAAAAAAf8I/tg6YqA9VGycNgjnlafeOS2Gxx--4h-fqQCEwYBhgLKtMDABHVOhz0Yv1aeBYkerQCB_m-YeLyTFOl3JarAk7ZvmmbmTWvUt9Yo5rcaOx8EetpKoEL5zdi6suJqUPqAMnxCNuWFELSyYPq9TGqd1jnPKxLLCNEoDi-ct7BqNP-qrbr-_RAl4PoEh475JURNwrog8TvSNIAwgKm8fv1N7Y0r_6nG4wQkDL6C8yGOReu2_Ysux0VBDtLMOjJWsbF9oOg8knIx0aNUu7iH9x6OAe5nc8qRJ9JAfDdFJmfsyBLbmby05oQAwRcYF061FhRQc169j-3E3ddF3CAISoZaxsVDG9lFLs98mBoKFMmsRq6iJFORCnOlZ4IsGocFYnRrZdUe-I4bTCtkcQ9hyQN2aHc_JtkDgLTnMCjw2C-kmdV5lhmq6SURgSQhsiwskhB0jsfLSu6fKpSmvjKtAimgTsvdxHIumJhgyKx-3RFlngT5244xJqqroLbFRwtwF6y_J_UJd60TlpZ9rUuI2n6rMQ6gXfesIgyHREDRQh69fCGUlcpsq2rkfglCulysq_MpkoHq7kYDJJ8xPwL3fJFE5QV81NicQe3qg9AZ13NyW4zD5VEu6yFe7b5GAzmw1OvfPHjCTW3Oj-ksy5LpuID3J49jsi5z10wzfrNjAY/s0/W6z1CuUJo3ugxY-IY0P9899TlpE.jpg)
![[システム]タブをタップします](https://lh3.googleusercontent.com/-2xcK5k8tVzY/YZOWYDbadVI/AAAAAAAAkVo/6UXlw7n5-8Ak7KpYaWjkX87-OJvuOuvUwCEwYBhgLKtMDABHVOhzpdh4f9gK7Pl3pIKdS-MAqT7y5y5X0OpTKm4PMusBVVSvpJP93YnAhXNmcZbWuT31i7jtYSyVauEPIMLju6rD4KWA7nyivubD2R2vcFmdszZ_h_8jlplsFLjAVnbmrRnr8fQanFkdu4qh3mnFv_3xGMe6pLcEkGdbUuNNwPvYD9AN9xf0_7ZEEl7P_bdX0h5M7FTHFM1M9DhOZGyfYCv5Hdaj3tVbHQUZ4AtHMUQZPpRyjGjcPFhXeIxxxwqGcocHgAzZFCSbIY-6paMUAs9gGkoNJqxjsrVnVfU75bRX8zxJysL-o_0gpKdd3qFL9r9D8bxO80gFiRO3ZtGhtJ6yQENn_B91ua_pZICWEFvs28PwlIAFZCwxDqZPvaa1Li7ywTjqsbbJNQ7r9yFK29dg-pdTjuyud3MC8w-SeyMkmr5T7Rap849TFdyaB8zfGepam1fh0mpx-JV-mwzd92BDBVyNWOtggku0J2ZH3HWVKToCFCFefShp83L6WwRfnWCMDK_uUzVSFbbMXD32DGhZEKfilDws41bYIwn8tsylvZGDgpfuptvtSQ_PxP4Cbdj_NxV57wCxIPi-V2OgEnhoHv6dEzE_lUwDtX23W9hAww6LPjAY/s0/xXzdpXtGdl707VBOQsZ5NNi2YWk.jpg)



![[システム]タブをタップします](https://lh3.googleusercontent.com/-2xcK5k8tVzY/YZOWYDbadVI/AAAAAAAAkVo/6UXlw7n5-8Ak7KpYaWjkX87-OJvuOuvUwCEwYBhgLKtMDABHVOhzpdh4f9gK7Pl3pIKdS-MAqT7y5y5X0OpTKm4PMusBVVSvpJP93YnAhXNmcZbWuT31i7jtYSyVauEPIMLju6rD4KWA7nyivubD2R2vcFmdszZ_h_8jlplsFLjAVnbmrRnr8fQanFkdu4qh3mnFv_3xGMe6pLcEkGdbUuNNwPvYD9AN9xf0_7ZEEl7P_bdX0h5M7FTHFM1M9DhOZGyfYCv5Hdaj3tVbHQUZ4AtHMUQZPpRyjGjcPFhXeIxxxwqGcocHgAzZFCSbIY-6paMUAs9gGkoNJqxjsrVnVfU75bRX8zxJysL-o_0gpKdd3qFL9r9D8bxO80gFiRO3ZtGhtJ6yQENn_B91ua_pZICWEFvs28PwlIAFZCwxDqZPvaa1Li7ywTjqsbbJNQ7r9yFK29dg-pdTjuyud3MC8w-SeyMkmr5T7Rap849TFdyaB8zfGepam1fh0mpx-JV-mwzd92BDBVyNWOtggku0J2ZH3HWVKToCFCFefShp83L6WwRfnWCMDK_uUzVSFbbMXD32DGhZEKfilDws41bYIwn8tsylvZGDgpfuptvtSQ_PxP4Cbdj_NxV57wCxIPi-V2OgEnhoHv6dEzE_lUwDtX23W9hAww6LPjAY/s0/xXzdpXtGdl707VBOQsZ5NNi2YWk.jpg)
![[リセット]ボタンをクリックします](https://lh3.googleusercontent.com/-0TbQhF51K3A/YZITXeRPUaI/AAAAAAAAZf4/fzPwE1CqrqsxPSmIEdSeheXXKUGQHetBACEwYBhgLKtMDABHVOhyr7y2gxBVBsObTlZZdCKW7qCr3enBm2kIlRuf9geZnMhIK7RiSGnbdhGBeSZl3_pvol_-Cn2H5SN5aCoujT256RzLhKBKUNe2kWB7sYUEMB5zOV6UbM13aJoWkc8mDV5GLDTbuYFC-PEmjEkrMg2t8NGcwsWPUPi-fu1h3Bia3m9L4Q3zqoPz8Qj0g1oOkvh3pKIHYHefNQqzoXup_8_pE5xAlmd34gw0QMwplKZEUTWRjvU7yVuEMUZ_0RBOLsITa2NQyFTBMAi-CNJ47yXvYmNj41lwkDDoVmwJPlA8eYzbV6ia3XT7Uwzu83Xt3WvS2MR9HagKe60HUnTMIG3RE6TPFRSyVbbscH4Ocw92UNz3kp0o1rdFg5n3ZdwJJ99gjRKajL1h8OX5_sVTEgD0w4nDpYWx7qrSKmkUi9-G-qlrJ0U70o4kV1WzL6Nu5Kj7zgnxD_Um_Ufw2x4ZNu6gQFcz-INxjt3Ow31cgQVMaxQYym8hQBxbhfwrb7n0TaG1EJSdwmP__mshyQusE_Iqee6qZ-wOnmcy53B7z6Ny7wlwrVhAF67sLijB42OR4ChWGL_i0uRz2lD0MDIvVHJtP9MPgcybJpEFqhGlPTQww48TIjAY/s0/qW5gpLzu5OXnjJNkXLZCBbGXQX0.jpg)
![[ネットワーク設定のリセット]を選択します](https://lh3.googleusercontent.com/-7nTrYRGWubM/YZDv9iVBr1I/AAAAAAAADv4/-2gTfUBTr5ghj6iYmkEtRbmtjRMSjFBoACEwYBhgLKtMDABHVOhz8QPRGtwEo72ygTKeCRUT-J3k63fFwh_kLNv0Ktr9r_SWH1IaYOIBaEbRsIRb6a17x6R_TUHlbblBjMz1X8HVokLuL2VYJ-vM4Atr9SGXvN_3AaHz0jePYxqaXCaVZ8uyBaVifv_rmmPiIjZr9u_rliLlOEykbyGMv2w6gzhnIXZEdQ6gaWbsED7TWs3dsJ3BJlVBdTJonnKPF0Okf6IJgoPVWWfbAe2D3FRaLJOpJ88L6ibjR0m0LW4641fb46JejmHA33rMk048ZeKUEwYXMQEoiN0XAif44C8b0Crue99LpqXES26NdlzaVGF7Zq9Te8whfW8kdVQXMet5aF2E4-tcxCUUBFWautpCa-hqKHGuGo-Q--oHtVlfbBM222C1iqI7uTWR3A6j4HuiVKC-WXsrMPzhDmsCSasiXT41q6HbiCmzUAUVtMecoL06BJKFmPcSS4YCos0FU-dt0SCmGJL6p0kzt9TZT9iAm3beekVt_iyHXNwqX91bDbnWc1c3POYNQcTvJWWd4o5gpDVVbExMenOd5tSi4er5CZ3oxfB7SaCGeOoaFeaE_S0PVcN8_7kBX2YPeuTHwsr2PKHpE-1LeTuTA9H_uRD8IY0EwzYPEjAY/s0/1Z0bjWMkIOxHoUzJHGnrZdeMsHM.jpg)




![[システム]タブをタップします](https://lh3.googleusercontent.com/-2xcK5k8tVzY/YZOWYDbadVI/AAAAAAAAkVo/6UXlw7n5-8Ak7KpYaWjkX87-OJvuOuvUwCEwYBhgLKtMDABHVOhzpdh4f9gK7Pl3pIKdS-MAqT7y5y5X0OpTKm4PMusBVVSvpJP93YnAhXNmcZbWuT31i7jtYSyVauEPIMLju6rD4KWA7nyivubD2R2vcFmdszZ_h_8jlplsFLjAVnbmrRnr8fQanFkdu4qh3mnFv_3xGMe6pLcEkGdbUuNNwPvYD9AN9xf0_7ZEEl7P_bdX0h5M7FTHFM1M9DhOZGyfYCv5Hdaj3tVbHQUZ4AtHMUQZPpRyjGjcPFhXeIxxxwqGcocHgAzZFCSbIY-6paMUAs9gGkoNJqxjsrVnVfU75bRX8zxJysL-o_0gpKdd3qFL9r9D8bxO80gFiRO3ZtGhtJ6yQENn_B91ua_pZICWEFvs28PwlIAFZCwxDqZPvaa1Li7ywTjqsbbJNQ7r9yFK29dg-pdTjuyud3MC8w-SeyMkmr5T7Rap849TFdyaB8zfGepam1fh0mpx-JV-mwzd92BDBVyNWOtggku0J2ZH3HWVKToCFCFefShp83L6WwRfnWCMDK_uUzVSFbbMXD32DGhZEKfilDws41bYIwn8tsylvZGDgpfuptvtSQ_PxP4Cbdj_NxV57wCxIPi-V2OgEnhoHv6dEzE_lUwDtX23W9hAww6LPjAY/s0/xXzdpXtGdl707VBOQsZ5NNi2YWk.jpg)
![[データのバックアップ]オプションをクリックして、データをGoogleドライブに保存します](https://lh3.googleusercontent.com/-8QczPdhYs8U/YZD5xrelRJI/AAAAAAAADr8/v4x-o-LgocUzMk-_bXIM4IigyJ3oRtsIACEwYBhgLKtMDABHVOhz8QPRGtwEo72ygTKeCRUT-J3k63fFwh_kLNv0Ktr9r_SWH1IaYOIBaEbRsIRb6a17x6R_TUHlbblBjMz1X8HVokLuL2VYJ-vM4Atr9SGXvN_3AaHz0jePYxqaXCaVZ8uyBaVifv_rmmPiIjZr9u_rliLlOEykbyGMv2w6gzhnIXZEdQ6gaWbsED7TWs3dsJ3BJlVBdTJonnKPF0Okf6IJgoPVWWfbAe2D3FRaLJOpJ88L6ibjR0m0LW4641fb46JejmHA33rMk048ZeKUEwYXMQEoiN0XAif44C8b0Crue99LpqXES26NdlzaVGF7Zq9Te8whfW8kdVQXMet5aF2E4-tcxCUUBFWautpCa-hqKHGuGo-Q--oHtVlfbBM222C1iqI7uTWR3A6j4HuiVKC-WXsrMPzhDmsCSasiXT41q6HbiCmzUAUVtMecoL06BJKFmPcSS4YCos0FU-dt0SCmGJL6p0kzt9TZT9iAm3beekVt_iyHXNwqX91bDbnWc1c3POYNQcTvJWWd4o5gpDVVbExMenOd5tSi4er5CZ3oxfB7SaCGeOoaFeaE_S0PVcN8_7kBX2YPeuTHwsr2PKHpE-1LeTuTA9H_uRD8IY0EwzYPEjAY/s0/0jw1shxR9gCijWwGlGVMgukbBps.jpg)
![[データのバックアップ]オプションをクリックして、データをGoogleドライブに保存します](https://lh3.googleusercontent.com/-cOT3nvUUVLs/YZGc_kjvsUI/AAAAAAAANL0/KeTh9npbvRMNzGYbIsZquvc21rkvFuMtwCEwYBhgLKtMDABHVOhysbsXm9iUvKTwZLDdan-9yqjqjEee0tchsgrdNO6LfVDGwSyjuFjQw9AjHSo8z2aLpulv6NSkWDLe0tBOzY8wzzbiJWJ0gg_Gvi3fExsctxqjzfcduPYM9aEU6Lru9642geMu2f0Agt45jM8impxHx9MtIkSEHhpD2fw1ayJVnLufiWbXoLu1LGfkJmeeBdgxL8BvvlVn3llCVjiNlRvnSHJ3SLjThUxg8breERRAOSsit_424xqo7rOhhRrHi11p16deJ6Ig6a_w-d6ul2miH0emmeHSbek2s2cdLVvYc-LmhZPWSj3MQkISYoiSjOaBHOFcBX1_bj8gnzupeskBRyjUG2SJpNnn9hfjEMQpcJygMWTTfQpnyXT6f_0sXq86dAE1KkPp4XlGxNsGJjtXv-s1lqG8izEL4C_SwqfgotANXfgn01Siy1vvbEZ9VQX0dLBwaFca4c-VIkd2DE4ARwFSgALlHKSC6kHnCRiYhbW7r_qQvSCGVtPF0UKE6_kQ7zkLLvFFLEaaKvfi_tqX8ayIdJOpm9jjlXKaBLDlLTmISr3aHm0oBQ5XefBIf4qmcBi7vDBlebtFevxIHP0kfBXc-dx1ZXLkOKnUSIbgwueDGjAY/s0/EoHmrDJ-K3AzwQEaKLamr-lsmV0.jpg)
![[電話のリセット]オプションをクリックします](https://lh3.googleusercontent.com/-apWPLOAXd1k/YZETJaT948I/AAAAAAAAG1Y/lu3WZAPvoVYe36wrZrtgOvZA1WFPUVCgwCEwYBhgLKtMDABHVOhyxHaX9fPu7MRJnePcU5CX5XFFJjmDP8ssqBuNrH196SSHVPc45k3-6bS4UNNLx78XUASKnsal9GTYWhXV0Y14dJ7gLDX48Xp7xh6XmJofxoHxt-NieaZ96hhxOVG7akaEPUGCG06SiDLfR3OOHKDr9HV47dddUg52s7cK0MT8b4_5uQj7mWgYpjFnDNNdS5bbLqj1dVnAtWC9pwXNrhR20rdyAat93b1c8_EU9cQ2Lcc1qIqKXtNDjX94lpgYvw3qq3qbnU1A7vIBKqmkznt2nr3q8YfRvZwDhZ5t6LAaX3sNwrA2jgeJPyHhNBF2TlTCn2Bql7_F8xvjwjziWgaH149pLuEAYA8VX97P5B3b8UFSusV5s3g9oQRXh0TEL9oMnbEJULOibaLhMmr9yqskMcNBdQkKNfR0IP9dy4Eo5KQcJBAL9B2zMebvOX3Rlrf4Cb7PMNechMrLQh4edqJfJgZ0qWZpWmIkl90PhKJKlfn5siWc6SgbLHUjpVmMPFxSnZoTC9SjeuMXu8iYH86JTFFtFnTzeavw8bhXIAVvjrKbWQe8SMZBYOX3X3MZi_wS55nKXLSxickiVBl_FMDEqYjTp2-I_QhmPraDuXFMw3tbFjAY/s0/7apzwVF5yTEhYUYlhStfY47RjWo.jpg)

