OutlookRSSフィードがWindows11/10PCで更新されない
サーバーへの接続に問題があるためにMicrosoftOutlookが(Microsoft Outlook)RSSフィードコンテンツをダウンロードできない場合、この問題を解決するために使用できるいくつかの解決策を次に示します。Microsoft Outlookの進行状況ウィンドウを開くことができる場合は、エラーメッセージが表示される場合があります–タスクRSSフィードがエラー0x80004005、0x800C0008、0x8004010Fを報告しまし(Task RSS Feeds reported error 0x80004005, 0x800C0008, 0x8004010F)た。
OutlookRSSフィードが更新されない
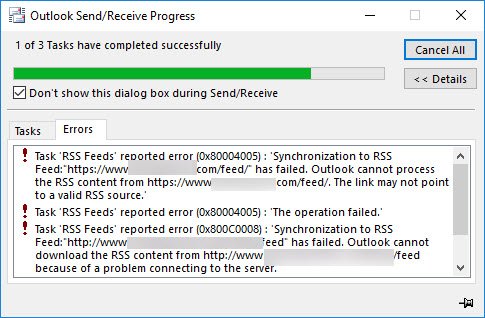
(Fix 0x80004005)Outlookの(Outlook)0x80004005、0x800C0008、0x8004010Fエラーを修正
ここでは、 WindowsコンピューターでOutlookRSSフィードが更新されない(Outlook RSS Feeds not updating)問題を修正するためのいくつかの提案を示します。
1] RSSフィード(RSS Feeds)を確認するために頻度を変更します(Change)
Outlookに新しいRSSフィードを追加すると、システムは特定の時間間隔で最新の更新をチェックし続けます。途中で問題が発生した場合、そのフィードから新しい更新を受け取れない可能性があります。
更新制限(Update Limit )機能がオンになっていることを確認する必要があります。これを確認するには、Microsoft Outlook > File > Account Settingsを開きます。アカウント設定(Account Settings )を再度選択します。次に、[ RSSフィード(RSS Feeds )]タブに切り替えて、[変更(Change )]ボタンをクリックします。[更新制限](Update Limit )チェックボックスがオンになっていることを確認します。
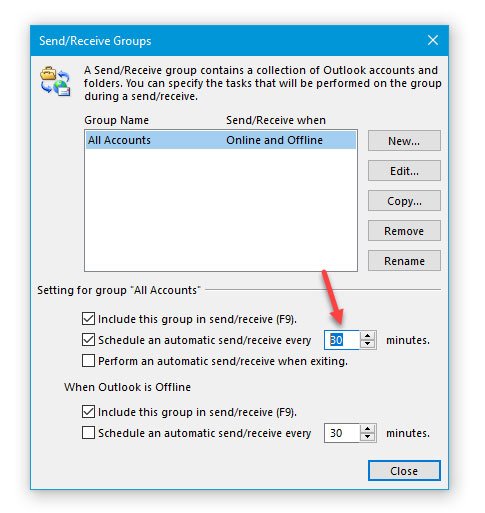
次に、Outlookの[(Outlook)Send/Receive ]タブに移動します。Send/Receive Groups Define Send/Receive Groups]を選択する必要があります。次のメニューで、Schedule an automatic send/receive every [n] minutes]を選択し、そこに値を設定します。30分または60分で十分です。
2] RSSフィードが配信されるフォルダを変更します(Change)
RSSフィード(RSS Feeds)データは、2つの異なる場所、つまりMicrosoftExchangeアカウントまたはコンピューター上の.pstファイルとして保存できます。新しいRSS(RSS)フィードを購読するときに2番目のオプションを選択した場合は、フォルダーの場所を変更できます。これを行うには、Microsoft Outlook >File > Account Settings > Account Settingsをクリックします。その後、 [ RSSフィード(RSS Feeds )]タブに移動し、[フォルダの変更(Change Folder)]ボタンをクリックします。
次に、新しいフォルダを作成し、それを宛先として選択する必要があります。
3] RSSフィードの表示名を変更する(Change)
Outlook RSSフィード(Outlook RSS Feeds)が更新されない問題に直接的な影響はありませんが、ユーザーがこの問題を修正するのに役立つことがわかっています。既定では、Outlookは(Outlook)RSSフィード(RSS Feed)の表示名としてWebサイト名を表示します。変更する場合は、[アカウント設定]ウィンドウを開き、[ (Account Settings )RSSフィード(RSS Feeds )]タブに切り替えます。RSSフィードを(RSS Feed)1つ選択し、[(Select one) 変更(Change )]ボタンをクリックします。その後、新しい名前を入力して変更を保存する必要があります。
4]記事全体を.html添付ファイルとしてダウンロードします(Download)
RSSフィード内のすべての記事の要約を受け取り、記事全体をダウンロードしたい場合は、次のことを行う必要があります。
Outlookの(Outlook)アカウント設定(Account Settings)で[ RSSフィード(RSS Feeds)]タブを開き、 RSSフィード(RSS Feed)を選択します。[(Click)変更(Change )]ボタンをクリックして、[記事全体を.html添付ファイルとしてダウンロード(Download the full article as an .html attachment)]を選択します。

これらの設定に加えて、このRSSフィードのエンクロージャーを自動的にダウンロード(Automatically download enclosures for this RSS Feed)するを有効にすることもできます。1つの記事に含まれるすべての添付ファイルをダウンロードできます。
5] RSSフィードを共通フィードリストに(Common Feed List)同期する(Synchronize RSS Feeds)
これを行うには、次の手順に従う必要があります。
- [ファイル]、[(File)オプション(Options)]の順にクリックします。
- [詳細](Advanced)をクリックします。
- Windowsで[ RSSフィードを共通フィードリスト(CFL)に同期する]を(Synchronize RSS Feeds to the Common Feed List (CFL) in Windows)選択します。

この問題は、 RSSフィード(RSS Feed)のコンテンツが保存されているPSTファイルが破損した場合に発生することがあります。この場合、これらの手順に従って、 PSTの場所に(PST)RSSフィードアイテムを配信するための個別のPSTファイルを作成する必要があります。
MicrosoftOutlookでアカウント設定(Account Settings)を開きます> RSSフィード(RSS Feeds)タブ>変更(Change )ボタンをクリック>フォルダの変更(Change Folder )オプションを選択し、新しいOutlookデータファイル(New Outlook Data File)をクリックします。
これで、新しいデータファイルを作成できます。これを行った後、Outlookを再起動し、新しい記事を取得できるかどうかを確認します。
読む(Read):フリーズ、PSTの破損、プロファイル、アドインなどのMicrosoftOutlookの問題のトラブルシューティング
6]新しいOutlookプロファイルを作成します
すべての電子メールアカウントは、 Outlook(Outlook)のプロファイルの下に保存されます。プロファイルが何らかの方法で破損した場合、そのような問題に直面する可能性があります。次に、既存のプロファイルを削除し、新しいプロファイルを作成し、そのプロファイルに電子メールアカウントを追加してから、新しいRSSフィード(add new RSS feed)を追加する必要があります。
既存のプロファイルを削除するには、コンピューターでコントロールパネル(Control Panel)を開き、表示を大きなアイコンに変更します。メール(Microsoft Outlook)を(Mail (Microsoft Outlook))クリック(Click)します。次に、[プロファイル(Show Profiles)の表示]ボタンをクリックし、プロファイルを選択して[削除(Remove)]をクリックします。
その後、[追加(Add )]ボタンをクリックして新しいものを追加します。次に、新しいメールアカウントといくつかのRSSフィード(RSS Feeds)を追加する必要があります。
ここで何かがあなたを助けることを願っています。(Hope something here helps you.)
Related posts
Windows 10でRSS FeedsをOutlookに追加する方法
Windows 10のOutlookでemail forwardingを停止する方法
Windows 10でOutlook cacheファイルを消去する方法
Windows 11/10でOutlook Calendarを印刷する方法
Windows 10のOutlook email and Mail appでチェックボックスを挿入する方法
Windows 10にTrusted Siteを追加する方法
Charmap and Eudcedit Windows 10の組み込みツールの使い方
Fix Bluetooth Windows 10のサウンドディレイ
Windows 10 Control PanelでSystem Propertiesを開く方法
Microsoft Intune同期していませんか? Force Intune Windows 11/10で同期する
Mail and Calendar app freezes、Windows 11/10でクラッシュしていないかどうか
PDF text Windows 10でファイルを編集または保存するときに消えます
Windows 10の場合Microsoft Edge Browser Tips and Tricks
Windows 10の有効化方法またはDisable Archive Apps feature
Windows 10コンピュータのデフォルトWebcamを変更する方法
Windows 10でDISMを使用している間のリモートprocedure callエラーが失敗しました
Windows 10のシャットダウン時のバックアップ方法、Move、またはDelete PageFile.sys
どのようにNetwork Driveをマッピングするか、Windows 11/10にFTP Driveを追加します
PLS fileとは何ですか? Windows 11/10でPLS fileを作成する方法?
Adjust Windows 10のscreen resolutionのためのMonitor
