Xboxでエラーコード100を修正するにはどうすればよいですか?
Xboxはエラーを受信することが知られており、そのうちの1つはエラーコード100(error code 100)です。これは、システムに問題が発生したことをユーザーに通知するため、Xboxを再起動する必要があります。また、トラブルシューティング(Troubleshoot)を開始するオプションも提供します。この投稿では、提案を理解するのに役立つ手順の形式で提案のリストが表示されます。
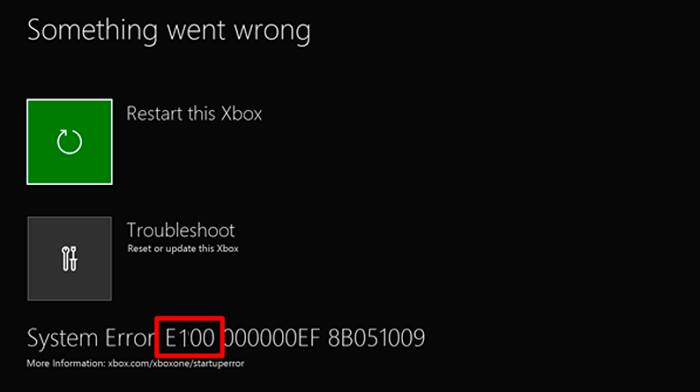
Xboxでエラーコード100を修正する方法
これらの提案を続けて実行してください。うまくいかない場合は、次の手順に従ってください。
- コンソールを再起動します
- ハードリセットコンソール
- システムを更新する
- コンソールを工場出荷時の設定に復元
1]コンソールを再起動します
最初の明らかな手順は、コントローラー のD-Badを使用して[ (D-Bad)Xboxの再起動(Restart the Xbox) ]オプションを選択し、Aボタンを押す(A-button)ことです。軽微な問題の場合は、Xboxのホーム画面(Xbox Home Screen)にアクセスできるはずです。
2]ハードリセットコンソール
Xboxの電源を切ると、Xboxは完全にシャットダウンされるのではなく、次回起動するための一種の休止状態になります。完全にシャットダウンした後にコンソールを再起動すると役立つ場合があります。(Console)
ハードリセットするには、Xboxの電源ボタンを数秒間長押しします。シャットダウンしたら、ワイヤーを抜いて完全に電源を切ります。次に、30秒間待ってから、メインリード線を接続し直します。電源を入れ直して、問題が解決したかどうかを確認します。
読む(Read):XboxOneの起動エラーまたはEエラーコードを修正する(fix Xbox One startup errors or E error codes)方法。
3]システムを更新します
次の方法は、コンソール(Console)をオフラインモードで更新することです。Start-up Troubleshooterには、 (Troubleshooter)USBデバイスを使用してコンソール(Console)を更新するオプションがあります。
コンピューターのXboxWebサイトからファイル(file from Xbox Website)をダウンロードできます 。zipファイルがダウンロードされたら、それを解凍してから、$ SystemUpdate をUSBドライブにコピーします。
次に、コンソール(Console)で、再起動する代わりに[トラブルシューティング(Troubleshoot)]を選択します。トラブルシューティング担当者は、ファイルを自動的に取得する必要があります。それでも、コントローラーを使用してオフラインシステムアップデート(Offline System Update)を選択し、フラッシュドライブに保存されているファイルを使用してアップデートを開始することもできます。
更新が完了すると、コンソールが再起動し、(Console)ホーム(Home)画面に戻る必要があります。
4]コンソール(Restore Console)を工場出荷時の設定に復元(Factory Settings)
何も機能しない場合は、コンソールを工場出荷時の設定(reset the Console to factory settings)にリセットすることを選択できます。Xboxはゲームの進行状況をオンラインで同期するので、問題はありません。ただし、すべてのアプリケーションを再インストールする必要があります。
[トラブルシューティング](Select Troubleshoot)を選択し、[このXboxをリセットする]を選択して、求められたら[すべて削除]を選択します。(Remove)コンソール(Console)が再起動し、初めて電源を入れた後に行った可能性のある初期設定プロセスを実行する必要があります。
何も修正されない場合は、コンソール(Console)を修復するためのリクエストを送信する必要があります。アカウントを介してXbox.comでリクエストを開始できます。
Xboxトラブルシューティング画面(Xbox Troubleshoot Screen)を表示するにはどうすればよいですか?
これが表示されない場合、または紛失した場合は、次の手順に従ってXboxStart-upTrouble-shooterを(Xbox Start-up Trouble-shooter)元に戻してください。
- (Please)コンソール(Console)の電源を切り、電源ケーブルを抜いて電源がオフになっていることを確認してください。
- 30秒待って(Wait)から、ワイヤーを再度接続します。
- ペア(Pair)ボタンとイジェクト(Eject)ボタンを押したまま、コンソールの(Console)Xboxボタンを押します。
- (Continue)ペア(Pair)ボタンとイジェクト(Eject)ボタンを10〜15秒間押し続けます。
- 数秒間隔で2つのパワーアップトーンが聞こえるはずです。
- 2回目の電源投入トーンの後で、 [ペア(Pair)リング]ボタンと[イジェクト](Eject)ボタンを離すことができます。
- コンソールが再起動し、XboxStart-upTrouble-shooterが表示され(Xbox Start-up Trouble-shooter)ます。
イジェクト(Eject)ボタンのないXboxシリーズS(Xbox Series S)およびXboxOneS All-Digital Editionをお持ちの場合は、ペア(Pair)ボタンのみを押しながらXboxボタンを押すことで、このコンソールで(Console)Xboxスタートアップトラブルシューティング(Xbox Startup Troubleshooter)を起動できます。
関連:(Related)ネットワーク設定がパーティーチャット[0x89231806](our network settings block the Party Chat [0x89231806])エラーをブロックするYを修正します。
Related posts
あなたの子供のためのXbox Oneを設定する方法
Twitter Xbox Oneでの共有を設定する方法
Fix UPnP Xbox Oneではエラーが成功しません
Fix Xbox appにサインインする問題
XboxゲームクリップをSocial Networksに共有する方法
Windows 10 computer screenでXbox Game Bar widgetをピンする方法
a Way OUT:Xbox ONE game review
PC GamesでPC GamesのWindows 10のSpotifyの使用方法
Xbox Oneの撮影方法、共有、delete and manage Screenshots
ゲームをプレイしようとすると、Error 0x80832003または0x803F7003が発生します
Xbox OneでGame Clipsを記録、編集、共有、削除、および管理する方法
Best background music apps Xbox Oneでオーディオを再生するには
Xbox Game Barを使用してWindows 10でXbox Partyを起動する方法
Xbox OneでDVDsを再生する方法
Wireless Xbox One controllerをコンソールに再接続する方法
Railway Empire:Xbox One game review
Xbox OneのGamerpicとしてGamerpicとしてcustom imageを設定して使用する方法
Microsoft Xbox One X vs Xbox One S - 主な違いについて説明した
このアプリはPhotos、Xbox Game Bar、Calculatorなどのエラーを開くことができません
Xbox Liveに接続できません。 Fix Xbox Live Networking issueでWindows 10
