Xboxゲームバーを使用してWindowsPCでXboxPartyを起動する方法
Windows 11/10のXboxゲームバー(Xbox Game Bar)を使用すると、PCユーザーはWinKey + G keyboard shortcutを使用してさまざまな機能に即座にアクセスできます。この投稿では、 XboxGameBarを使用してXboxPartyを( Xbox Game Bar)開始(start Xbox Party )する方法を紹介します。
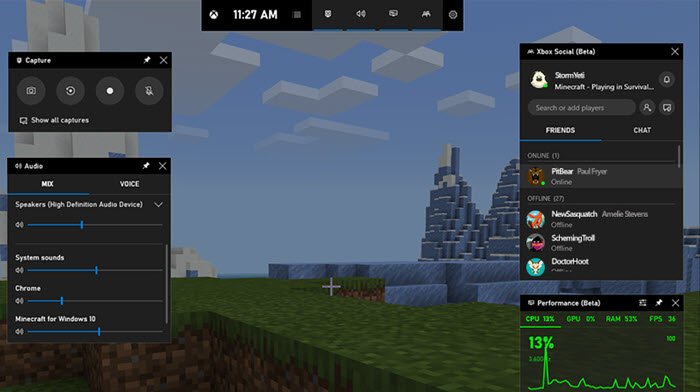
(Start Xbox Party)Xboxゲームバー(Game Bar)を使用してWindows 11/10起動します
Xboxゲームバー(Game Bar)を使用してWindows 11/10を(Xbox Party)開始するには、次の手順に従います。
Windows Key + Gコンボを押して、 Xboxゲームバー(Xbox Game Bar)を起動します。アプリをお持ちでない場合は、MicrosoftStoreからダウンロードできます。
アプリの右上にあるXboxソーシャル(Xbox Social)ウィジェット(アイコンは2人のように見えます)を選択し ます。これを初めて使用する場合は、 Microsoftアカウントでサインインするように求められる場合があります。Xboxまたはその他のWindowsデバイスで以前に使用したものと同じものを使用することをお勧めします。
(To start adding friends)チャットやメッセージングのためにXboxLiveに友達を追加するには、Xbox(Live)ソーシャルウィジェットを(Xbox Social Widget)選択します。次に、検索バーに追加する友達のゲーマータグ(Gamertag)を入力します。右クリックして、[(Right-click)フォロー(Follow. )]を選択します。検索パネルを閉じることができます。これで、そのユーザーを検索すると、そのユーザーが友達リストに表示されます。右クリックしてプロフィールを表示したり、メッセージを送信したり、パーティーに招待したりできます。
(To invite friends)Xboxゲームバーを使用して(Xbox Game Bar)友達をXboxパーティーに招待するには、ボイスチャットに追加する友達を右クリックし、[パーティーに招待]を選択します。(Invite to Party. )Xboxチャット(Xbox Chat)ウィジェットが読み込まれ、あなたとあなたの友人の接続が開始されます。チャットウィンドウの上部にあるバーは、プライバシーコントロール、マイクミュート、および画面上のオーバーレイウィジェットを提供します。パーティーをプライベートで招待専用にするには、南京錠をクリックします。チャットを終了するには、ドアアイコンをクリックします。
読む(Read): Xbox One、Windows 10、Android、iOSでパーティーチャットを使用する方法(How to use Party Chat on Xbox One, Windows 10, Android and iOS)。
最後に、 Xboxゲームバー(Xbox Game Bar)を使用して友達に(to message friends)メッセージを送信するには、メッセージを送信する友達を右クリックし、[チャットを開く]を選択し ます( t)。(Open Chat )これにより、 Xboxチャット(Chat)ウィジェットが開き、メッセージを送信できるようになります。
それでおしまい!
次を読む(Read next):XboxゲームのバーパーティーチャットがWindowsPCで機能しない(Xbox Game bar party chat not working on Windows PC)。
Related posts
PC GamesでPC GamesのWindows 10のSpotifyの使用方法
このアプリはPhotos、Xbox Game Bar、Calculatorなどのエラーを開くことができません
Windows 10 computer screenでXbox Game Bar widgetをピンする方法
Xbox overlayを開く方法? Xbox Game Bar shortcutは何ですか?
Xboxゲームバーを使用して、ゲーム中にSpotifyで音楽を制御する
Xbox Game barパーティーチャットが働いていません
Xbox Liveに接続できません。 Fix Xbox Live Networking issueでWindows 10
Fix Your network設定Party Chat [0x89231806] error)をブロックします
Windows 10でXbox Achievement Notificationsを停止する方法
Windows PCのEvernote。 Review、Features & Download
Activate Very High Windows 10 Xbox appのストリーミング
電話からリモートでWindows 10 PCを制御するためのトップ10 Android apps
Game Barエラーを記録するには、Record RightまたはそこにRecord Rightがありません
Windows 11/10でGame DVR or Game Barを有効または無効にします
Game DVRのCaptures folderのChange default Save location
Windows 11/10でXbox app Automatic Startupを有効または無効にします
PS4 ControllerをWindows 10 PCに接続する方法
Game DVR:このPCはハードウェア要件を満たしていません
Windows PCのTRUE Key Password Manager、Android and iPhone
Xbox Game Speech Windowを削除する方法?
