Windowsラップトップにバッテリースライダーがないか、グレー表示されている
Windows 11/10ラップトップを新しいビルドにアップグレードした後、バッテリー電源(Battery Power)モードのパフォーマンススライダー(Performance Slider)が見つからないかグレー表示されていることに気付いた場合は、この投稿が役に立ちます。この投稿では、この問題の修正に役立つ提案を提供します。
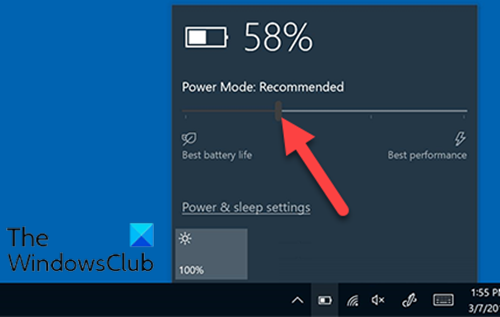
バッテリースライダー(Battery Slider)がないか、グレー表示されています
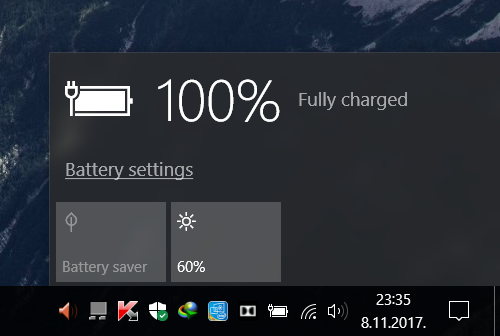
バッテリースライダー(Battery Slider)がないかグレー表示されている場合は、以下に示す順序で推奨される解決策を試して、それが問題の解決に役立つかどうかを確認できます。
- バランスの取れた電源プランを選択します
- このバッテリー設定を変更します
- 不足しているデフォルトの電源(Default Power)プランを復元する
- SFCおよびDISMスキャンを実行する
- フレッシュスタート(Fresh Start)、インプレース(In-place)アップグレード修復、またはクラウドリセット(Cloud Reset)を実行します
リストされた各ソリューションに関連するプロセスの説明を見てみましょう。
1]バランス電源プランを選択します
アップグレード後にバッテリースライダーがない場合は、高性能電源プランを使用している可能性があります。このように動作するはずはありませんが、高性能プランを有効にすると、バッテリースライダーが消えるようです。ここでの解決策は、バランスの取れた電源プランを選択するだけで、スライダーが戻ってきます。
この解決策で問題を解決できない場合は、次の解決策を試すことができます。
2]このバッテリー設定を変更します
[Settings > System > Battery下回った場合にバッテリーセーバーを自動的にオンにする(Turn battery saver on automatically if my battery falls below)]チェックボックスをオフにして、問題が解決するかどうかを確認します。
3]欠落しているデフォルトの電源(Default Power)プランを復元する(Restore)
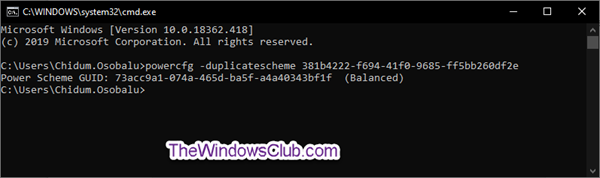
不足しているデフォルトの電源プランを復元し、それが役立つかどうかを確認します。
4]SFCおよびDISMスキャンを実行します
システムファイルエラーがある場合は、この問題が発生する可能性があります。
SFC / DISMは、ユーザーがWindowsシステムファイルの破損をスキャンし、破損したファイルを復元できるようにするWindowsの ユーティリティです。
簡単で便利なように、以下の手順を使用してスキャンを実行できます。
- Windows key + Rを押して、[実行]ダイアログを呼び出します。
- [ファイル名を指定して実行]ダイアログボックスで、メモ帳(notepad)と入力し、Enterキーを押してメモ帳を開きます。
- 以下の構文をコピーしてテキストエディタに貼り付けます。
@echo off date /t & time /t echo Dism /Online /Cleanup-Image /StartComponentCleanup Dism /Online /Cleanup-Image /StartComponentCleanup echo ... date /t & time /t echo Dism /Online /Cleanup-Image /RestoreHealth Dism /Online /Cleanup-Image /RestoreHealth echo ... date /t & time /t echo SFC /scannow SFC /scannow date /t & time /t pause
- 名前を付けてファイルを保存し、.bat ファイル拡張子を追加します(例:; SFC_DISM_scan.bat。
- エラーが報告されなくなるまで、管理者権限でバッチファイルを(run the batch file with admin privilege)繰り返し実行します(保存したファイルを右クリックし、コンテキストメニューから[(Right-click)管理者として実行(Run as Administrator)]を選択します)。
- PCを再起動します。
起動時に、問題が解決したかどうかを確認します。それ以外の場合は、次の解決策に進みます。
5]フレッシュスタート(Fresh Start)、インプレース(In-place)アップグレード修復、またはクラウドリセットを(Cloud Reset)実行(Perform)します
この時点でまだ問題が解決されていない場合は、従来は解決できなかった何らかのシステムの破損が原因である可能性があります。
この場合、フレッシュスタート、インプレースアップグレード修復を試して、すべての(Fresh Start, In-place upgrade repair)Windowsコンポーネントをリセットできます。または、Cloud Reset(try Cloud Reset)を試して、それが役立つかどうかを確認することもできます。
Any of these solutions should work for you!
Related posts
あなたのバッテリーは永久的な失敗を経験し、交換する必要があります
Fix BitLocker Drive Encryptionは使用できません、Error 0x8031004A
Troubleshoot No Video、SkypeのAudio or Sound Windowsを呼び出します
Paste Special optionが見つからないか、Officeで機能していません
Fix ERR_CERT_COMMON_NAME_INVALID error
Windows 10でDISMを使用している間のリモートprocedure callエラーが失敗しました
Windows 10の設定でAppsオプションをグレー表示する場所を選択してください
何か問題が発生しました、Turn OFF anti-virus software、0x8007045D
Background Intelligent Transfer ServiceがWindows 11/10で動作しません
VLCはMRL fileを開くことができません
画面Auto Rotationテーブルモードで機能しないかグレー表示されていない
Windows 10のWindows Update error 0x800F081F
Windows 10 Brightness Controlが自動的に機能しないか変更されない
operating system versionはStartup Repairと互換性がありません
Problem uploading Windows Error Reporting serviceへ
Microsoft Management Console(MMC.exe)が働いています
タスクHost Window、Task Hostは背景タスクを停止しています
Windows computer USB deviceがインテの場合はシャットダウンします
Windows 10のSmall Memory Dump(DMP)ファイルを開いて読み取る方法
Burn processに失敗しました - Power Calibration Error or Medium Speed Error
