Wordでドキュメントのバージョンを管理する方法
Microsoft Officeプログラムは、デフォルトで10分ごとに開いているファイルのコピーを自動的に保存します。ユーザーがファイルを保存せずに閉じるときはいつでも、ユーザーは常に最新の保存一時バージョンに戻ることができます。このタイプの機能は、Microsoft Word、PowerPoint、Excel、およびPublisherで使用できます。
Wordでドキュメントバージョンを管理する
このチュートリアルでは、以下について説明します。
- 自動保存(Autosave)の頻度を変更する方法。
- 以前の保存ファイルを表示する方法。
- 保存されていないドキュメントを表示する方法。
- すべてのファイルを削除する方法
- 保存したドキュメントをリストから削除する方法。
ドキュメント(Document)バージョンは、開いているファイルと保存されていないファイルの一時的にコピーされたバージョンです。
1]自動保存(Autosave)の頻度を変更する方法(How)
MicrosoftWordを開きます。
[ファイル(File)]タブをクリックします。

バックステージビューで、[(Backstage View)オプション(Options)]をクリックします。
[ Word(Word Options)のオプション]ダイアログボックスが開きます。

ダイアログボックス内で、[保存(Save)]タブをクリックします。
[自動回復情報をすべて保存する](Save AutoRecover information every)ボックスの[保存(Save)]ページで、必要な分数を入力するか、上下の矢印を使用して分を入力します。
次に、[ OK ]をクリックします。
2]前回の保存ファイルの表示方法(How)

[ファイル](File)をクリックします。
[最近(Recent)]セクションのホームページ(Home)の[バックステージビュー](Backstage View)に、以前に保存されたファイルが表示されます。
3]未保存の文書を表示する方法(How)

バックステージビューで、[(Backstage View)情報(Info)]をクリックします。
[情報(Info)]ページで、[ドキュメントの管理(Manage Document)]ボタンをクリックします。
[ドキュメントの管理(Manage Document)]ショートカットメニューで、[未保存のドキュメントの回復(Recover Unsaved Documents)]を選択します。

保存されていないファイルを示す[開く(Open)]ダイアログボックスが表示されます。
ファイルをクリックし、[開く(Open)]をクリックします。

ファイルが開いています。保存されていないファイルを保存する場合は、ドキュメントの上部にある[名前を付けて保存(Save As)]バナーをクリックして、ファイルを保存します。
保存されていないファイルを回復する別の方法があります。
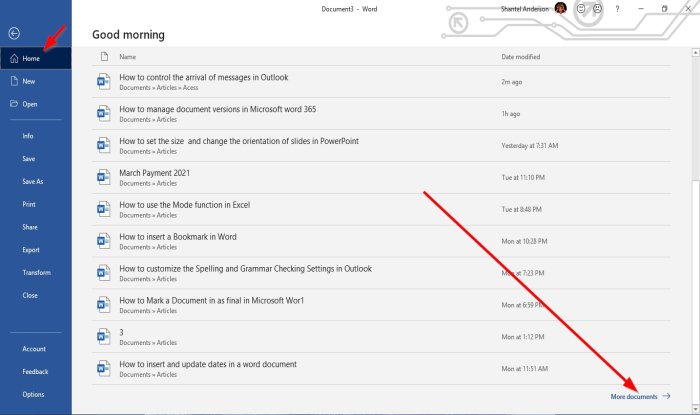
バックステージビュー(Backstage View)のホームページ(Home)の右下にある[その他のドキュメント(More Documents)]をクリックします。

[開く(Open)]ページで、[未保存のドキュメントの回復(Recover Unsaved Documents)]をクリックします。
[開く(Open)]ダイアログボックスが開きます。ファイルをクリックし、[開く(Open)]をクリックします。
4]未保存(Unsaved)のドキュメントをすべて削除する方法(How)

バックステージビューで、[(Backstage View)情報(Info)]をクリックします。
[情報(Info)]ページで、[ドキュメントの管理(Manage Document)]ボタンをクリックします。
[ドキュメントの管理(Manage Document)]ショートカットメニューで、[未保存のドキュメントをすべて削除(Delete all Unsaved Documents)]を選択します。
メッセージボックスがポップアップ表示されます。[はい(Yes)]をクリックします。
保存されていないドキュメントをすべて(Delete all Unsaved Documents)削除する機能は、保存されていないファイルのすべてのコピーを削除します。
5]保存したドキュメントをリストから削除する方法(How)

ホームページ(Home)のBackstage(Backstage View)ビュー。
[最近(Recent)]セクションで、リストから保存したドキュメントの1つを右クリックします。
ショートカットメニューで、[ ファイルの削除(Delete File)]を選択します。
メッセージボックスがポップアップ表示されます。[はい(Yes)]をクリックします。
リストから削除されます。
読む(Read):MicrosoftWordにランダムテキストを挿入する方法。
これがお役に立てば幸いです。ご不明な点がございましたら、以下にコメントしてください。
Related posts
WordでQuick Parts Document Property featureを使う方法
印刷中にDocument Propertiesを印刷する方法Word document
ソフトウェアを使用せずにWord DocumentからImagesを抽出する方法
Online VideoをWord Documentに挿入する方法
DocumentをWordのFinalとしてマークする方法
Page Borders for Microsoft Wordを無料でダウンロードする方法
Word文書から画像を抽出する簡単な方法
Microsoft OfficeでMeasurement Converterを使う方法
WordなしでWord文書を開く9つの方法
Word文書に表紙を追加する
Android用MicrosoftWordでドキュメントのレイアウトを変更する方法
WebページをWord文書にすばやく簡単に保存する方法
文書がWord文書で最後に変更された日付の表示と挿入
Mail Merge for Lettersの使用方法Word
ParagraphのMicrosoft Wordの電源を切る方法
MSWordドキュメント内のすべてのハイパーリンクを数秒で確認
古いWord文書を最新のWord形式に更新する方法
Android用MicrosoftOfficeでWord文書を作成して保存する方法
Word DocumentをOneNoteに挿入する方法
Fix Error、BookmarkはMicrosoft Wordで定義されていません
