Windows10でのソフトウェアインストール中のFEATURETRANSFERエラー
Windows 10デバイスへのソフトウェアまたはプログラムのインストール中に、機能転送エラー(Feature transfer error)が発生する場合があります。これにより、基本的にインストールを続行できなくなります。この投稿では、潜在的な原因を特定し、このソフトウェアのインストールエラーに対する最適な解決策を提供します。
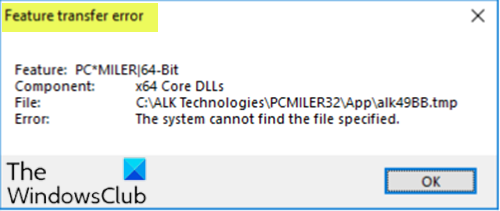
インストールしようとしているソフトウェアによっては、この問題が発生すると、次のような同様のエラーメッセージが表示されます。
Feature transfer error
Feature: PC’MILER|64-Bit Component: x64 Core DLLs
File: C:\ALK Technologies\PCMILER32\App\alk49BB.tmp
Error The system cannot find the file specified
機能(Feature)転送エラーには、次のメッセージが付随する場合もあります。
アクセスが拒否されました
壊滅的な失敗
巡回冗長検査
これらのエラーは通常、システムファイルの欠落、権限の問題、またはシステムレジストリ構造の破損が原因で発生します。
機能転送エラー–システムは指定されたファイルを見つけることができません
この問題が発生した場合は、以下の推奨ソリューションを順不同で試して、問題の解決に役立つかどうかを確認できます。
- プログラム(Program Install)の実行インストールとアンインストールのトラブルシューティング(Uninstall Troubleshooter)
- SFCスキャンを実行する
- セキュリティソフトウェアを一時的に無効にする
- 互換モード(Compatibility Mode)でソフトウェアをインストールします
- クリーンブート(Clean Boot)状態でソフトウェアをインストールします
- Windowsレジストリを修復する
リストされた各ソリューションに関連するプロセスの説明を見てみましょう。
1]プログラムのインストール(Program Install)とアンインストールのトラブルシューティングを(Uninstall Troubleshooter)実行(Run)します
このソリューションでは、プログラムのインストールとアンインストールのトラブルシューティングを実行する必要があります。ウィザードは、Windows 10デバイスへのプログラムのインストールまたは削除がブロックされている場合に、問題を自動的に修復するのに役立ちます。
2]SFCスキャンを実行します
システムファイルエラーがある場合は、ソフトウェアのインストール中にこの機能転送エラーが発生する可能性があります。(Feature transfer error)この場合、SFCスキャンを実行して、それが役立つかどうかを確認できます。
3]セキュリティソフトウェアを一時的に無効にする(Temporarily)
サードパーティのセキュリティソフトウェアの場合、これはインストールしたセキュリティソフトウェアに大きく依存します。取扱説明書を参照してください。通常、ウイルス対策ソフトウェアを無効にするには、タスクバーの通知領域またはシステムトレイ(通常はデスクトップの右下隅)にあるアイコンを見つけます。アイコンを右クリックし、プログラムを無効にするか終了するオプションを選択してから、ソフトウェアのインストールを再試行してください。
Windows Defenderを(Windows Defender)オフにしたり、ファイアウォール(Firewall)とネットワーク保護(Network Protection)、アプリ(App)とブラウザーの制御(Browser Control)など、WindowsDefender の他のコンポーネントを無効にしたりすることもできます。
ソフトウェアのインストールが正常に完了したら、WindowsDefender保護またはサードパーティのセキュリティソフトウェアをオンにします。(Windows Defender)
4]互換モード(Compatibility Mode)でソフトウェアをインストールします
ソフトウェアを互換モードでインストールするには、次の手順を実行します。
- (Right-click)ソフトウェアインストールファイルを右クリックして、[プロパティ(Properties)]を選択します。
- [互換性(Compatibility)]タブをタップまたはクリックします。
- [互換モードでこのプログラムを実行する](Run this program in compatibility mode)チェックボックスをオンにします。
- (Tap)ドロップダウンボックスをタップまたはクリックして、前のオペレーティングシステムを選択します。
- [ OK ]をタップまたはクリックして、変更を保存します。
ソフトウェアインストーラーを再度実行し、目前の問題が解決されているかどうかを確認します。そうでない場合は、次の解決策を試してください。
5]ソフトウェアをクリーンブート(Clean Boot)状態でインストールします
このソリューションでは、Windows 10 PCをクリーンブート(clean boot your Windows 10 PC)してから、その状態でソフトウェアのインストールを再試行するだけです。
6]Windowsレジストリを修復します
すでに指摘したように、壊れたシステムレジストリ構造もこのエラーを引き起こす可能性があります。この場合、レジストリを修復して(repair the registry)から、ソフトウェアのインストールを再試行できます。
これらのソリューションのいずれかがあなたのために働くはずです!
Related posts
Event ID 158エラー - Windows 10の同一ディスクGUIDs assignment
このPCはParity StorageスペースのためにWindows 10にアップグレードすることはできません
Install Realtek HD Audio Driver Failure、Windows 10のError OxC0000374
Fix Event ID 7031または7034ユーザーがWindows 10コンピューターをログオフするとエラーが発生しました
Hid.dllたかWindows 10にエラーが欠落していません
Windows 10で有効化パッケージとは何ですか
WatchデジタルテレビとProgDVBでRadioを聴く
Ashampoo WinOptimizerはWindows 10を最適化するためのフリーソフトウェアです
Fix Access Control EntryはWindows 10の壊れたエラーです
Windows 10でFeature Updatesのセーフガードを無効にする方法
Windows 10でNetwork Sniffer Tool PktMon.exeを使用する方法
Windows Easy Transferを使用して、Windows XP、Vista、7、または8からWindows10にファイルを転送する
Windows 10の起動時にscript file HPAudioswitchLC.vbsが見つかりません
Windows 10コンピュータのMyLauncherでファイルを簡単に起動します
PIPを使用してPIPを使用してNumPyをインストールする方法
Windows 10でPinch Zoom Featureを無効にします
Defer Feature and Quality Updates Windows 10
重要なsystem process lsass.exeがWindows 10に失敗しました
PicsartはWindows 10のCustom Stickers & Exclusive 3D Editingを提供しています
Windows 10 N version用Download Media Feature Pack
