アクセス制御エントリがWindows10の破損エラーである問題を修正
一部のWindowsユーザーは、(Windows)セキュリティ(Advanced Security Settings.)の 詳細設定で所有者 (Owner )を変更しようとすると、次のエラーを報告しています。
This Access Control Entry is Corrupt. Delete it and create a new one.
この記事では、いくつかの簡単な解決策を使用して、Windows10でこのエラーを修正します。(Windows 10)
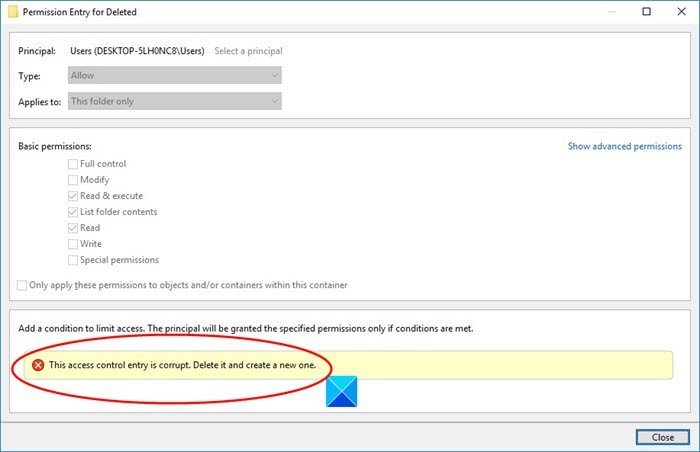
(Fix)このアクセス制御エントリ(Access Control Entry)が破損しているというエラーメッセージを修正する
このエラーは、ユニバーサルWindowsプラットフォーム (Universal Windows Platform )アプリケーションの干渉、アクセス許可の欠如(Lack)など、複数の理由が原因である可能性があります。ただし、最も一般的な理由は、特定のユーザーがいないファイルとフォルダーです。ただし、この記事では、このエラーに対して考えられるすべての修正を確認します。
これらは、 Windows10(Windows 10)のエラーを修正するためにできることです。
- 自分をオーナーにする
- すべてのUWPを閉じます
それらについて詳しく話しましょう。
1]自分をオーナーにする
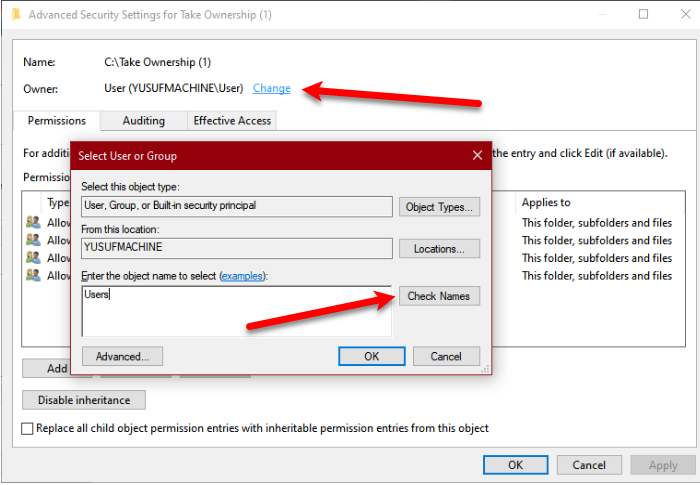
この問題は通常、ファイルの所有権がないために発生するため、最善の解決策は、自分自身を所有者にして、ファイルを完全に制御することです(take full control over a file)。
したがって、所有権を変更して自分を所有者にするには、次の手順を使用します。
- フォルダを右クリック(Right-click)して、[プロパティ]を選択し ます。(Properties.)
- [セキュリティ (Security )]タブに移動し 、[詳細]をクリックします。(Advanced.)
- [ 所有者 ]セクションで、[(Owner )変更(Change.)]をクリックします 。
- [選択するオブジェクト名を入力してください (Enter the object name to select )]に「ユーザー(Users)」と 入力し、[名前の確認]をクリックします。(Check Names.)
- [ OK] を クリックしてから、[Apply > Ok.
最後に、問題が解決しないかどうかを確認します。
2]すべてのUWPを閉じます
それでもエラーが発生する場合は、すべてのユニバーサルWindowsプラットフォーム(Universal Windows Platform)アプリを閉じて、問題が解決するかどうかを確認してください。
- これは、タスクマネージャー (Task Manager. )から実行できます 。
- Win + X > Task Manager. タスクマネージャー (Task Manager )を 開き ます。
- [ プロセス (Process )]タブで、UWPアプリが実行されているかどうかを確認します。
- 実行中の場合は、右クリックして[ タスクの終了]を選択します。 (End Task. )
- 問題が解決するかどうかを確認します。
- うまくいけば、これらの解決策があなたのためにエラーを修正するでしょう。
次を読む: (Read Next: )WindowsDefenderで制御されたフォルダーアクセスを介してアプリを許可する方法
Related posts
Fix Event ID 7031または7034ユーザーがWindows 10コンピューターをログオフするとエラーが発生しました
Fix Problem Event Name BEX64 Windows 10
Fix Printer Spooler Errors Windows 10
Windows 10のFix File System Errorsの方法
Fix SystemSettingsAdminFlows Errors Windows 10
Microsoft Safety Scanner Windows 10のトラブルシューティング方法
Access FTP Server Windows 10でCommand Promptを使用する
Fix NTLDRが見つからない、Windows 10のエラーを再始動するためのPress Ctrl-Alt-Del
Windows 10コンピュータのFix Invalid Recovery Area error
Fix Windows 10のAksfridge.sys Blue Screen error
Runtime Error 482 - Windows 10の印刷エラー
Windows 10のロードリブラリーfunction error STATUS DLL NOT FOUND
Fix Limited Access or No Connectivity WiFi Windows 10
Windows 10でライブラリをQuick Accessに追加する方法
Fix Ntfs.sys Windows 10でBSOD Errorに失敗しました
Windows 10の起動時にscript file HPAudioswitchLC.vbsが見つかりません
Windows10でサウンドコントロールパネルにアクセスする方法
Windows10のWinXメニューにコントロールパネルとコマンドプロンプトを追加します
Windows 10のログオン時にscript file run.vbs errorが見つかりません
Home Sharingはアクティブにできませんでした、Windows 10のError 5507
