Windows11/10でソフトウェアディストリビューションフォルダの名前を変更または削除します
WindowsオペレーティングシステムのSoftwareDistributionフォルダー(SoftwareDistribution folder)は、 Windowsディレクトリにあるフォルダーであり、コンピューターに(Windows directory)WindowsUpdateをインストールするために必要なファイルを一時的に保存するために使用されます。したがって、Windows Updateで必要になり、 (Windows Update)WUAgentによって保守されます。
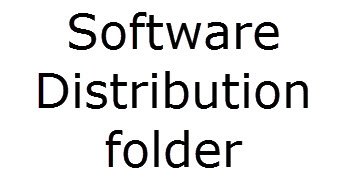
SoftwareDistributionフォルダーの場所
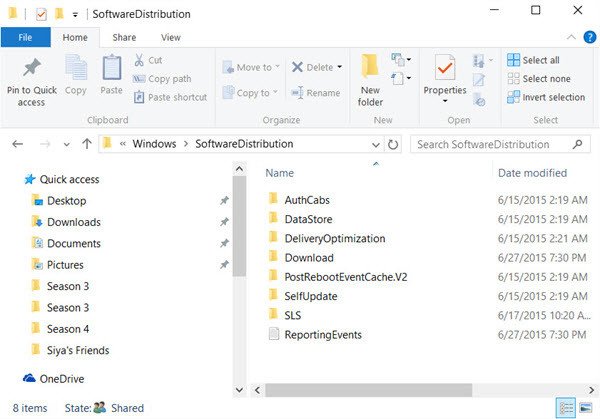
Windows 11/10/8/7のソフトウェア配布(Software Distribution)フォルダーは、ファイルエクスプローラー(File Explorer)の次の場所にあります。
C:\Windows\SoftwareDistribution
私のコンピューターのサイズは約1MBですが、サイズは異なる場合があります。
SoftwareDistributionフォルダを削除しても安全ですか
通常の状態ではこのフォルダーに触れたくない場合でも、システムのデータストア(Datastore)とダウンロード(Download)フォルダーの同期が解除され、Windows Update(Windows Updates)が正しく機能しないことがわかった場合は、その内容を空にする必要があります。
必要なすべてのファイルがWindowsUpdate(Windows Update)のインストールに使用されたら、ソフトウェアディストリビューション(Software Distribution)フォルダーの内容を削除するのが一般的に安全です。それ以外の方法でファイルを削除しても、ファイルは自動的にダウンロードされます。フォルダ自体を削除すると、フォルダは自動的に再作成され、必要なWUコンポーネントが自動的にダウンロードされます。
ただし、このデータストアにはWindowsUpdate履歴(Update History)ファイルも含まれています。それらを削除すると、更新(Update)履歴が失われます。さらに、次にWindows Update(Windows Update)を実行すると、検出時間が長くなります。
If your Windows Update is not working properly or not working at all or if you find that the size of this folder has really grown large, then you can consider deleting the Software Distribution folder in Windows 11/10/8/7.
サイズだけの場合、ディスククリーンアップツール(Disk Cleanup Tool)を使用してシステムドライブ上の(System Drive)システムファイル(Clean up System Files)をクリーンアップし、次にWindows Updateコンポーネントと配信最適化(Delivery Optimization)ファイルを選択すると、このフォルダーのサイズが大幅に縮小されることがわかります。しかし、 Windows Update(Windows Update)の問題に直面している場合は、このフォルダーをフラッシュすると、Windows Updateが機能しない(Windows Update not working)、 Windows Updateのインストール(Windows Updates fail to install)に失敗する、Windows Updateの構成に失敗する、Windows Updateが更新プログラムのダウンロードでスタックする(Windows Update stuck downloading updates)、完了できなかったなどのいくつかの問題を修正するのに役立つことがわかっています。(We couldn’t complete the updates,)更新、 Windows10は同じアップデート(Windows 10 keeps installing the same update)などをインストールし続けます。
ソフトウェアディストリビューションフォルダを削除します
Windows 10の(Windows 10)ソフトウェアディストリビューション(Software Distribution)フォルダの内容をWinXメニュー(WinX Menu)から削除するには、コマンドプロンプト(Command Prompt)(管理者(Admin))を開きます。次のように次々に入力し、Enterキーを押します。
net stop wuauserv
net stop bits
これにより、WindowsUpdateServiceとバックグラウンドインテリジェント転送サービス(Background Intelligent Transfer Service)が停止します(Windows Update Service)。
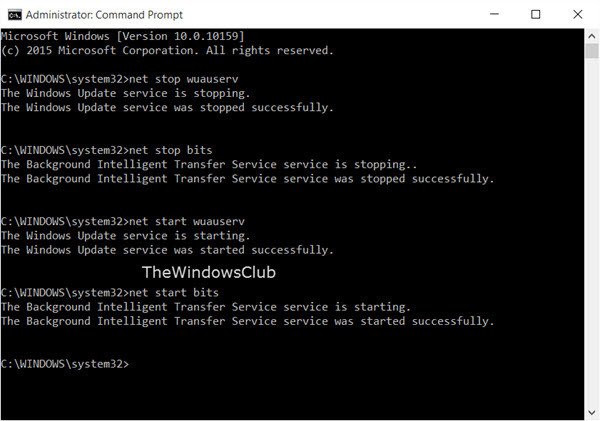
C:\Windows\SoftwareDistribution フォルダーを参照し、その中のすべてのファイルとフォルダーを削除します。
Ctrl+Aを押してすべてを選択し、[削除(Delete)]をクリックします。
ファイルが使用中で、一部のファイルを削除できない場合は、デバイスを再起動してください。再起動後、上記のコマンドを再実行してください。これで、前述のソフトウェアディストリビューション(Software Distribution)フォルダからファイルを削除できるようになります。
このフォルダを空にした後、コンピュータを再起動するか、CMDに次のコマンドを1つずつ入力し、 Enterキー(Enter)を押してWindowsUpdate関連のサービス(Services)を再起動します(Windows Update)。
net start wuauserv
net start bits
これでフォルダがフラッシュされたので、新たにデータが入力されます。
SoftwareDistributionフォルダーの名前を変更します
ソフトウェアディストリビューション(Software Distribution)フォルダの名前を変更する場合は、管理者特権のコマンドプロンプトウィンドウを開き、次のコマンドを次々に入力して、Enterキー(Enter)を押します。
net stop wuauserv
net stop bits
rename c:\windows\SoftwareDistribution SoftwareDistribution.bak
net start wuauserv
net start bits
または、 Windowsをセーフモード(boot Windows into Safe Mode)で起動し、SoftwareDistributionの名前をSoftwareDistribution.bakまたはSoftwareDistribution.oldに(SoftwareDistribution)変更することもできます。
ヒント(TIP):私たちのポータブルフリーウェアFixWinを使用すると、これと他のほとんどのWindows設定または機能をワンクリックでリセットできます。

投稿がお役に立てば幸いです。
次のフォルダについてもっと知りたいですか?(Want to learn more about the following folders?)
$SysResetフォルダー| $ Windows。〜BT&$ Windows。〜WSフォルダー| | Windows.oldフォルダー| Catroot&Catroot2フォルダー(Catroot & Catroot2 folders)| REMPLフォルダー| $WinREAgent folder| System32およびSysWOW64フォルダー。
Related posts
Turn memory integrity protection OFF Windows 10を更新します
Optional Quality UpdatesをWindows 10にインストールする必要がありますか?
Windows 11/10のアップデートサービスにt connectを購入できました
Windows 11/10でWindows Update logを見つける場所とどのようにWindows Update logを読むか
他のWindows 10 PCSからDownload Windows Updates & Apps
Best無料Knowledge Base Software Windows 11/10用
Windows 10でSafe ModeにWindows Updatesをインストールできますか?
Windows 10のための無料Imaging、Backup and Recovery Software
Best Windows 11/10のためのOpen Source Audio Editor Softwareを無料で
Best Windows 10のためのDriver Update Software
Windows 11/10のための無料Image Editing Software and Editors
Best Brightness Control Software for Windows 11/10
Windows 11/10のための無料Personal Finance & Business Accounting Software
Windows10のための無料Desktop Recorder & Screen Recording Software
Windows 10にWindows Updatesをアンインストールする方法
PowerShellを使ってWindows 10を使ってWindows Updatesを隠す方法
Windows 10の場合Best Free Defragmentation Software
Windows Updatesを手動でオフラインでWindows 11/10でダウンロードする方法
Best Free Uninstaller Software for Windows 10
Blue Screen Windows 10のWindows Updatesの後
