VLCメディアプレーヤーを使用してGoProをPCにライブストリーミングする方法
GoProは、アクション写真の冒険家、アスリート、サーファー、旅行者、ブロガーの間で人気のあるカメラデバイスです。GoProは可能な限りどこにでも取り付けることができるため、冒険とカジュアルな写真撮影の両方で日常のカメラとして使用できます。

GoProは、 (GoPro)WiFiを使用したカメラからスマートフォンへのライブストリーミングをサポートしています。ライブ(Live)ストリーミングは、カメラを制御し、電話を見るだけでオブジェクトを記録するように設定するのに便利です。ライブ(Live)ストリーミングを使用すると、ユーザーはスマートフォンにインストールされているGoProアプリを介してカメラが見ているものを確認できます。
GoProカメラからWindowsPC(Windows)へのライブストリーミングについて考えたことはありますか?GoProカメラをPCにライブストリーミングする方法はたくさんあります。GoProは、VLCメディアプレーヤー、ffplayなどを使用したライブストリーミングとオーディオ再生をサポートしています。カメラからPCへのストリーミングには多くの利点があります。フィードを保存し、HDMIキャプチャカードを使用せずに再ストリーミングできます。
GoProは独自のWi-Fiホットスポットを作成し、モバイルやラップトップなどの外部デバイスに接続して、カメラを制御したり、ファイルをインポートしたり、デバイスを介してライブストリーミングをプレビューしたりできます。モバイルデバイスをGoProアプリ(GoPro App)からGoProWiFiネットワークに接続すると、 GoProが電話で直接見ることができるプレビューを確認できます。これは、カメラを制御し、電話を見るだけでビデオに記録したいオブジェクトに合わせるのに非常に便利です。
スマートフォンはGoProHTTPサーバーにリンクしてファイルにアクセスします。GoPro Wi-Fiは、主にAndroidおよびiOSのスマートフォンアプリで使用され、GoProカメラからストリーミングし、カメラからモバイルデバイスにファイルを直接転送します。モバイルアプリと同じように、 (Just)GoProカメラからPC、WiFi、VLCプレーヤー(VLC Player)にライブストリーミングできます。セットアップは簡単で、外部ソフトウェアをインストールする必要はありません。
そうは言っても 、 GoProのWebサーバーに直接接続することで、WiFitoVLCメディアプレーヤーを使用して(WiFi)GoProカメラからPCにライブストリーミングできます。GoProのWebサーバーは非常に基本的であり、ライブフィードとカメラファイルへのリンクを提供します。
この記事では、Wi-Fiを使用してGoProカメラをVLCMediaPlayerにストリーミングする方法について説明します。
VLCメディアプレーヤーを使用してGoPro(Stream GoPro)をPCにライブストリーミング
GoProは独自のWiFiホットスポットを作成し、コンピューターやモバイルなどの複数のデバイスを同時に接続するために使用できます。
GoProカメラの電源を入れ、ワイヤレス(Wireless)モードに切り替えます。
コンピューターのWi-Fiをオンにします。GoProは、利用可能なワイヤレスネットワークのリストに表示されます。
ラップトップをGoProのWi-Fiネットワークに接続します。他のwifiネットワークと同じようにGoProWiFiネットワークに参加できます。GoProの初期セットアップ中に作成したパスワードを入力します。完了したら、次のステップはGoProのWebサーバーに接続することです
Webブラウザーを開き、IPアドレスhttp://10.5.5.9-8080/liveを入力します。これは、GoProがポート8080のWeb HTTPサーバーで実行されるために機能します(HTTP)。AndroidまたはiOSのGoProアプリは、このポートを使用してGoProカメラからモバイルデバイスにファイルにアクセスします。この場合、GoPro HTTPサーバー(GoPro HTTP server.)に接続することで、GoProをVLCに直接(GoPro)ストリーミング(VLC)できます。
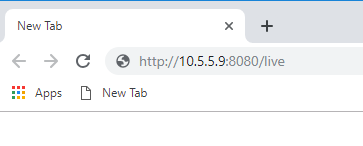
次に、amba.m3u8リンクに移動し、アドレスバーにURLを(URL)コピー(Copy)します。このフォルダーは、モバイルアプリへのライブストリーミング用にGoProによって作成されたトランスポートストリームへのアクセスを提供します
表示される新しいウィンドウ(Window)で、ファイルを保存する場所を選択します。
[保存(Save)]ボタンをクリックしてファイルをダウンロードします。
VLC Media Playerを起動し、Mediaに移動します
メニューから[ネットワークストリームを開く(Open Network Stream)]をクリックし、表示される新しいウィンドウで、[ネットワーク(Network)プロトコル]の下のボックスにネットワークURLを貼り付けます。
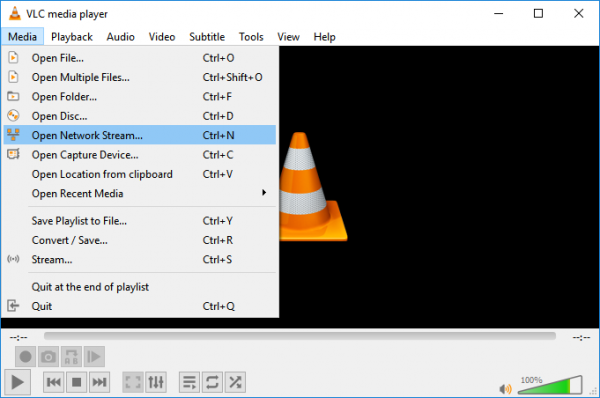
[再生(Play)]ボタンをクリックして、カメラからVLCメディアプレーヤーへのライブストリームを起動して表示します。
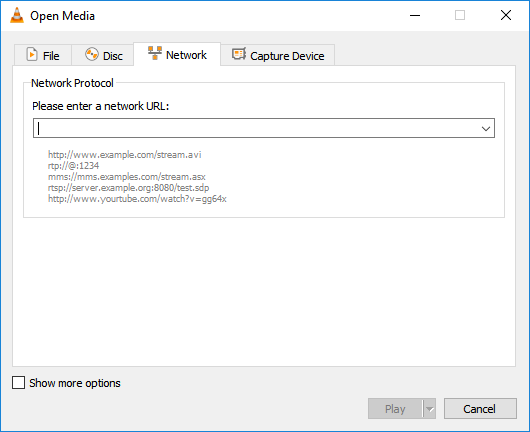
それで全部です。
あなたがそれを動かすことができるかどうか私たちに知らせてください。
Related posts
Command Promptを使用してVLCでビデオを再生する方法
Windows 10でWindows 10またはVLCを使用してVideosのマージ方法
VLC Media Player skippingおよびWindows 10上で遅れ
VLC PlayerのVLC PlayerのWindows 10のMultiple Videosの再生方法
VideosをVLC Media Player Windows 10で変換する方法
Edge browserのFull-screen ModeのVideoの遊び方
Gihosoft Video Editorを使用してビデオをカットアンド結合する方法
Fix 4K VLC Media Playerの途切れのあるビデオの遅れの問題
Command-lineを使用したCommand-lineを使ったFFmpegでFFmpegのサイズを変更する方法
Video Clip Video Clip Zoomの全画面
Google Driveビデオは遊んでいない、またはblank screenを表示しています
VideoはWindows 10でデコードできませんでした
Video format or MIME typeはサポートされていません
EzvidがWindows 10用ビデオMaker、Editor、Slideshow Maker無料です
Troubleshoot No Video、SkypeのAudio or Sound Windowsを呼び出します
VLC Media Playerでビデオをトリミングする方法Windows 10
Skype Privacy Settings、Groups and Video Calls
Windows 10 PCでVideoを逆転させる方法
VLC Media PlayerでAudio or Video Metadata Tagsを編集する方法
VLCを使用してWindows10でビデオをカットする方法
