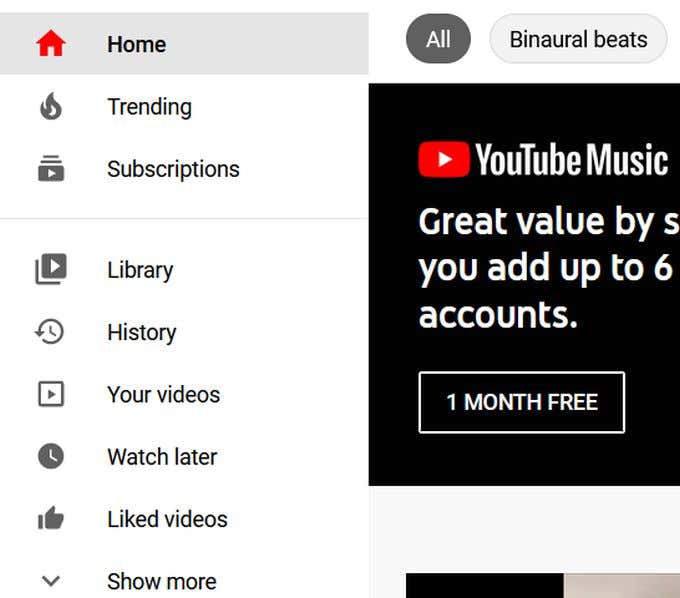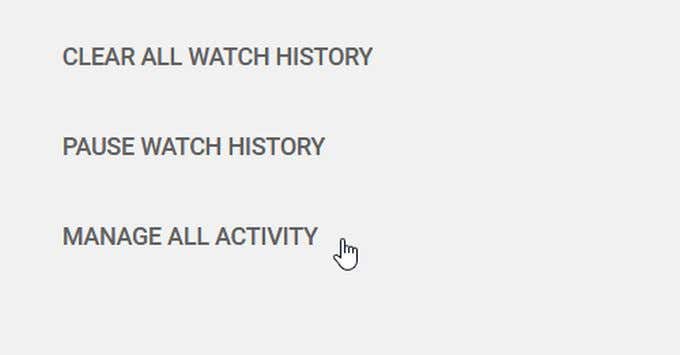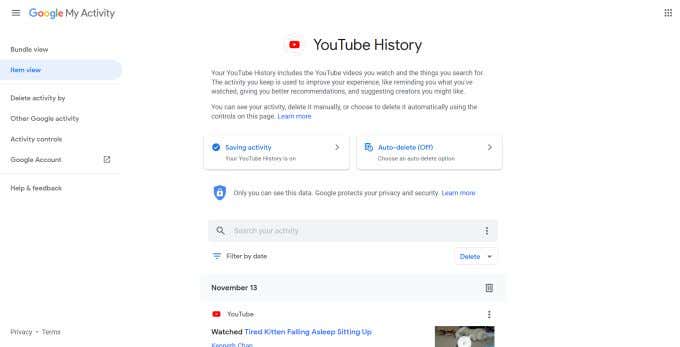動画の[再生]をクリックすると、YouTubeは視聴履歴とその動画に対して行った検索を保存します。YouTubeは、閲覧の習慣を推定するためにこれを行います。これらの選択肢は、YouTubeに次回のおすすめを教えてくれます。グーグル(Google)のように、それはまたあなたの検索とビデオサイトでのブラウジングをスピードアップします。
これを望まない場合は、YouTubeアカウントからサインアウトするか、プライベートブラウザウィンドウまたはモバイルのシークレットモードで(incognito mode on mobile)サイトを使用できます。ただし、すでにサインインしていて、 YouTube(YouTube)の履歴と検索アクティビティ を削除したい場合は、次の方法で行うことができます。

YouTubeの視聴履歴を削除する方法
(Sign)YouTubeアカウントに(YouTube)サインインします。以下の手順に従って、サイトで視聴したすべての記録を消去してください。
- YouTubeホームページの左側を下に移動します。[(Click)履歴](History)をクリックして、視聴履歴を開きます。
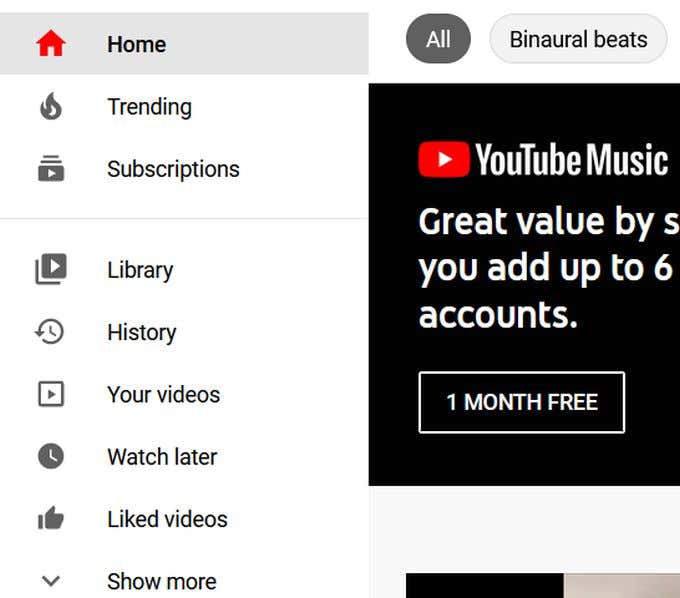
- 右側に、YouTubeの履歴の特定の性質を選択できる履歴タイプ(History type)リストが表示されます。ウォッチ履歴(Watch history)はデフォルトで選択されています。個々のビデオを削除するには、削除するビデオの上にマウスを置いて、そのビデオに表示されているXをクリックします。

- すべてのウォッチ履歴をクリアする場合は、右側のリストの下部近くを見て、[すべてのウォッチ履歴をクリア(Clear All Watch History)]をクリックします。
必要に応じて、[視聴履歴の一時停止(Pause Watch History)]をクリックして、YouTubeが視聴した動画の履歴を保存しないようにすることもできます。

YouTubeの検索履歴を削除(Delete YouTube Search History)する方法
- YouTubeにログインした後、もう一度(YouTube)履歴(History)ページに移動します。
- 右側で、リストから検索履歴(Search History)が選択されていることを確認します。YouTubeの検索履歴が表示されます。
- 削除する検索クエリにマウス(Hover)を合わせ、その上に表示されるXをクリックします。視聴履歴と同様に、右側のサイドバーでこれらのオプションを選択すると、すべての検索履歴をクリアしたり、一時停止したりできます。
YouTubeのコメントを削除する方法
- 同じ[履歴](History)ページで、右側の[履歴タイプ]リストを確認し、[(History type)コメント](Comments)を選択します。
- (Hover)削除するコメントに カーソルを合わせ、その上に表示される3つの縦のドットをクリックします。
- コメントを編集するだけの場合は、 [削除](Delete)または[編集(Edit )]を選択します。
すべてのYouTubeアクティビティを検索して編集する方法(Edit All YouTube Activity)
すべてのYouTubeアクティビティ(YouTube activity)を一度に表示することもできます。また、ここからYouTubeの履歴を編集および削除することもできます。また、特定のアクティビティを保存するかどうかを選択したり、 YouTube(YouTube)アクティビティの自動削除をオンにしたりすることもできます。
すべてのアクティビティを見つけるには、次の手順に従います。
- YouTubeのメインページの左側にある[履歴(History)]をクリックします。
- このページの右側のサイドバーで、[すべてのアクティビティを管理](Manage All Activity)を選択します。Google My Activityアカウントページが新しいタブで開き、収集したすべてのYouTube履歴を確認できます(YouTube)。
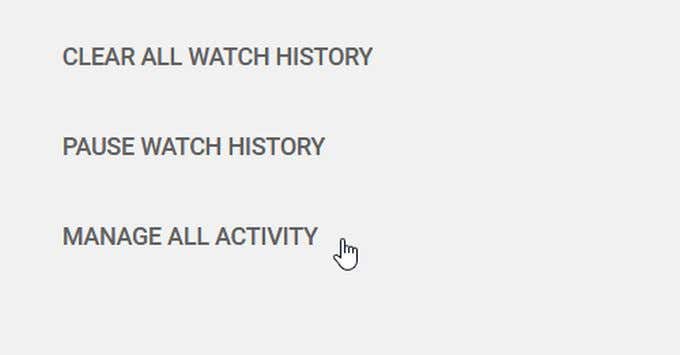
あなたはあなたの歴史の上に置かれた2つの顕著なオプションに気付くでしょう。
アクティビティの保存:(Saving Activity:)これをオンにすると、時計とYouTubeの検索履歴(YouTube search history)が保存されます。このオプションをクリックすると、YouTubeが視聴履歴、検索履歴、またはその両方を保存できないようにすることができます。
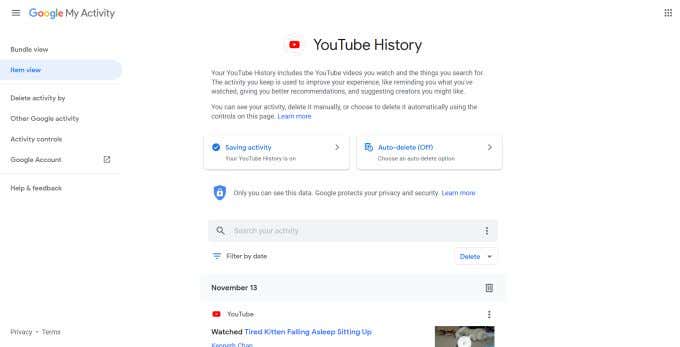
自動削除:(Auto-Delete:)一定時間後にYouTubeにすべてのアクティビティを自動的に削除させることができます。これを行うには、[自動削除](Auto-Delete)ボタンをクリックします。次のウィンドウで、3か月後、18か月後、または36か月後のアクティビティの自動削除を選択します。オプションを選択したら、[次へ(Next)]を選択して設定を保存します。

削除したい特定のものがある場合は、アクティビティを検索することもできます。[日付でフィルター(Filter by date)]ボタンをクリックして、検索する期間を選択できます。結果を使用して特定の動画を検索し、もう一度視聴したり、リストから削除したりできます。
このアクティビティを毎日のチャンクで削除することも、各アクティビティを個別に削除することもできます。ごみ箱(Just)アイコンをクリックして1日全体のアクティビティを削除するか、保存された個々のアクティビティの右上にある3つの縦のドットをタップして[削除](Delete)を押します。

最後に、[ Googleマイアクティビティ(Google My Activity)]画面の左側に、[アクティビティを削除](Delete activity by)というオプションが表示されます。
これをクリックすると、過去1時間以内、最終日、またはすべての時間からYouTubeアクティビティを削除できるウィンドウが表示されます。(YouTube)カスタムの時間範囲を選択して、その範囲内にあるビデオを削除することもできます。
削除したYouTubeの履歴(Deleted YouTube History Back)を取り戻すことはできますか?
YouTubeアクティビティが削除されると、それを再び見つけることができなくなることに注意してください。また、削除する内容によっては、YouTubeに表示される内容や推奨される内容を変更する場合があります(YouTube shows and recommends to you)。
また、 YouTube(YouTube)の検索バーに過去の検索を表示することもできなくなります。したがって、保存したYouTubeの履歴と検索アクティビティを削除するときは、白紙の状態から始めることに注意してください。
How to Delete YouTube History and Search Activity
When you click plаy on a video, YouTubе saves your watch history and any search you made for it. YouTube does this to estimate your browsing habits. These сhoiсes tеll YouTube what to recommend to you next tіme. Likе Goоgle, it also speedѕ up your search and browsing on the video site.
If you don’t want this to happen, you can either sign out of your YouTube account or use the site in a private browser window or the incognito mode on mobile. But if you’ve already signed in and just want to delete your YouTube history and search activity, here’s how to do so.

How to Delete YouTube Watch History
Sign into your YouTube account. Follow the steps below to wipe any record of everything you have watched on the site.
- Go down the left-hand side of the YouTube homepage. Click on History to open your watch history.
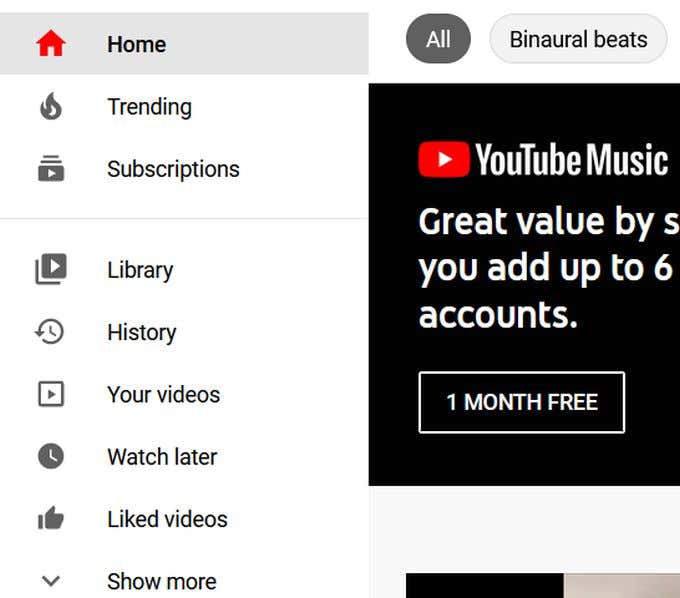
- On the right, you’ll see the History type list which allows you to choose the specific nature of your YouTube history. Watch history is selected by default.
To delete individual videos, hover your mouse over the video you wish to delete and then click on the X that appears on it.

- If you want to clear all your watch history, look near the bottom of the list on the right side and click on Clear All Watch History.
If you want, you can also click Pause Watch History to stop YouTube from saving a history of your watched videos.

How to Delete YouTube Search History
- Go to the History page again after logging into YouTube.
- On the right side, make sure Search History is selected from the list. Your YouTube search history should then show up.
- Hover your mouse over the search queries you want to delete, and click on the X that appears over them. Like your watch history, you can clear all your search history or pause it by selecting these options on the right-hand sidebar.
How to Delete YouTube Comments
- In the same History page, look at the History type list on the right and select Comments.
- Hover over a comment you wish to delete and click on the three vertical dots that appear over it.
- Select Delete or Edit if you rather just edit your comment.
How to Find and Edit All YouTube Activity
It’s possible to also see all your YouTube activity at once, and you can edit and delete your YouTube history from here as well. You can also choose whether certain activity is saved, turn on auto-delete for YouTube activity, and more.
To find all your activity, follow these steps:
- On the left side of YouTube’s main page, click on History.
- On the right sidebar on this page, select Manage All Activity. The Google My Activity account page will open in a new tab where you can see all your collected YouTube history.
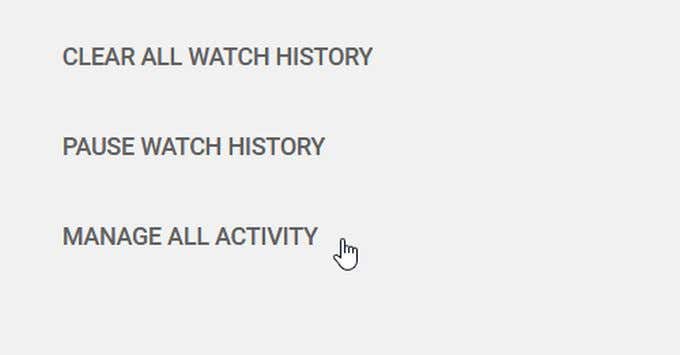
You will notice two prominent options placed above your history.
Saving Activity: If this is checked, your watch and YouTube search history are being saved. If you click on this option, you can disallow YouTube from saving your watch history, search history, or both.
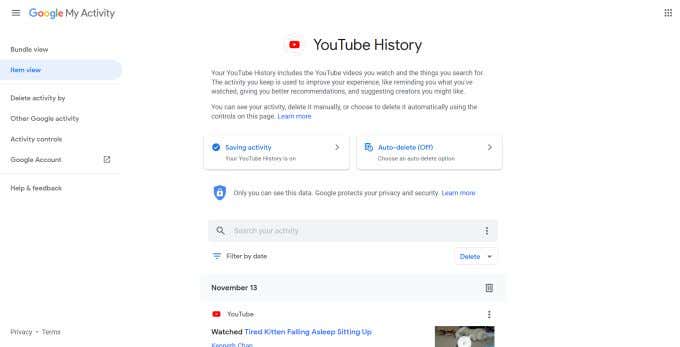
Auto-Delete: You can let YouTube automatically delete all activity after a certain amount of time. To do this, click on the Auto-Delete button. In the next window, choose auto-deletion of activity after 3 months, 18 months, or 36 months. After choosing an option, select Next to save your preferences.

You also have the ability to search through your activity if there’s something specific you want to delete. You can click the Filter by date button to choose a time period to search through. You can use the results to search for a particular video to watch again or remove it from the list.
You can delete this activity in chunks of each day, or you can delete each activity individually. Just click on the trash can icon to delete activity from a day as a whole, or tap the three vertical dots on the top right of an individual saved activity and press Delete.

Finally, on the left-hand side of the Google My Activity screen, you’ll see an option called Delete activity by.
If you click this, a window will come up where you can delete YouTube activity from within the last hour, last day, or all time. You can also choose a custom time range to delete videos that fall within it.
Can You Get Your Deleted YouTube History Back?
Do keep in mind that once your YouTube activity is deleted, you won’t be able to find it again. Also, depending on what you delete, you may alter what YouTube shows and recommends to you.
You also won’t be able to see past searches in the YouTube search bar. So when you delete your saved YouTube history and search activity, be aware you will be starting from a clean slate.