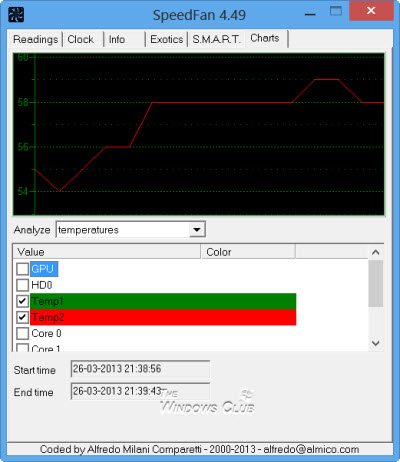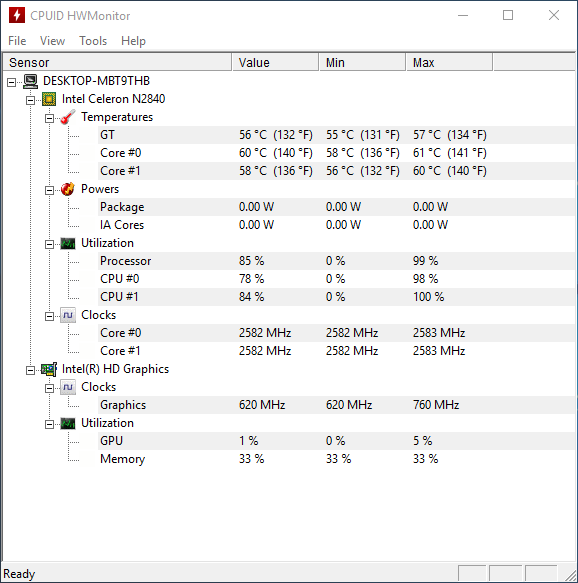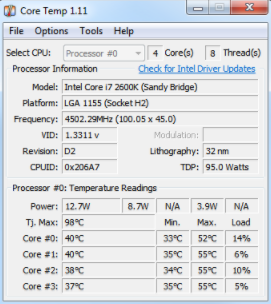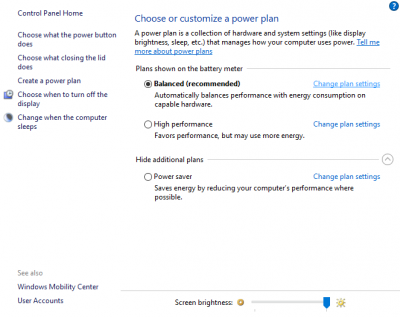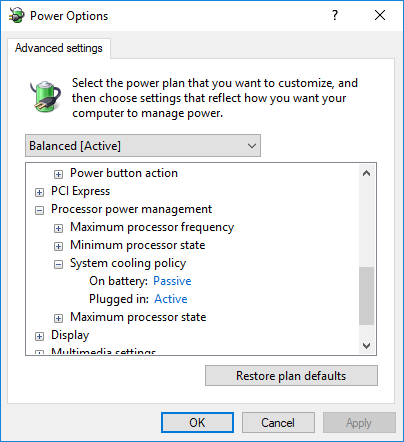テクノロジーが日々進歩するにつれて、Windowsラップトップはコンパクトで薄くなっています。これらのコンパクトなラップトップは、複雑なアプリケーションを処理するためにハイエンドプロセッサとより強力なグラフィカルカードを利用しています。この進歩はユーザーの信じられないほどのビジネスニーズを満たしますが、過熱のコストが伴います。
ラップトップの過熱は、(Laptop)ラップトップ(Laptop)の寿命に対する主要な懸念事項であり、最大の脅威です。また、発熱量はCPU(CPU)使用率に正比例します。ハイエンドゲームのプレイ中またはその他の複雑なタスクの実行中にCPU usage is 100%の場合、プロセッサはより多くの電力を必要とします。これは最終的に過熱を引き起こします。コンピュータが過熱するたびに、効率が低下します。過熱を冷却するには、システムのファンがアクティブである必要があります。大災害を回避するために、システムの電源を完全に切り、圧縮空気を吹き付けて、システム内に存在するほこりを取り除くことをお勧めします。
過熱したラップトップは、コンピュータの内部コンポーネントに深刻な損傷を与える可能性があります。過熱(Overheating)はラップトップのパフォーマンスに深刻な影響を及ぼします。バッテリーの寿命を縮め、マザーボードに損傷を与え、システムの内部冷却に深刻な問題を引き起こします。マザーボード(Motherboard)は、プロセッサ、メモリを収容し、ラップトップの冷却ファンを接続するシステムの主要なプリント回路基板です。マザーボードが損傷すると、コンピュータのパフォーマンスに深刻な悪影響を与える可能性があります。
ハイコンピューティングアプリケーションソフトウェアを実行している場合は、システムに大規模な冷却システムを使用することをお勧めします。ユーザーは、ラップトップの温度を監視し、ラップトップを涼しく保つのに役立つコンピューター監視アプリケーションを利用することもできます。この記事では、システム温度を監視し、システム温度の詳細なレポートを提供する、最高のラップトップ冷却ソフトウェアのいくつかについて説明します。ただし、ソフトウェアをインストールする前に、ラップトップファンに定期的にほこり(dust the laptop fans)を払い、ラップトップの健康を著しく改善するラップトップ冷却パッドを使用するようにしてください。(laptop cooling pad)最後に、電源オプションからシステム冷却ポリシーを構成する方法についても説明します。(System cooling policy)
(Laptop)Windows 11/10ラップトップ冷却ソフトウェア
1] SpeedFan
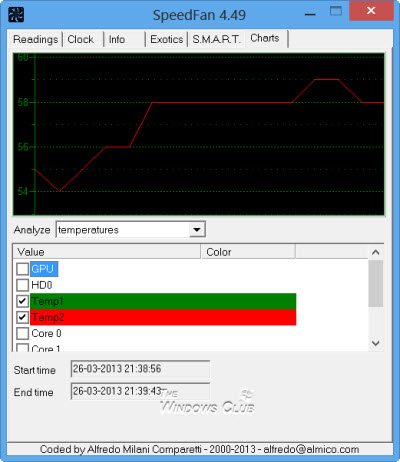
SpeedFanは、ラップトップの冷却とハードウェアの監視のための使いやすいグラフィカルツールです。ソフトウェアは無料でダウンロードできます。これは、システムに内蔵されている内蔵デジタルセンサーを使用してシステム温度を監視する最も推奨されるソフトウェアです。それらは、システム分析を支援し、将来の災害を回避するためのいくつかの基本的な予防策を講じるのに役立つシステム温度に関する詳細なレポートを提供します。SpeedFanは、マザーボードの温度を監視することで(SpeedFan)CPUファンの速度も自動的に調整します。したがって、他のシステムハードウェアは、ラップトップを涼しく保つのに非常に役立ちます。Speed Fanは、さまざまな温度センサーとハードウェア監視チップをサポートし、すべてのバージョンのWindowsでスムーズに動作します。(Windows)システム。さらに、このソフトウェアは、重い負荷を管理し、予測できない再起動の分析を支援するための簡単なカスタマイズ設定を提供します。
2] HWMonitor
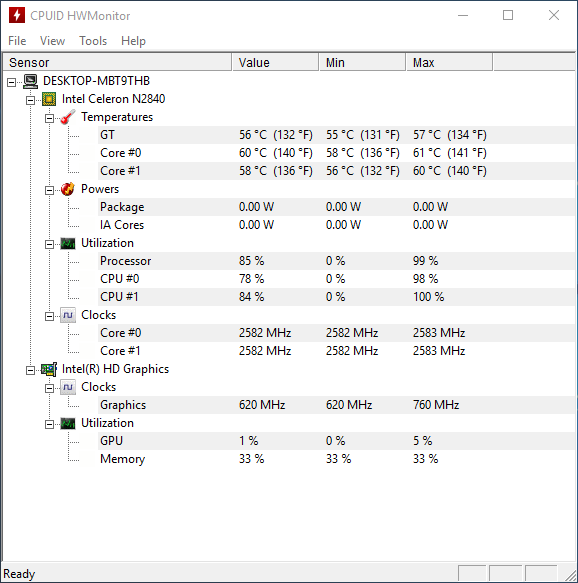
HWMonitorは、システム全体の温度を監視するための高度な冷却ソフトウェアです。CPU、ハードディスク、マザーボードに関する詳細な温度レポートを生成します。このソフトウェアは、内蔵のセンサーチップと熱センサーを監視してシステムの温度を監視します。さらに、ビデオカードGPUとS.MA.RTを監視します。ハードドライブの温度レポートを生成します。サービスは無料で使用でき、すべてのプロセッサとウィンドウ(Window)バージョンをサポートしています。
3]コア温度
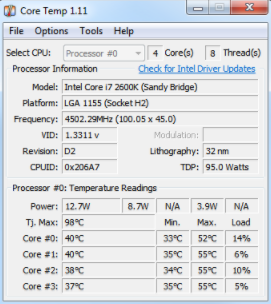
Core Tempは、 (Core Temp)CPU温度を監視するための強力なソフトウェアプログラムです。ソフトウェアは、各CPU(CPU)コアとそれに関連する温度測定値の詳細なレポートを生成します。Core Tempは、最近のすべてのプロセッサ、温度センサー、およびほとんどのハードウェアチップをサポートしています。さらに、簡単なカスタマイズオプションを提供するだけでなく、ユーザーがプラグインやアドオンを追加してソフトウェアの機能を拡張できるようにします。レポートは、システムに組み込まれたデジタル熱センサー(Digital Thermal Sensor)を監視し、それぞれの読み取り値がほぼ正確であることを保証するソフトウェアによって生成されます。このソフトウェアを使用すると、ユーザーはさまざまなCPU(CPU)を使用してリアルタイムの温度を刺激および監視することもできます。負荷。AMD、Intel、VIA x86ベースのプロセッサを搭載したシステムで動作し、すべてのWindowsバージョンでサポートされています。
(Activate System)電源(Power)オプションを使用してシステム冷却ポリシーをアクティブ化する
システム冷却の監視にサードパーティのソフトウェアを使用することに熱心でない場合は、ラップトップ冷却のシステム冷却ポリシーを有効にすることができます。(System cooling policy)あなたがしたいのは、電力使用量を管理するために電力計画設定をカスタマイズすることです。電源オプションを簡単に調整すると、冷却効率が向上します。次の手順は、コンピューターでアクティブな電力冷却を有効にする方法を示しています。
コントロールパネル(Control Panel. )に移動します。電源オプション(Power Options. )に移動します。現在使用されている電源プランの下にある[プラン設定の変更](Change plan settings)をクリックします。
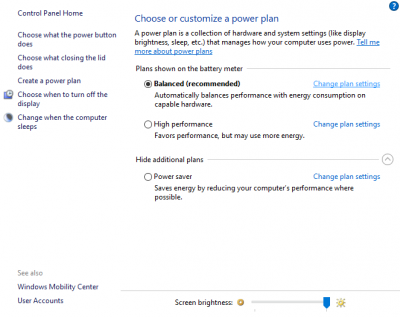
[詳細な電源設定]をクリックします。(Advanced power settings. )システム冷却ポリシー(System cooling policy)を検索して見つけます。
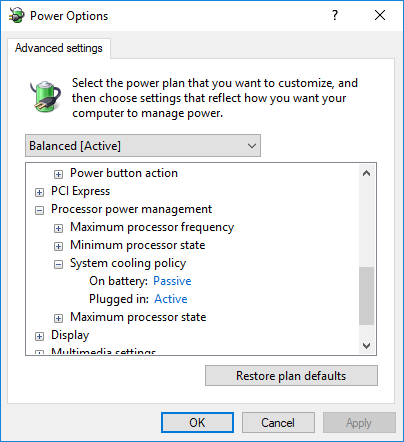
アクティブパワークーリングを有効にするには、選択に応じて、[オンバッテリー(On battery)]および[プラグイン(Plugged in)]オプションのドロップダウンメニューから[アクティブ(Active)]オプションを選択します。
I hope this helps!
Best Laptop Cooling Software for Windows 11/10
As technology is advanсing day by day, the Windows laptоp іs beсoming compact and thinner. Thеse compact laptops make use оf high-end processors and strongеr graphical cards to process complex applіcations. While this advancement meets the incredible business needs of a user, it comes with the сost of overheating.
Laptop overheating is a major concern and the biggest threat to Laptop life. Also, heat production is directly proportional to CPU usage. If your CPU usage is 100% while playing high-end games or performing some other complex tasks, the processor demands more power. This will eventually cause overheating. Whenever the computer overheats, it slows down the efficiency. It is necessary that your system’s fans are active to cool down the overheating. To avoid a major disaster, it is advised that you switch off the system completely and blow compressed air to clean away any dust that is present inside the system.
The overheated laptop may cause severe damage to the internal components of a computer. Overheating has a serious impact on laptop performance. It will reduce the life of a battery, cause damage to the motherboard, and also result in a serious system internal cooling problem. The Motherboard is the main printed circuit board in the system which houses the processor, memories as well as connect the cooling fan of the laptop. Any damage to the motherboard can have a severe adverse impact on computer performance.
It is wise to use large cooling systems for systems if you are running some high computing application software. The users can also make use of a computer monitoring application that monitors the temperature of the laptop and aids in keeping the laptop cool. In this article, we discuss some of the best laptop cooling software that monitors the system temperature and provides a detailed report of the system temperature. But before installing any software make sure that you dust the laptop fans regularly and also make use of a laptop cooling pad that will noticeably improve the health of the laptop. Towards the end, we also show you how to configure the System cooling policy from the Power Options.
Laptop cooling software for Windows 11/10
1] SpeedFan
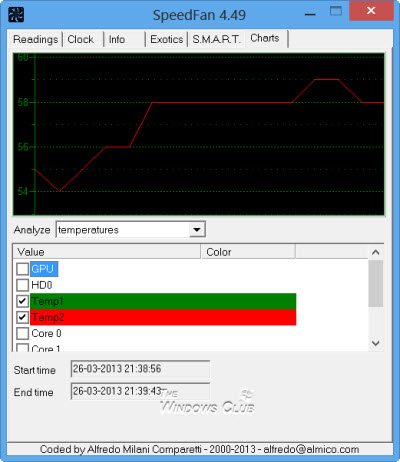
SpeedFan is an easy to use graphical tool for laptop cooling and hardware monitoring. The software is available for free download. This is the most recommended software which monitors the system temperature using inbuilt digital sensors housed in your system. They provide a detailed report on system temperature which assists in system analysis and also aids in taking some basic precautions to avoid a future disaster. SpeedFan also automatically adjusts the speed of CPU fans by monitoring the temperature of a motherboard, and other system hardware thus helps tremendously to keep the laptop cool. Speed Fan supports a large variety of temperature sensors and hardware monitoring chips and runs smoothly in all the versions of the Windows system. Additionally, the software offers easy customization settings to manage any heavy loads and assist in the analysis of any unpredictable reboot.
2] HWMonitor
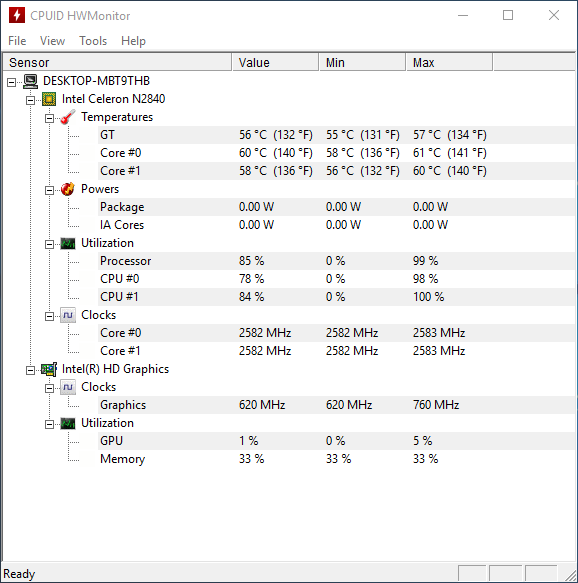
HWMonitor is an advanced cooling software for monitoring the temperature of your entire system. It generates a detailed temperature report pertaining to CPU, hard disks, and motherboard. The software monitors the inbuilt sensors chips and thermal sensors to monitor system temperature. Additionally, it monitors video card GPU and S.MA.R.T. to generate the temperature report for the hard drives. It is free to use service and supports all the processors and Window versions.
3] Core Temp
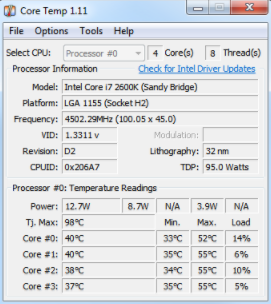
Core Temp is a powerful software program to monitor the CPU temperature. The software generates a detailed report of each CPU core and its related temperature readings. Core Temp supports all the recent processors, temperature sensors, and most of the hardware chips. Additionally, it offers easy customization options as well as allows a user to add plugins and add-ons to extend the functionality of the software. The reports are generated by the software that monitors the system inbuilt Digital Thermal Sensor and assures that the respective readings are nearly accurate. The software also lets users stimulate and monitor the real-time temperature with varying CPU loads. It works on the system with AMD, Intel, VIA x86 based processor and is supported by all the Windows versions.
Activate System cooling policy using Power Options
If you are unenthusiastic about using third party software for system cooling monitoring, you can enable System cooling policy for laptop cooling. All you want to do is customize the power plan settings to manage the power usage. A simple tweak to the power options will improve the cooling efficiency. The following steps will guide you in enabling active power cooling for your computer.
Go to Control Panel. Navigate to the Power Options. Click on Change plan settings under the currently used power plan.
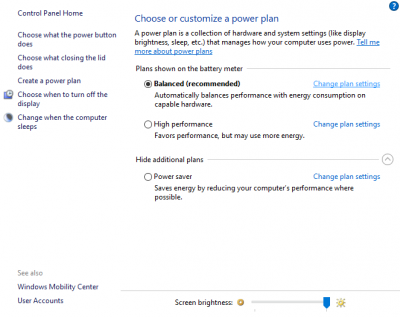
Click on Advanced power settings. Search for and locate System cooling policy.
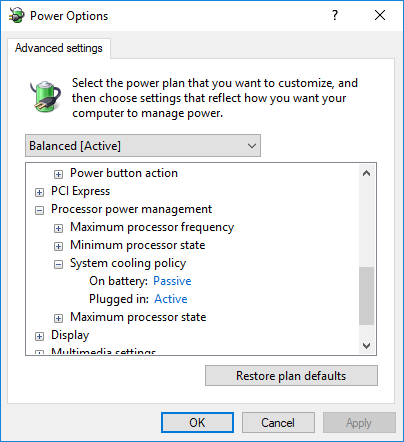
To enable active power cooling, Select the Active option from the drop-down menu for On battery as well as Plugged in options, as per your choice.
I hope this helps!