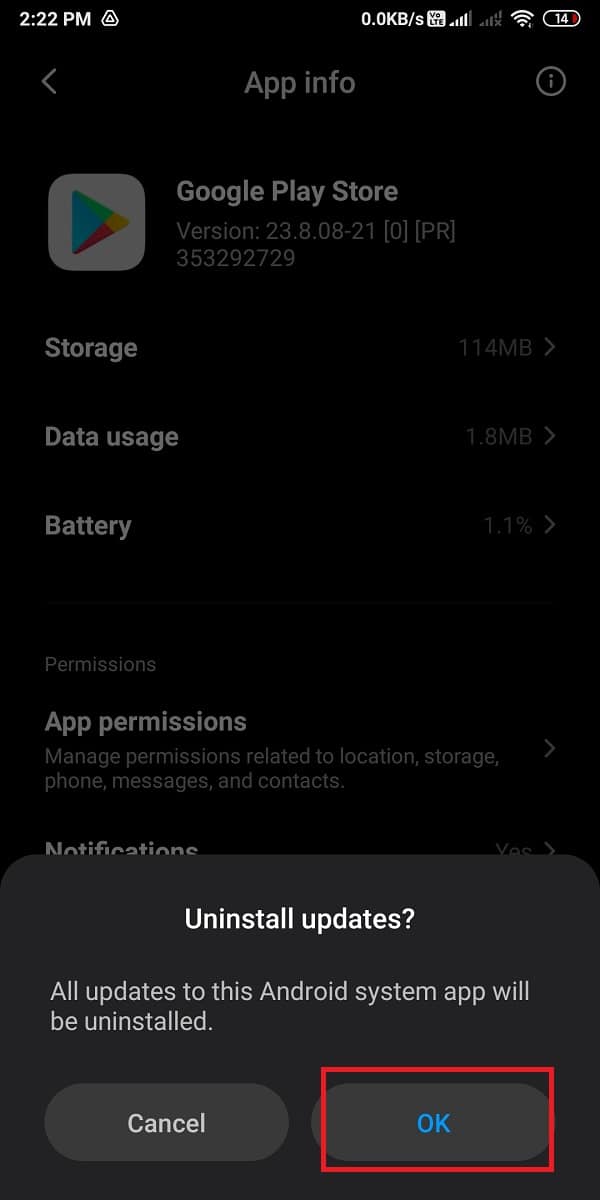スマートフォンは私たちの生活に欠かせないものになっています。あなたはあなたのAndroid(Android)携帯電話上のアプリの助けを借りてあなたの毎日のすべてのタスクを処理することができます。毎日のスケジュールを管理するためのカレンダー、社交のためのソーシャルメディアアプリ、重要なメールを送信するためのメールアプリなど、あらゆるタスクに対応するアプリがあります。ただし、お使いの携帯電話は、ダウンロードしたアプリでのみ役立ちます。しかし、Android携帯にアプリをダウンロードできない (unable to download apps on your Android phone? )場合は どうなりますか?(when you are )
アプリをダウンロードできないことは、ほとんどのAndroidユーザーが携帯電話にアプリをダウンロードしようとしたときに直面する一般的な問題です。したがって、このガイドでは、Android携帯にアプリをダウンロードできない(unable to download apps on your Android phone.)場合に使用できるいくつかの方法を 紹介します。

(Fix Unable)Android携帯(Your Android Phone)にアプリをダウンロード(Download Apps)できない問題を修正
Android携帯にアプリをダウンロードできない理由(Reasons behind not being able to download apps on Android Phone)
Android携帯にアプリをダウンロードできない理由として考えられるものは次のとおりです。
-
安定したインターネット接続がない可能性があります。インターネット接続が不十分なために、Android携帯にアプリをダウンロードできない場合があります。
- 日付と時刻が正しくないと、 Play(Play)ストアサーバーがデバイスと同期しているときに障害 が発生するため、日付と時刻を正しく設定する必要がある場合があります。
- デバイスのダウンロードマネージャーがオフになっています。
- 古いデバイスソフトウェアを使用しているため、更新が必要になる場合があります。
これらは、 Android(Android)携帯 にアプリをダウンロードできない場合の問題の背後にあるいくつかの考えられる理由です。
Android携帯にアプリをダウンロードできない問題を解決する11の方法(11 Ways to Fix Unable to Download Apps on Android phone)
方法1:電話を再起動します(Method 1: Restart Your Phone)
他の方法を試す前に、Androidフォンを再起動してみてください(restart your Android phone)。さらに、以前に携帯電話にアプリをダウンロードするときに問題が発生したことがなく、Playストアでアプリをダウンロードできないという問題に(unable to download apps issue in the Play store, )初めて直面した場合は 、簡単に再起動するだけで問題を解決できる場合があります。
ただし、携帯電話にアプリをダウンロードしようとしたときに同じ問題が何度も発生する場合は、携帯電話を再起動することがこの問題を解決するための一時的な解決策になる可能性があります。問題を解決するための次の方法を確認してください。
方法2:日付と時刻を正しく設定する(Method 2: Set Date & Time Correctly)
Googleサーバーがデバイスの時刻をチェックし、時刻が正しくない場合、Googleはサーバーをと同期しないため、Google Playストア(Google Play Store)からアプリをダウンロードする場合は、スマートフォンで日付と時刻を正しく設定する必要があります。デバイス。したがって、次の手順に従って日付と時刻を正しく設定できます。
1.電話で[設定]を開きます。(Settings)
2.下にスクロールして、電話に応じて[追加設定(Additional settings)]または[システム]をタップします。(System)この手順は電話ごとに異なります。
![[追加設定]または[システム設定]オプションをタップします。 | Android携帯にアプリをダウンロードできない問題を修正](https://lh3.googleusercontent.com/-vQOObqzN9eI/YZG-kkRBlxI/AAAAAAAATcc/WbphKJnk1O0jm9Fqlehd7DbZsRW34INQgCEwYBhgLKtMDABHVOhxbJnhIqJP4jzjIWLMrnl7QBKGTw1b96TCsrSUcbf3DbyB7futpU1bI-cu7nrG_giV34r4PhiZF9C5DLYy3b9UG64e3MH8G4HuUjvOKUhb4td2E1YBlsu7tiwrMe_DS_8-_oZb4c9J7w5nPuamn0uxx8fT-fxDHkqul11QOMlud93xCjDkz8y1v6U-hWvPabeaXsOYXfWy_l1bq1EmkjpBuYWThceW_j3hRdq_H0OU8Q2VCdFktk9xfiDXwZrn1dv0Y3mtkGlh_S9bX8riDiD6ZB5rsQ6DtZKVphaNq4TvFvq0L_v7uD6iUnhXDu6zMs-xTs-9WoSqEb_VFm2joIGyK9msdb3DGw1_5ibt4WHRkoXEjmqcno2NUuxg8oeg8c3Jc6dIjTvHgWSDWXW373PWMMgYgx_M2SAirprA-stxMZmqNYC6GsumyvNASYajAfA_PXXv6ClwPYm5SoXgqIF80--xSY7kHKz9_yaHExBsOpaZ-hxDr378mgtyem1wJPxfxakeYxrAYpFhrYNKtYAiIllxrjy-pKqUF24xEYmpZH5zjjf2Wlhd0YCWJI6XmQLwGcELfQnhKSq1WNZPRlvw70IokAEmVTqMHMlrd4zgwidTHjAY/s0/HC6Pv4R-1SMk1v7zx29vqBVL0X0.jpg)
3.[日付と時刻(Date and time)]セクションに移動します。
![[追加設定]で、[日付と時刻]をクリックします](https://lh3.googleusercontent.com/-Hqctk0pbXwY/YZICw1mH2GI/AAAAAAAAZmE/uU_3a8wDRhg_x40OjLzAhctvu6E1GtzCgCEwYBhgLKtMDABHVOhyr7y2gxBVBsObTlZZdCKW7qCr3enBm2kIlRuf9geZnMhIK7RiSGnbdhGBeSZl3_pvol_-Cn2H5SN5aCoujT256RzLhKBKUNe2kWB7sYUEMB5zOV6UbM13aJoWkc8mDV5GLDTbuYFC-PEmjEkrMg2t8NGcwsWPUPi-fu1h3Bia3m9L4Q3zqoPz8Qj0g1oOkvh3pKIHYHefNQqzoXup_8_pE5xAlmd34gw0QMwplKZEUTWRjvU7yVuEMUZ_0RBOLsITa2NQyFTBMAi-CNJ47yXvYmNj41lwkDDoVmwJPlA8eYzbV6ia3XT7Uwzu83Xt3WvS2MR9HagKe60HUnTMIG3RE6TPFRSyVbbscH4Ocw92UNz3kp0o1rdFg5n3ZdwJJ99gjRKajL1h8OX5_sVTEgD0w4nDpYWx7qrSKmkUi9-G-qlrJ0U70o4kV1WzL6Nu5Kj7zgnxD_Um_Ufw2x4ZNu6gQFcz-INxjt3Ow31cgQVMaxQYym8hQBxbhfwrb7n0TaG1EJSdwmP__mshyQusE_Iqee6qZ-wOnmcy53B7z6Ny7wlwrVhAF67sLijB42OR4ChWGL_i0uRz2lD0MDIvVHJtP9MPgcybJpEFqhGlPTQww48TIjAY/s0/N33w-HzU9GlXUGorgGZNUbn1u58.jpg)
4.最後に、 「自動日時(Automatic date & time)」と「自動タイムゾーン(Automatic time zone)」 のトグルをオン(turn ON)にします。

5.ただし、「自動日時(Automatic date and time)」の切り替えがすでにオンになっている場合は、切り替えをオフにすることで日付と時刻を手動で設定できます。(you can manually set the date and time by turning off the toggle.) スマートフォンで正確な日付と時刻を設定してください 。(Make)
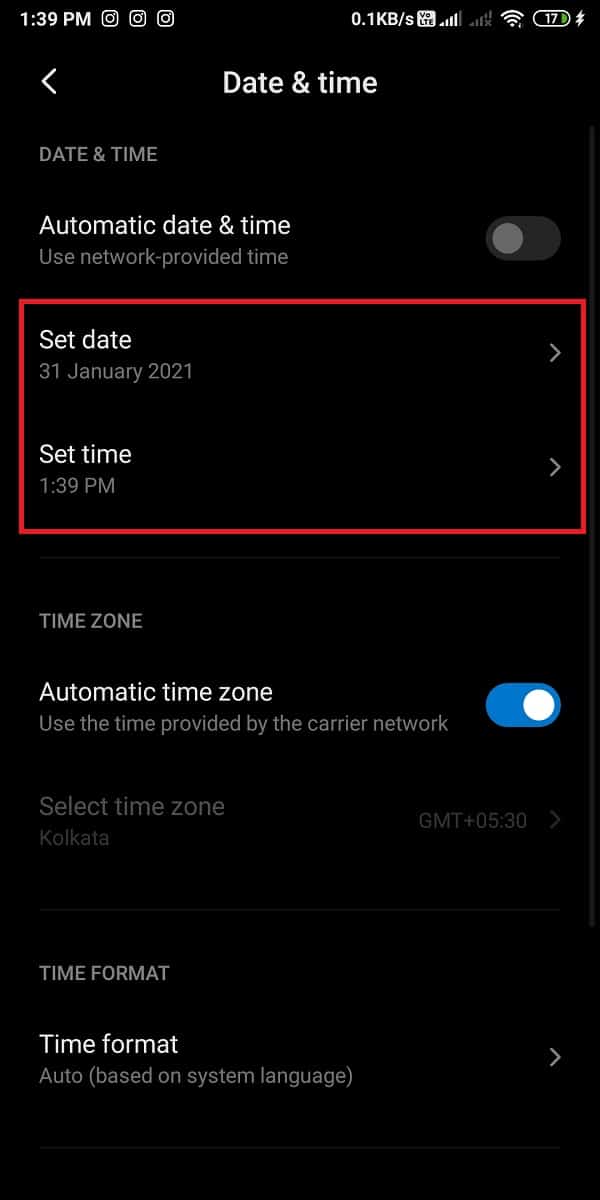
これで、携帯電話に新しいアプリをダウンロードしようとしたときに、再び問題が発生するかどうかを確認できます。
また読む:(Also Read:) アプリをダウンロードするときのエラー0xc0EA000Aを修正(Fix Error 0xc0EA000A When Downloading Apps)
方法3:WI-FIネットワークではなくモバイルデータに切り替える(Method 3: Switch to Mobile data instead of the WI-FI Network)
WI-FIネットワークを使用しているのに、Androidスマートフォンにアプリ(download apps on your Android phone)をダウンロードできない(unable to )場合は、モバイルデータに切り替えて、(switch to your mobile data)それが機能するかどうかを確認できます。場合によっては、WI-FIネットワークがポート5228(WI-FI network blocks port 5228)をブロックします。これは、GooglePlayストア(Google Play Store)が携帯電話にアプリケーションをインストールするために使用するポートです。したがって、通知シェードをプルダウンしてWI-FI(WI-FI)をオフにすることで、モバイルデータに簡単に切り替えることができます。これで、モバイルデータアイコンをタップしてオンにすることができます。

モバイルデータに切り替えた後、デバイスを再起動し、Google Playストア(Play Store)を開いて、以前はダウンロードできなかったアプリをダウンロードできます。
方法4:携帯電話でダウンロードマネージャーを有効にする(Method 4: Enable Download Manager on your Phone)
ダウンロードマネージャーは、携帯電話にアプリをダウンロードするプロセスを容易にします。ただし、携帯電話のダウンロードマネージャーが無効になり、Playストアでアプリをダウンロードできないという問題が発生する場合があります(unable to download apps issue in Play Store)。Android携帯でダウンロードマネージャーを有効にするには、次の手順に従います。
1.電話の設定(Settings)に移動します。
2.「アプリ(Apps)」または「アプリケーションマネージャー(Application manager)」に移動します。この手順は電話ごとに異なります。

3.次に、[すべてのアプリ]にアクセスし(All) 、 [(Apps )すべてのアプリ](All Apps )リストの下にあるダウンロードマネージャーを見つけます。
4.最後に、携帯電話でダウンロードマネージャーが有効になっているかどうかを確認します。そうでない場合は、簡単に有効にして、GooglePlayストアからアプリをダウンロードできます。
方法5:GooglePlayストアのキャッシュとデータをクリアする(Method 5: Clear Cache & Data of Google Play Store )
Playストアでアプリをダウンロードできない問題を修正したい場合は、 GooglePlayストア(Google Play Store)の(Play Store)キャッシュとデータをクリアできます。キャッシュ(Cache)ファイルはアプリケーションの情報を保存し、アプリケーションをデバイスにすばやくロードするのに役立ちます。
アプリケーションのデータファイルには、ハイスコア、ユーザー名、パスワードなど、アプリに関するデータが保存されます。ただし、ファイルを削除する前に、重要な情報を書き留めているか、メモを残していることを確認してください。
1.電話で [設定]を開きます。(Settings)
2.「アプリ(Apps)」または「アプリと通知(Apps and notifications)」に移動します。次に、 [アプリ(Manage apps)の管理]をタップします。

3.次に、アプリケーションのリストから GooglePlayストア(Google Play Store)を見つける必要があります。
4. Google Playストア( Google Play Store)を見つけたら、画面の下部にある[データを消去(Clear data)]をタップします。ウィンドウがポップアップします。「 キャッシュをクリア」をタップします。(Clear cache)
![Google Playストアを見つけたら、[データを消去]をタップします| Android携帯にアプリをダウンロードできない問題を修正](https://lh3.googleusercontent.com/-30SMZaMemOw/YZDmFJzd1_I/AAAAAAAAD04/ceArjKK7WfIkiiJXv6Jgguga1Dlnxs4QwCEwYBhgLKtMDABHVOhz8QPRGtwEo72ygTKeCRUT-J3k63fFwh_kLNv0Ktr9r_SWH1IaYOIBaEbRsIRb6a17x6R_TUHlbblBjMz1X8HVokLuL2VYJ-vM4Atr9SGXvN_3AaHz0jePYxqaXCaVZ8uyBaVifv_rmmPiIjZr9u_rliLlOEykbyGMv2w6gzhnIXZEdQ6gaWbsED7TWs3dsJ3BJlVBdTJonnKPF0Okf6IJgoPVWWfbAe2D3FRaLJOpJ88L6ibjR0m0LW4641fb46JejmHA33rMk048ZeKUEwYXMQEoiN0XAif44C8b0Crue99LpqXES26NdlzaVGF7Zq9Te8whfW8kdVQXMet5aF2E4-tcxCUUBFWautpCa-hqKHGuGo-Q--oHtVlfbBM222C1iqI7uTWR3A6j4HuiVKC-WXsrMPzhDmsCSasiXT41q6HbiCmzUAUVtMecoL06BJKFmPcSS4YCos0FU-dt0SCmGJL6p0kzt9TZT9iAm3beekVt_iyHXNwqX91bDbnWc1c3POYNQcTvJWWd4o5gpDVVbExMenOd5tSi4er5CZ3oxfB7SaCGeOoaFeaE_S0PVcN8_7kBX2YPeuTHwsr2PKHpE-1LeTuTA9H_uRD8IY0EwzIPEjAY/s0/2QIKWf6aF5tJVqEP8Ko57TFK0iI.jpg)
5.最後に、[ OK ]をタップしてキャッシュをクリアします。
![最後に、[OK]をタップしてキャッシュをクリアします。 | Android携帯にアプリをダウンロードできない問題を修正](https://lh3.googleusercontent.com/--cJW67cS3Tk/YZF1059B7rI/AAAAAAAAKDg/Ejls_bvWYIYvHjWGpY_TjQ4vAa3jHwQ_gCEwYBhgLKtMDABHVOhysbsXm9iUvKTwZLDdan-9yqjqjEee0tchsgrdNO6LfVDGwSyjuFjQw9AjHSo8z2aLpulv6NSkWDLe0tBOzY8wzzbiJWJ0gg_Gvi3fExsctxqjzfcduPYM9aEU6Lru9642geMu2f0Agt45jM8impxHx9MtIkSEHhpD2fw1ayJVnLufiWbXoLu1LGfkJmeeBdgxL8BvvlVn3llCVjiNlRvnSHJ3SLjThUxg8breERRAOSsit_424xqo7rOhhRrHi11p16deJ6Ig6a_w-d6ul2miH0emmeHSbek2s2cdLVvYc-LmhZPWSj3MQkISYoiSjOaBHOFcBX1_bj8gnzupeskBRyjUG2SJpNnn9hfjEMQpcJygMWTTfQpnyXT6f_0sXq86dAE1KkPp4XlGxNsGJjtXv-s1lqG8izEL4C_SwqfgotANXfgn01Siy1vvbEZ9VQX0dLBwaFca4c-VIkd2DE4ARwFSgALlHKSC6kHnCRiYhbW7r_qQvSCGVtPF0UKE6_kQ7zkLLvFFLEaaKvfi_tqX8ayIdJOpm9jjlXKaBLDlLTmISr3aHm0oBQ5XefBIf4qmcBi7vDBlebtFevxIHP0kfBXc-dx1ZXLkOKnUSIbgwuODGjAY/s0/CqWj5gdgJHHHIHOHwnYP0ZSA_do.jpg)
これで、デバイスを再起動してGoogle Playストア(Google Play Store)を開き、この方法でPlayストアでアプリをダウンロードできない問題を(unable to download apps issue in Play Store)修正(fix )できたかどうかを確認できます。ただし、それでもPlayストア(Play Store)からアプリをダウンロードできない場合は、上記と同じ手順でGooglePlayストア(Google Play Store)のデータを消去できます。ただし、データをクリアするには、キャッシュをクリアする代わりに、[データのクリア(Clear data)]をタップする必要があります。Google Playストアを開き、Androidスマートフォンにアプリをダウンロードできるかどうかを確認します。(Open the Google Play Store and check if you are able to download apps on your Android phone.)
関連:(Related: )PlayストアがAndroidデバイスにアプリをダウンロードしない問題を修正(Fix Play Store Won’t Download Apps on Android Devices)
方法6:GooglePlayサービスのキャッシュとデータをクリアする(Method 6: Clear Cache & Data of Google Play Services)
Google Playサービスは、アプリがデバイスのさまざまなセクションと通信できるようにするため、携帯電話にアプリをダウンロードするときに重要な役割を果たします。Google Playサービスは同期を有効にし、携帯電話にダウンロードしたアプリのすべてのプッシュ通知がタイムリーに送信されるようにします。Google Playサービスは携帯電話で重要な役割を果たしているため、キャッシュとデータをクリアして、Playストアでアプリをダウンロードできない問題を修正することができます( unable to download apps issue in Play Store:)。(fix)
1.電話の [設定]に移動します。(Settings)
2.「アプリ(Apps)」または「アプリと通知」を(Apps and notifications’)開きます。次に、 [アプリ(Manage apps)の管理]をタップします。

3.次に、画面に表示されるアプリケーションのリストからGooglePlayサービスに移動します。(Google play services)
4. Google Playサービスを見つけたら、画面の下部にある[データを消去]をタップします。(Clear data)
![Google Playサービスを見つけたら、[データを消去]をタップします](https://lh3.googleusercontent.com/-a7JSkubXcjs/YZG7lvqW0LI/AAAAAAAATbc/fiYUUhcrZhc40C72rdtDGpY0uctj8Eq3QCEwYBhgLKtMDABHVOhxbJnhIqJP4jzjIWLMrnl7QBKGTw1b96TCsrSUcbf3DbyB7futpU1bI-cu7nrG_giV34r4PhiZF9C5DLYy3b9UG64e3MH8G4HuUjvOKUhb4td2E1YBlsu7tiwrMe_DS_8-_oZb4c9J7w5nPuamn0uxx8fT-fxDHkqul11QOMlud93xCjDkz8y1v6U-hWvPabeaXsOYXfWy_l1bq1EmkjpBuYWThceW_j3hRdq_H0OU8Q2VCdFktk9xfiDXwZrn1dv0Y3mtkGlh_S9bX8riDiD6ZB5rsQ6DtZKVphaNq4TvFvq0L_v7uD6iUnhXDu6zMs-xTs-9WoSqEb_VFm2joIGyK9msdb3DGw1_5ibt4WHRkoXEjmqcno2NUuxg8oeg8c3Jc6dIjTvHgWSDWXW373PWMMgYgx_M2SAirprA-stxMZmqNYC6GsumyvNASYajAfA_PXXv6ClwPYm5SoXgqIF80--xSY7kHKz9_yaHExBsOpaZ-hxDr378mgtyem1wJPxfxakeYxrAYpFhrYNKtYAiIllxrjy-pKqUF24xEYmpZH5zjjf2Wlhd0YCWJI6XmQLwGcELfQnhKSq1WNZPRlvw70IokAEmVTqMHMlrd4zgwiNTHjAY/s0/IjrpIxXLVuRupcXjNW_n8ieQ5fg.jpg)
5.ウィンドウがポップアップしますので、[キャッシュをクリア(Clear cache)]をタップします。最後に、「 OK(Ok) 」をタップしてキャッシュをクリアします。
![ウィンドウがポップアップ表示されたら、[キャッシュをクリア]をタップします。 | Android携帯にアプリをダウンロードできない問題を修正](https://lh3.googleusercontent.com/-1NTtIaUfQo4/YZEYYlR-_hI/AAAAAAAAG0Y/TyIx4lifF7UDg-a3Q8zZT1_6N0tSL9F1QCEwYBhgLKtMDABHVOhyxHaX9fPu7MRJnePcU5CX5XFFJjmDP8ssqBuNrH196SSHVPc45k3-6bS4UNNLx78XUASKnsal9GTYWhXV0Y14dJ7gLDX48Xp7xh6XmJofxoHxt-NieaZ96hhxOVG7akaEPUGCG06SiDLfR3OOHKDr9HV47dddUg52s7cK0MT8b4_5uQj7mWgYpjFnDNNdS5bbLqj1dVnAtWC9pwXNrhR20rdyAat93b1c8_EU9cQ2Lcc1qIqKXtNDjX94lpgYvw3qq3qbnU1A7vIBKqmkznt2nr3q8YfRvZwDhZ5t6LAaX3sNwrA2jgeJPyHhNBF2TlTCn2Bql7_F8xvjwjziWgaH149pLuEAYA8VX97P5B3b8UFSusV5s3g9oQRXh0TEL9oMnbEJULOibaLhMmr9yqskMcNBdQkKNfR0IP9dy4Eo5KQcJBAL9B2zMebvOX3Rlrf4Cb7PMNechMrLQh4edqJfJgZ0qWZpWmIkl90PhKJKlfn5siWc6SgbLHUjpVmMPFxSnZoTC9SjeuMXu8iYH86JTFFtFnTzeavw8bhXIAVvjrKbWQe8SMZBYOX3X3MZi_wS55nKXLSxickiVBl_FMDEqYjTp2-I_QhmPraDuXFMw39bFjAY/s0/9sTmpKmmKkCllpqltATwRJ_PSzg.jpg)
電話を再起動して、この方法で問題が解決したかどうかを確認します。ただし、それでも Androidスマートフォン(unable to download apps on your Android phone)に(,)アプリをダウンロードできない場合は、上記と同じ手順を繰り返して、オプションから今回のデータをクリアすることができます。Clear data > Manage space > Clear all dataを簡単にタップできます。
データをクリアした後、携帯電話を再起動して、 Android(Android)携帯電話にアプリをダウンロードできるかどうかを確認できます。
方法7:データ同期設定を確認する(Method 7: Check Data Sync Settings)
デバイスのデータ同期により、デバイスはバックアップ内のすべてのデータを同期できます。したがって、携帯電話のデータ同期オプションに問題がある場合があります。次の手順に従って、データ同期設定を確認し、更新することができます。
1.電話 の設定に移動します。(Settings)
2.「アカウントと同期(Accounts and sync)」または「アカウント(Accounts)」に移動します。このオプションは電話ごとに異なります。

3.これで、自動同期のオプションはAndroid(Android)のバージョンによって異なります。一部のAndroidユーザーには[バックグラウンドデータ(Background data)]オプションがあり、一部のユーザーは画面の右上にある3つの縦のドットをタップして[ 自動同期(Auto-sync)]オプションを見つける必要があります。
4. [自動同期(Auto-sync)]オプションを見つけたら、トグルを30秒間オフ( turn off)にしてから再度オンにし(turn it on again)て、自動同期プロセスを更新できます。

上記のすべての手順を完了すると、Google Playストアを開いて、 (Google Play Store)Androidスマートフォンにアプリをダウンロードできないかどうかを確認できます。
方法8:デバイスソフトウェアを更新する(Method 8: Update Device Software)
Androidスマートフォンのバグや問題を回避するには、デバイスソフトウェアが最新であることを確認する必要があります。さらに、古いバージョンのデバイスソフトウェアを使用している場合は、GooglePlayストア(Google Play Store)からアプリをダウンロードできないことが原因である可能性があります。したがって(Therefore)、次の手順に従って、デバイスソフトウェアの更新が必要かどうかを確認できます。
1.電話 の設定に移動します。(Settings)
2.[電話について(About phone)]または[デバイスについて(About device)]セクションに移動します。次に、「システムアップデート(System Update)」をタップします。

3.最後に、[アップデートの確認]をタップして、 (Check for updates)Androidバージョン で利用可能なソフトウェアアップデートがあるかどうかを確認します。
![最後に、[更新の確認]をタップします| Android携帯にアプリをダウンロードできない問題を修正](https://lh3.googleusercontent.com/-JvFVgDRufsY/YZECytz4OtI/AAAAAAAAHAA/hglinxBSATo4F1ZfYvxGakzVMn4FQWsWACEwYBhgLKtMDABHVOhyxHaX9fPu7MRJnePcU5CX5XFFJjmDP8ssqBuNrH196SSHVPc45k3-6bS4UNNLx78XUASKnsal9GTYWhXV0Y14dJ7gLDX48Xp7xh6XmJofxoHxt-NieaZ96hhxOVG7akaEPUGCG06SiDLfR3OOHKDr9HV47dddUg52s7cK0MT8b4_5uQj7mWgYpjFnDNNdS5bbLqj1dVnAtWC9pwXNrhR20rdyAat93b1c8_EU9cQ2Lcc1qIqKXtNDjX94lpgYvw3qq3qbnU1A7vIBKqmkznt2nr3q8YfRvZwDhZ5t6LAaX3sNwrA2jgeJPyHhNBF2TlTCn2Bql7_F8xvjwjziWgaH149pLuEAYA8VX97P5B3b8UFSusV5s3g9oQRXh0TEL9oMnbEJULOibaLhMmr9yqskMcNBdQkKNfR0IP9dy4Eo5KQcJBAL9B2zMebvOX3Rlrf4Cb7PMNechMrLQh4edqJfJgZ0qWZpWmIkl90PhKJKlfn5siWc6SgbLHUjpVmMPFxSnZoTC9SjeuMXu8iYH86JTFFtFnTzeavw8bhXIAVvjrKbWQe8SMZBYOX3X3MZi_wS55nKXLSxickiVBl_FMDEqYjTp2-I_QhmPraDuXFMw3tbFjAY/s0/4NfkMDBeN5nNyk2fP-PwlSJ8sz8.jpg)
アップデートが利用可能な場合は、デバイスをアップデートでき、自動的に再起動します。Google Play(Head)ストア(Google Play Store)にアクセスして、 Androidスマートフォンにアプリをダウンロードできないかどうかを確認してください。
また読む: (Also Read: )Android携帯で通話量を増やす10の方法(10 Ways to Increase Call Volume on Android Phone)
方法9:Googleアカウントを削除してリセットする (Method 9: Delete & Reset Your Google Account )
どの方法でもうまくいかない場合は、Googleアカウントを削除して、最初からやり直す必要があるかもしれません。これは、携帯電話でGoogle(Google)アカウントをリセットする必要がある場合があることを意味します。この方法はユーザーにとって少し複雑になる可能性がありますが、問題の修正に役立ちます。したがって、Googleアカウントのリセットを開始する前に、ユーザー名とパスワードを書き留めていることを確認してください。ログイン資格情報を失うと 、 Googleアカウントを追加できなくなります。(Google)
1.電話 の設定に移動します。(Settings)
2.下にスクロールして、「アカウント(Accounts)」または「アカウントと同期(Accounts and sync)」を見つけます。
![下にスクロールして、[アカウント]または[アカウントと同期]を見つけます。](https://lh3.googleusercontent.com/-Q4IksqTj-_Y/YZIX21S1PVI/AAAAAAAAZcw/o82pbOs_E_U1OlVkyW4dwcPcJFSX0YEKwCEwYBhgLKtMDABHVOhyr7y2gxBVBsObTlZZdCKW7qCr3enBm2kIlRuf9geZnMhIK7RiSGnbdhGBeSZl3_pvol_-Cn2H5SN5aCoujT256RzLhKBKUNe2kWB7sYUEMB5zOV6UbM13aJoWkc8mDV5GLDTbuYFC-PEmjEkrMg2t8NGcwsWPUPi-fu1h3Bia3m9L4Q3zqoPz8Qj0g1oOkvh3pKIHYHefNQqzoXup_8_pE5xAlmd34gw0QMwplKZEUTWRjvU7yVuEMUZ_0RBOLsITa2NQyFTBMAi-CNJ47yXvYmNj41lwkDDoVmwJPlA8eYzbV6ia3XT7Uwzu83Xt3WvS2MR9HagKe60HUnTMIG3RE6TPFRSyVbbscH4Ocw92UNz3kp0o1rdFg5n3ZdwJJ99gjRKajL1h8OX5_sVTEgD0w4nDpYWx7qrSKmkUi9-G-qlrJ0U70o4kV1WzL6Nu5Kj7zgnxD_Um_Ufw2x4ZNu6gQFcz-INxjt3Ow31cgQVMaxQYym8hQBxbhfwrb7n0TaG1EJSdwmP__mshyQusE_Iqee6qZ-wOnmcy53B7z6Ny7wlwrVhAF67sLijB42OR4ChWGL_i0uRz2lD0MDIvVHJtP9MPgcybJpEFqhGlPTQww4cTIjAY/s0/qheKZUvGPsZw-M5egUXviMbEBXQ.jpg)
3. Googleをタップして、(Google) Googleアカウントにアクセスします。

4.デバイスにリンクされているGoogleアカウント(Google account)とリセットするアカウントをタップします。
5.画面下部の [その他(More)]をタップします。

6.最後に、[削除(Remove)]オプションを選択して、特定のアカウントを削除します。
![最後に、[削除]オプションを選択して、特定のアカウントを削除します。 | Android携帯にアプリをダウンロードできない問題を修正](https://lh3.googleusercontent.com/-Eq558ykdjO0/YZIVfaFm_eI/AAAAAAAAZdc/dgknvkBmbRQ1sG_rTDw9y2EwoYEoiXKDACEwYBhgLKtMDABHVOhyr7y2gxBVBsObTlZZdCKW7qCr3enBm2kIlRuf9geZnMhIK7RiSGnbdhGBeSZl3_pvol_-Cn2H5SN5aCoujT256RzLhKBKUNe2kWB7sYUEMB5zOV6UbM13aJoWkc8mDV5GLDTbuYFC-PEmjEkrMg2t8NGcwsWPUPi-fu1h3Bia3m9L4Q3zqoPz8Qj0g1oOkvh3pKIHYHefNQqzoXup_8_pE5xAlmd34gw0QMwplKZEUTWRjvU7yVuEMUZ_0RBOLsITa2NQyFTBMAi-CNJ47yXvYmNj41lwkDDoVmwJPlA8eYzbV6ia3XT7Uwzu83Xt3WvS2MR9HagKe60HUnTMIG3RE6TPFRSyVbbscH4Ocw92UNz3kp0o1rdFg5n3ZdwJJ99gjRKajL1h8OX5_sVTEgD0w4nDpYWx7qrSKmkUi9-G-qlrJ0U70o4kV1WzL6Nu5Kj7zgnxD_Um_Ufw2x4ZNu6gQFcz-INxjt3Ow31cgQVMaxQYym8hQBxbhfwrb7n0TaG1EJSdwmP__mshyQusE_Iqee6qZ-wOnmcy53B7z6Ny7wlwrVhAF67sLijB42OR4ChWGL_i0uRz2lD0MDIvVHJtP9MPgcybJpEFqhGlPTQww4MTIjAY/s0/paVea8PQyVb90uiHCI4YHVDr7cQ.jpg)
ただし、 Android(Android)スマートフォンに複数のGoogleアカウントがある場合は、上記と同じ手順に従ってすべてのアカウントを削除してください。すべてのアカウントを削除した後、それらを1つずつ簡単に追加し直すことができます。
Googleアカウントを追加し直すには、設定の[アカウントと同期]セクションに再度移動し、 (Accounts and syn)Googleをタップしてアカウントの追加を開始します。メールアドレスとパスワードを入力して、Googleアカウントを追加できます。最後に、Googleアカウントを追加し直した後、Google Playストア(Google Play Store)を開き、アプリをダウンロードして、この方法で問題が解決したかどうかを確認できます。
方法10:GooglePlayストアのアップデートをアンインストールする(Method 10: Uninstall Updates for Google Play Store)
(If you are unable to download apps on your Android phone)Androidスマートフォンに(, )アプリをダウンロードできない場合は、 GooglePlayストア(Google Play Store)がこの問題を引き起こしている可能性があります。問題の解決に役立つ可能性がある ため、 GooglePlayストア(Google Play Store)のアップデートをアンインストールできます。
1.携帯電話で[設定]を開き、[(Settings)アプリ(Apps)]または[アプリと通知(Apps and notifications)]に移動します。
2. [アプリ(Manage apps)の管理]をタップします。
![[アプリの管理]をタップします。 | Android携帯にアプリをダウンロードできない問題を修正](https://lh3.googleusercontent.com/-yEflnClbBcI/YZHJEfb_pUI/AAAAAAAATUQ/9Ny6HiyAk-QcDMM-yYz9bMkwpvftDlFpwCEwYBhgLKtMDABHVOhxbJnhIqJP4jzjIWLMrnl7QBKGTw1b96TCsrSUcbf3DbyB7futpU1bI-cu7nrG_giV34r4PhiZF9C5DLYy3b9UG64e3MH8G4HuUjvOKUhb4td2E1YBlsu7tiwrMe_DS_8-_oZb4c9J7w5nPuamn0uxx8fT-fxDHkqul11QOMlud93xCjDkz8y1v6U-hWvPabeaXsOYXfWy_l1bq1EmkjpBuYWThceW_j3hRdq_H0OU8Q2VCdFktk9xfiDXwZrn1dv0Y3mtkGlh_S9bX8riDiD6ZB5rsQ6DtZKVphaNq4TvFvq0L_v7uD6iUnhXDu6zMs-xTs-9WoSqEb_VFm2joIGyK9msdb3DGw1_5ibt4WHRkoXEjmqcno2NUuxg8oeg8c3Jc6dIjTvHgWSDWXW373PWMMgYgx_M2SAirprA-stxMZmqNYC6GsumyvNASYajAfA_PXXv6ClwPYm5SoXgqIF80--xSY7kHKz9_yaHExBsOpaZ-hxDr378mgtyem1wJPxfxakeYxrAYpFhrYNKtYAiIllxrjy-pKqUF24xEYmpZH5zjjf2Wlhd0YCWJI6XmQLwGcELfQnhKSq1WNZPRlvw70IokAEmVTqMHMlrd4zgwiNTHjAY/s0/gPXh4N1jlP0kIxyZ9-uObDCcfPo.jpg)
3.次に、画面に表示されているアプリケーションのリストからGooglePlayストア(Google Play Store)に移動し ます。
4.画面の下部にある[更新(Uninstall updates)のアンインストール]をタップします。

5.最後に、ウィンドウがポップアップします。「OK」を選択して、アクションを確認します。
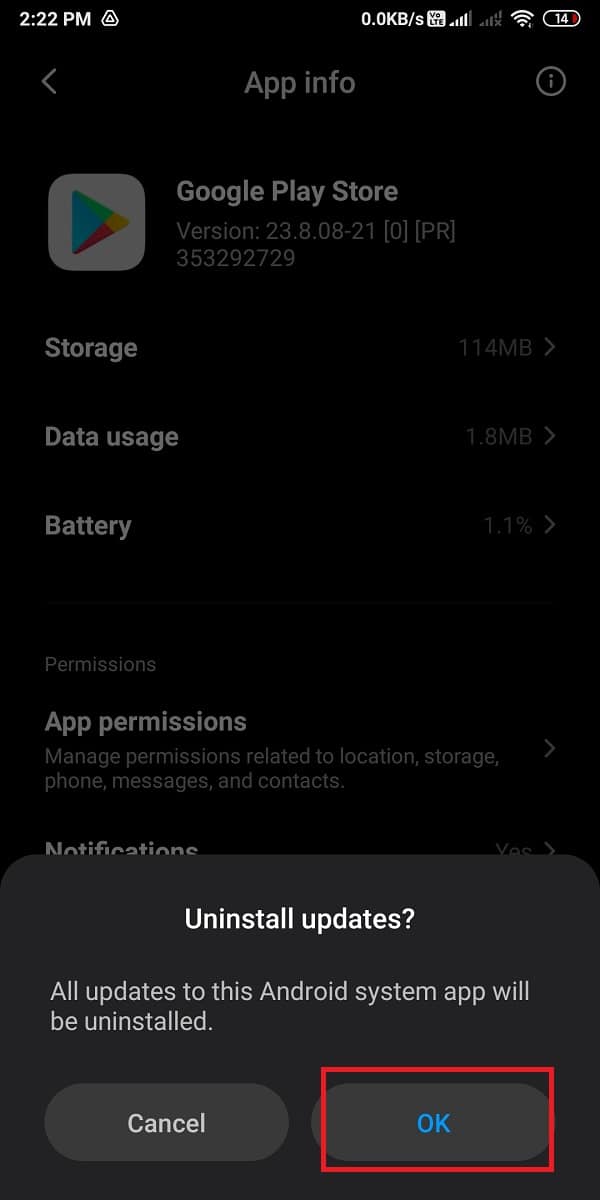
Google Playストア(Google Play Store)にアクセスして、この方法で問題が解決したかどうかを確認できます。
方法11:デバイスを工場出荷時の設定にリセットする(Method 11: Reset Your Device to Factory Settings)
頼ることができる最後の方法は、デバイスを工場出荷時の設定にリセットすることです。デバイスを工場出荷時の設定にリセットすると、デバイスのソフトウェアは付属の最初のバージョンに戻ります。
ただし、携帯電話からすべてのデータとすべてのサードパーティ製アプリが失われる可能性があります。携帯電話上のすべての重要なデータのバックアップを作成することが重要です。Googleドライブにバックアップを(backup on Google drive)簡単に作成したり、携帯電話をコンピュータに接続して、すべての重要なデータをフォルダに転送したりできます。
1.デバイスの[設定](Settings)に移動します。
2.[電話について(About phone)]セクションを開きます。

3.[バックアップとリセット(Backup and reset)]をタップします。ただし、一部のAndroidスマートフォンには、[(Android)一般設定(General settings)]の下に[バックアップとリセット(Backup and reset)]用の個別のタブがあるため、この手順はスマートフォンごとに異なります。

4.下にスクロールして、(Scroll)ファクトリリセット(Factory reset)のオプションをタップします。

5.最後に、[電話(Reset phone)のリセット]をタップして、デバイスを工場出荷時の設定に切り替えます。

デバイスは自動的にリセットされ、電話が再起動します。デバイスが再起動したら、Google Playストアにアクセスして、 (Google Play Store)Playストアでアプリをダウンロードできない問題を修正できるかどうかを確認できます。
おすすめされた:(Recommended:)
何度も試してもAndroid携帯にアプリをダウンロードできないと疲れてしまうことがあると思います。ただし、上記の方法がこの問題の解決に役立つと確信しており、 GooglePlayストア(Google Play Store)から任意のアプリケーションを簡単にインストールできます。このガイドが役に立った場合は、以下のコメントでお知らせください。
Fix Unable To Download Apps On Your Android Phone
Smartphones have become an essential pаrt of our lives. Υou сan handle all yоur daily tasks with the hеlp of the apps оn your Andrоid phone. There is an app for every taѕk, such as a calendar for managing your daily schedules, socіal media apps for socializing, email apps for sending important emails, and many such appѕ. However, уour phone is useful only with the apps that yоu download on them. But what happеns when you are unable to download apps on your Android phone?
Failing to download apps is a common issue that most Android users face when they are trying to download an app on their phone. Therefore, in this guide, we are here with some methods that you can use if you are unable to download apps on your Android phone.

Fix Unable To Download Apps On Your Android Phone
Reasons behind not being able to download apps on Android Phone
The possible reasons behind unable to download apps on Android phone could be as follows:
-
You might not have a stable internet connection. Sometimes, you are unable to download apps on your Android phone because of a poor internet connection.
- You may have to set your date and time correctly as an incorrect time and date will cause the Play store servers to fail while they sync with your device.
- The download manager on your device is turned off.
- You are using an outdated device software, and you may have to update it.
These are some possible reasons behind the issue when you are unable to download apps on your Android phone.
11 Ways to Fix Unable to Download Apps on Android phone
Method 1: Restart Your Phone
Before you try any other method, you should try to restart your Android phone. Moreover, if you did not face any problems before when downloading apps on your phone, and it is the first time that you are facing the unable to download apps issue in the Play store, then a simple restart may help you fix the problem.
However, if you face the same issue again and again when you try to download apps on your phone, restarting your phone may be a temporary solution to fix this problem. You may check out the next methods for fixing the problem.
Method 2: Set Date & Time Correctly
You may have to set the date and time on your phone correctly if you want to download apps from the Google Play Store as Google servers will check for the time on your device, and if the time is incorrect, Google will not sync the servers with the device. Therefore, you may follow these steps to set the date and time correctly:
1. Open Settings on your phone.
2. Scroll down and tap on ‘Additional settings’ or ‘System’ according to your phone. This step will vary from phone to phone.
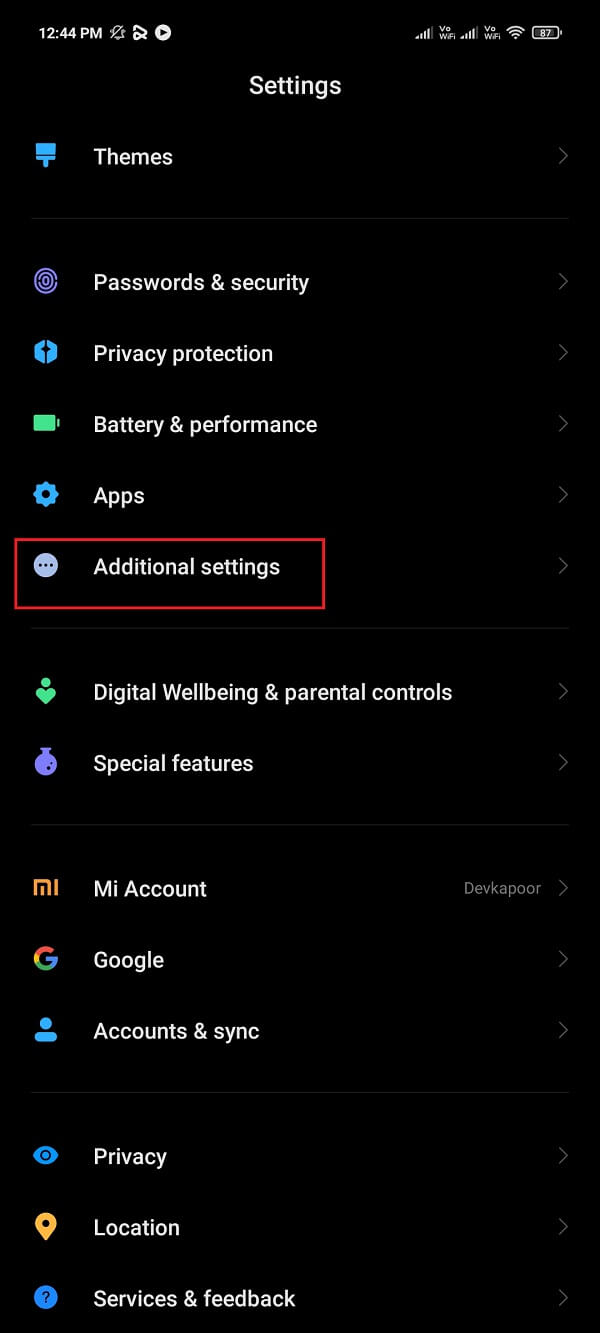
3. Go to the Date and time section.
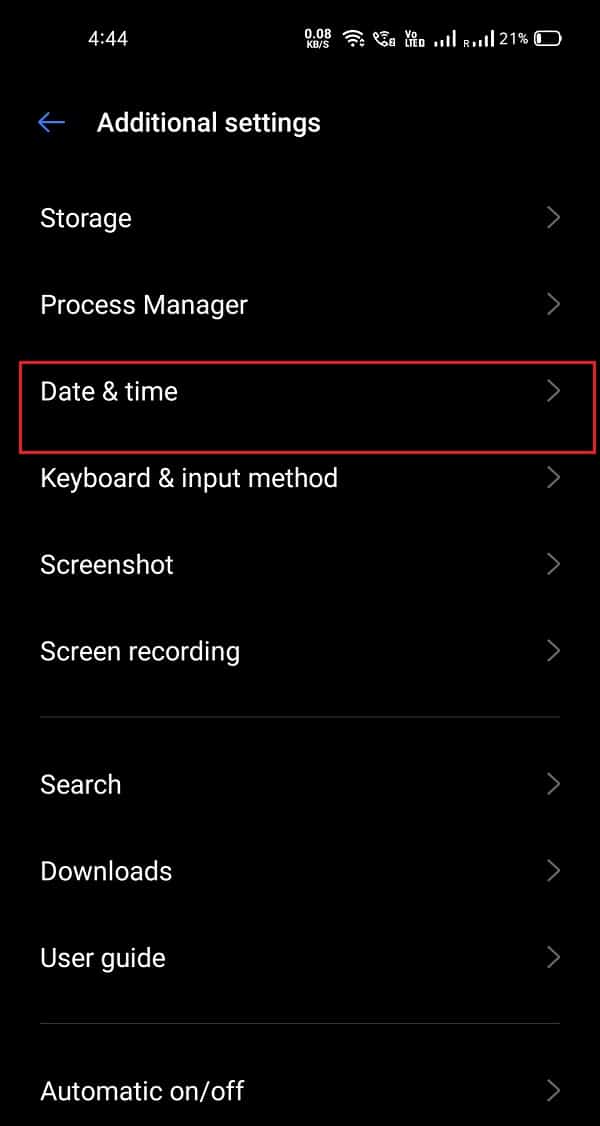
4. Finally, turn ON the toggle for ‘Automatic date & time’ and ‘Automatic time zone.’

5. However, if the toggle for ‘Automatic date and time’ is already on, you can manually set the date and time by turning off the toggle. Make sure you set the accurate date and time on your phone.
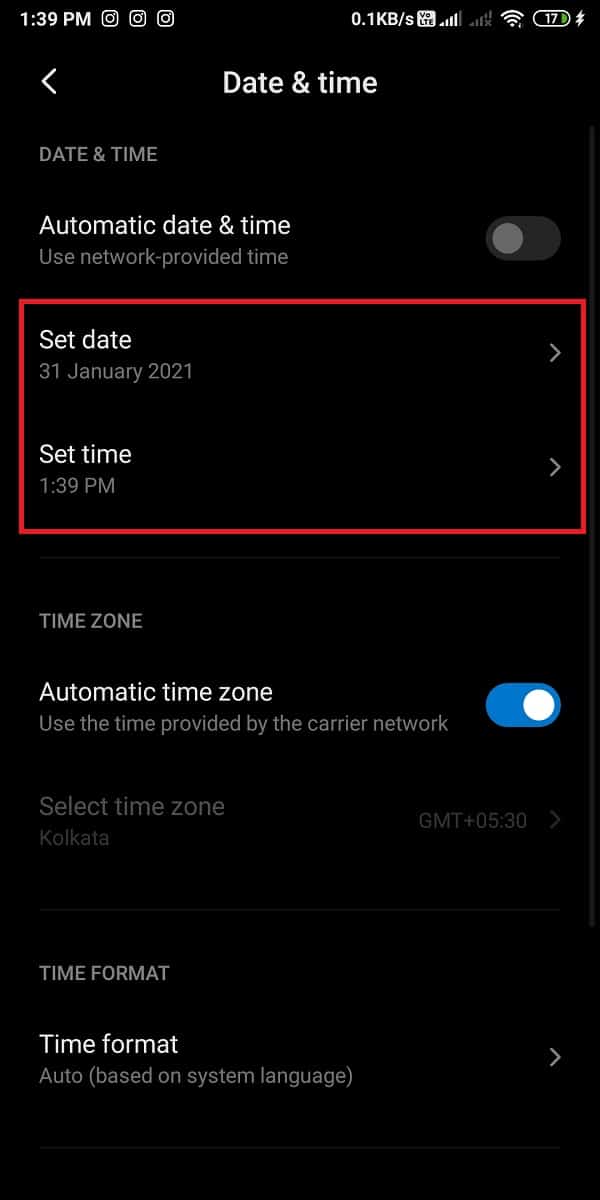
You can now check if you again face the problem when you try to download a new app on your phone.
Also Read: Fix Error 0xc0EA000A When Downloading Apps
Method 3: Switch to Mobile data instead of the WI-FI Network
If you are using your WI-FI network and still unable to download apps on your Android phone, you may switch to your mobile data to check if that works for you. Sometimes, your WI-FI network blocks port 5228, which is a port that the Google Play Store uses for installing applications on your phone. Therefore, you can easily switch to your mobile data by pulling down the notification shade and turning off the WI-FI. Now, you can tap on the mobile data icon to turn it on.

After switching to mobile data, you can restart your device and open the Google Play Store to download the app that you could not download earlier.
Method 4: Enable Download Manager on your Phone
Download managers ease the process of downloading the apps on your phones. However, sometimes the download manager on your phone may get disabled, and thereby, you face the unable to download apps issue in Play Store. Follow these steps to enable the download manager on your Android phone:
1. Go to your phone Settings.
2. Head to the ‘Apps’ or ‘Application manager.’ This step will vary from phone to phone.

3. Now, access All Apps and locate the download manager under the All Apps list.
4. Finally, check if the download manager is enabled on your phone. If not, you can easily enable it and then download the apps from the Google Play store.
Method 5: Clear Cache & Data of Google Play Store
You can clear the cache and data for the Google Play Store if you want to fix unable to download apps issue in Play Store. Cache files store the information for the application, and it helps to load the application on your device quickly.
The application’s data files store the data about the app, such as high scores, usernames, and passwords. However, before you delete any files, make sure that you are writing down the important information or keeping the notes.
1. Open Settings on your phone.
2. Go to ‘Apps’ or ‘Apps and notifications.’ Then tap on ‘Manage apps.’

3. Now, you have to locate the Google Play Store from the list of applications.
4. After locating the Google Play Store, tap on ‘Clear data’ from the bottom of the screen. A window will pop up, tap on ‘Clear cache.’
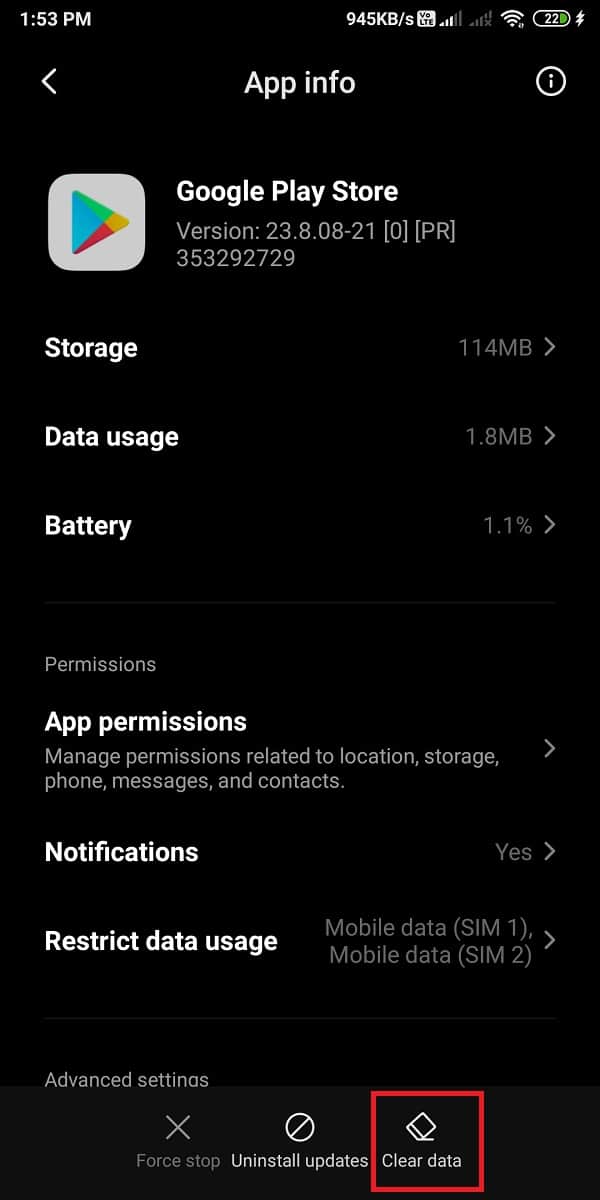
5. Finally, tap on ‘Ok’ to clear the cache.

Now, you may restart your device and open the Google Play Store to check if this method was able to fix unable to download apps issue in Play Store. However, if you are still unable to download apps from the Play Store, then you can clear the data for the Google Play Store by following the same steps above. However, instead of clearing cache, you have to tap on ‘Clear data’ for clearing the data. Open the Google Play Store and check if you are able to download apps on your Android phone.
Related: Fix Play Store Won’t Download Apps on Android Devices
Method 6: Clear Cache & Data of Google Play Services
Google play services play an important part when you download an app on your phone as it allows the application to communicate with various sections of your device. Google play services enable the sync and make sure that all the push notifications for the apps you download on your phone are sent timely. Since Google play services play an essential role on your phone, you can try to clear the cache and data to fix unable to download apps issue in Play Store:
1. Go to Settings on your phone.
2. Open ‘Apps’ or ‘Apps and notifications’. Then tap on ‘Manage apps.’

3. Now, navigate to Google play services from the list of applications that you see on your screen.
4. After locating Google play services, tap on ‘Clear data’ from the bottom of the screen.

5. A window will pop up, tap on ‘Clear cache.’ Finally, tap on ‘Ok’ to clear the cache.

Restart your phone to check if this method was able to fix the problem. However, if you are still unable to download apps on your Android phone, then you can repeat the same steps mentioned above and clear the data this time from the option. You can easily tap on Clear data > Manage space > Clear all data.
After clearing the data, you can restart your phone to check if you are able to download the apps on your Android phone.
Method 7: Check Data Sync Settings
The data sync on your device allows your device to synchronize all the data in the backup. Therefore, sometimes there could be problems with the data sync options on your phone. You can follow these steps to check the data sync settings and refresh them:
1. Go to the Settings of your phones.
2. Head to ‘Accounts and sync’ or ‘Accounts.’ This option will vary from phone to phone.

3. Now, the options for auto-sync will vary depending upon your Android version. Some Android users will have the ‘Background data’ option, and some users will have to find the ‘Auto-sync’ option by tapping on three vertical dots at the top right of the screen.
4. After locating the ‘Auto-sync’ option, you can turn off the toggle for 30 seconds and turn it on again to refresh the auto-syncing process.

Once you complete all the above steps, you can open the Google Play Store to check if you are still unable to download apps on your Android phone.
Method 8: Update Device Software
You need to ensure that your device software is up to date to avoid any bugs or problems on your Android phone. Moreover, if you are using an outdated version of device software, it may be the reason behind not being able to download apps from the Google Play Store. Therefore, you can follow these steps to check if your device software requires an update:
1. Head to the Settings on your phone.
2. Go to the ‘About phone’ or ‘About device’ section. Then tap on ‘System Update.’

3. Finally, tap on ‘Check for updates’ to check if any software updates are available for your Android version.
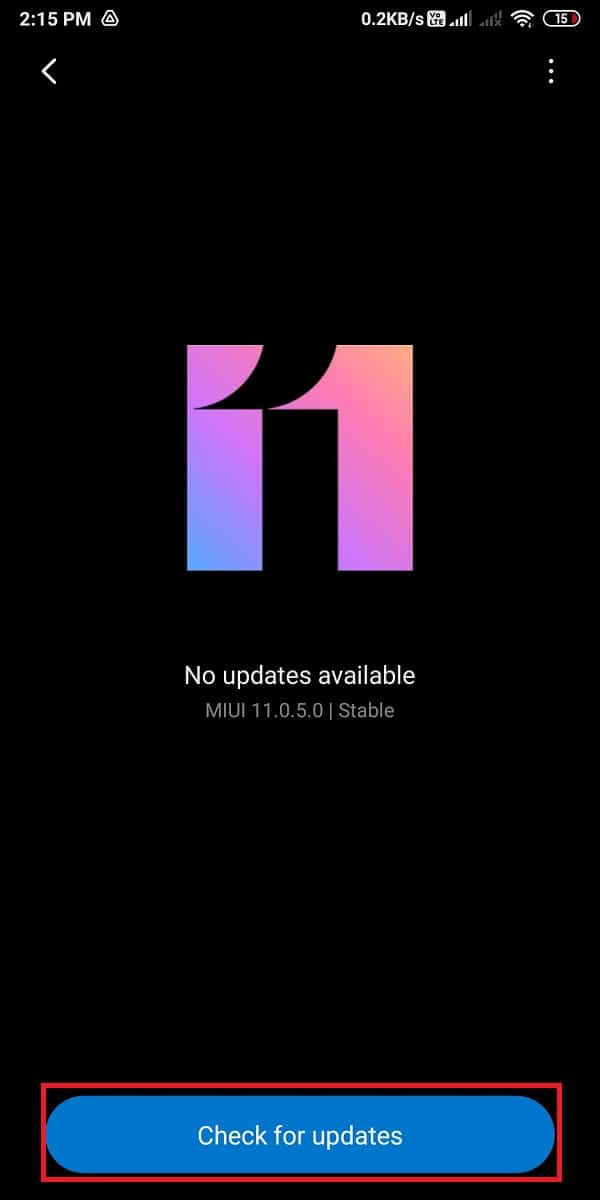
If updates are available, you can update your device, and it will automatically restart. Head to the Google Play Store to check if you are still unable to download apps on your Android phone.
Also Read: 10 Ways to Increase Call Volume on Android Phone
Method 9: Delete & Reset Your Google Account
If none of the methods are working for you, then you may have to delete your Google account and start from the beginning. This means you may have to reset your Google account on your Phone. This method can be a bit complex for users, but it can help you fix the issue. So before you start resetting your Google account, make sure you are writing down your username and password as you will not be able to add your Google account if you lose your login credentials.
1. Head to the Settings on your phone.
2. Scroll down and locate ‘Accounts’ or ‘Accounts and sync.’

3. Tap on Google to access your Google account.

4. Tap on the Google account linked with your device and the one you wish to reset.
5. Tap on ‘More’ at the bottom of the screen.

6. Finally, select the ‘Remove’ option to remove the particular account.

However, if you have more than one Google account on your Android phone, make sure you remove all the accounts by following the same steps mentioned above. After you remove all the accounts, you can easily add them back one by one.
For adding back your Google accounts, you can again head to the ‘Accounts and sync’ section in settings and tap on Google to start adding your accounts. You can enter your email and password to add your Google account. Finally, after adding back your google account, you can open the Google Play Store and try to download the apps to check if this method was able to resolve the issue.
Method 10: Uninstall Updates for Google Play Store
If you are unable to download apps on your Android phone, then there are chances that the Google Play Store is causing this issue. You can uninstall the updates for the Google Play Store as it may help fix the problem.
1. Open Settings on your phone then go to ‘Apps’ or ‘Apps and notifications’.
2. Tap on ‘Manage apps.’

3. Now, navigate to the Google Play Store from the list of applications that you see on your screen.
4. Tap on ‘Uninstall updates’ at the bottom of the screen.

5. Finally, a window will pop up, select ‘Ok’ to confirm your action.
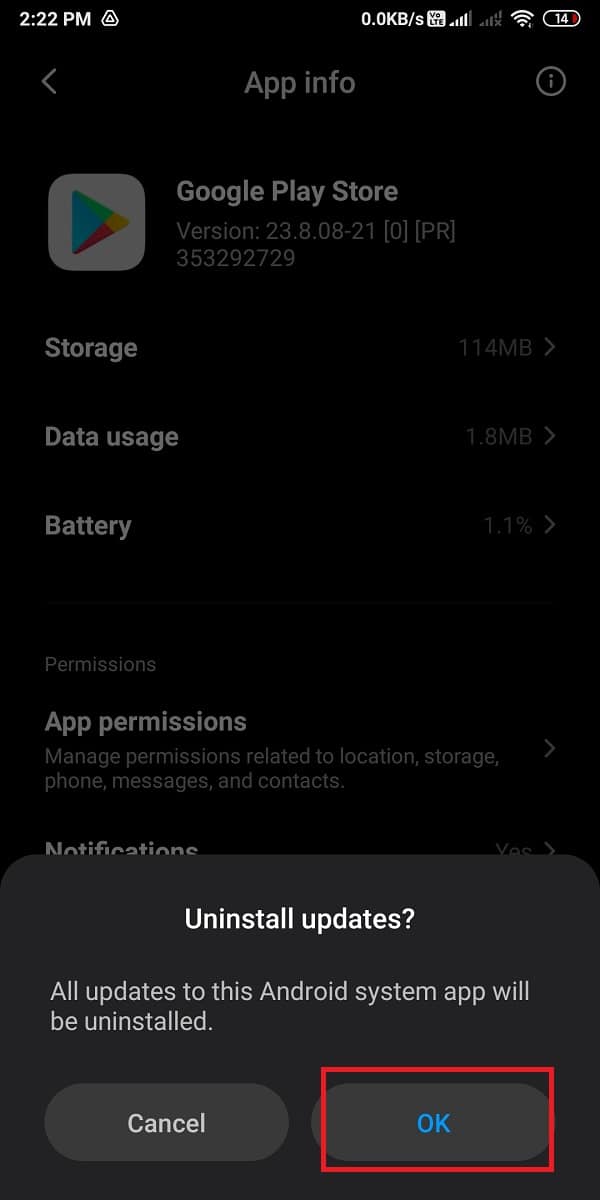
You can head to the Google Play Store and check if this method was able to fix the problem.
Method 11: Reset Your Device to Factory Settings
The last method that you can resort to is resetting your device to factory settings. When you reset your device to the factory settings, the software of your device will be back to the first version it came with.
However, you may lose all your data and all the third-party apps from your phone. It is important that you create a backup of all your important data on your phone. You can easily create a backup on Google drive or connect your phone to your computer and transfer all your important data to a folder.
1. Head to the Settings on your device.
2. Open the ‘About phone’ section.

3. Tap on ‘Backup and reset.’ However, this step will vary from phone to phone as some Android phones have a separate tab for ‘Backup and reset’ under General settings.

4. Scroll down and tap on the option for Factory reset.

5. Finally, tap on ‘Reset phone’ to switch your device to factory settings.

Your device will automatically reset and restart your phone. When your device restarts, you can head to the Google Play Store to check if you can fix unable to download apps issue in the Play store.
Recommended:
We understand that it can get tiring when you are unable to download apps on your Android phone even after trying many times. But, we are sure that the above methods will help you fix this problem, and you can easily install any application from the Google Play Store. If this guide was helpful, let us know in the comments below.

![[追加設定]または[システム設定]オプションをタップします。 | Android携帯にアプリをダウンロードできない問題を修正](https://lh3.googleusercontent.com/-vQOObqzN9eI/YZG-kkRBlxI/AAAAAAAATcc/WbphKJnk1O0jm9Fqlehd7DbZsRW34INQgCEwYBhgLKtMDABHVOhxbJnhIqJP4jzjIWLMrnl7QBKGTw1b96TCsrSUcbf3DbyB7futpU1bI-cu7nrG_giV34r4PhiZF9C5DLYy3b9UG64e3MH8G4HuUjvOKUhb4td2E1YBlsu7tiwrMe_DS_8-_oZb4c9J7w5nPuamn0uxx8fT-fxDHkqul11QOMlud93xCjDkz8y1v6U-hWvPabeaXsOYXfWy_l1bq1EmkjpBuYWThceW_j3hRdq_H0OU8Q2VCdFktk9xfiDXwZrn1dv0Y3mtkGlh_S9bX8riDiD6ZB5rsQ6DtZKVphaNq4TvFvq0L_v7uD6iUnhXDu6zMs-xTs-9WoSqEb_VFm2joIGyK9msdb3DGw1_5ibt4WHRkoXEjmqcno2NUuxg8oeg8c3Jc6dIjTvHgWSDWXW373PWMMgYgx_M2SAirprA-stxMZmqNYC6GsumyvNASYajAfA_PXXv6ClwPYm5SoXgqIF80--xSY7kHKz9_yaHExBsOpaZ-hxDr378mgtyem1wJPxfxakeYxrAYpFhrYNKtYAiIllxrjy-pKqUF24xEYmpZH5zjjf2Wlhd0YCWJI6XmQLwGcELfQnhKSq1WNZPRlvw70IokAEmVTqMHMlrd4zgwidTHjAY/s0/HC6Pv4R-1SMk1v7zx29vqBVL0X0.jpg)
![[追加設定]で、[日付と時刻]をクリックします](https://lh3.googleusercontent.com/-Hqctk0pbXwY/YZICw1mH2GI/AAAAAAAAZmE/uU_3a8wDRhg_x40OjLzAhctvu6E1GtzCgCEwYBhgLKtMDABHVOhyr7y2gxBVBsObTlZZdCKW7qCr3enBm2kIlRuf9geZnMhIK7RiSGnbdhGBeSZl3_pvol_-Cn2H5SN5aCoujT256RzLhKBKUNe2kWB7sYUEMB5zOV6UbM13aJoWkc8mDV5GLDTbuYFC-PEmjEkrMg2t8NGcwsWPUPi-fu1h3Bia3m9L4Q3zqoPz8Qj0g1oOkvh3pKIHYHefNQqzoXup_8_pE5xAlmd34gw0QMwplKZEUTWRjvU7yVuEMUZ_0RBOLsITa2NQyFTBMAi-CNJ47yXvYmNj41lwkDDoVmwJPlA8eYzbV6ia3XT7Uwzu83Xt3WvS2MR9HagKe60HUnTMIG3RE6TPFRSyVbbscH4Ocw92UNz3kp0o1rdFg5n3ZdwJJ99gjRKajL1h8OX5_sVTEgD0w4nDpYWx7qrSKmkUi9-G-qlrJ0U70o4kV1WzL6Nu5Kj7zgnxD_Um_Ufw2x4ZNu6gQFcz-INxjt3Ow31cgQVMaxQYym8hQBxbhfwrb7n0TaG1EJSdwmP__mshyQusE_Iqee6qZ-wOnmcy53B7z6Ny7wlwrVhAF67sLijB42OR4ChWGL_i0uRz2lD0MDIvVHJtP9MPgcybJpEFqhGlPTQww48TIjAY/s0/N33w-HzU9GlXUGorgGZNUbn1u58.jpg)

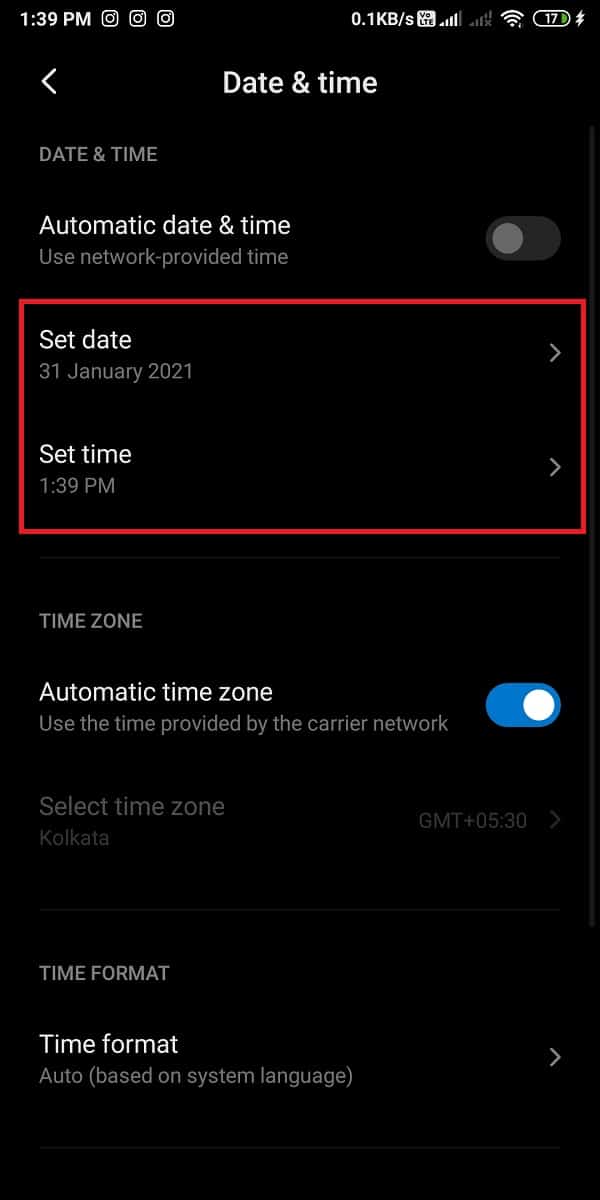



![Google Playストアを見つけたら、[データを消去]をタップします| Android携帯にアプリをダウンロードできない問題を修正](https://lh3.googleusercontent.com/-30SMZaMemOw/YZDmFJzd1_I/AAAAAAAAD04/ceArjKK7WfIkiiJXv6Jgguga1Dlnxs4QwCEwYBhgLKtMDABHVOhz8QPRGtwEo72ygTKeCRUT-J3k63fFwh_kLNv0Ktr9r_SWH1IaYOIBaEbRsIRb6a17x6R_TUHlbblBjMz1X8HVokLuL2VYJ-vM4Atr9SGXvN_3AaHz0jePYxqaXCaVZ8uyBaVifv_rmmPiIjZr9u_rliLlOEykbyGMv2w6gzhnIXZEdQ6gaWbsED7TWs3dsJ3BJlVBdTJonnKPF0Okf6IJgoPVWWfbAe2D3FRaLJOpJ88L6ibjR0m0LW4641fb46JejmHA33rMk048ZeKUEwYXMQEoiN0XAif44C8b0Crue99LpqXES26NdlzaVGF7Zq9Te8whfW8kdVQXMet5aF2E4-tcxCUUBFWautpCa-hqKHGuGo-Q--oHtVlfbBM222C1iqI7uTWR3A6j4HuiVKC-WXsrMPzhDmsCSasiXT41q6HbiCmzUAUVtMecoL06BJKFmPcSS4YCos0FU-dt0SCmGJL6p0kzt9TZT9iAm3beekVt_iyHXNwqX91bDbnWc1c3POYNQcTvJWWd4o5gpDVVbExMenOd5tSi4er5CZ3oxfB7SaCGeOoaFeaE_S0PVcN8_7kBX2YPeuTHwsr2PKHpE-1LeTuTA9H_uRD8IY0EwzIPEjAY/s0/2QIKWf6aF5tJVqEP8Ko57TFK0iI.jpg)
![最後に、[OK]をタップしてキャッシュをクリアします。 | Android携帯にアプリをダウンロードできない問題を修正](https://lh3.googleusercontent.com/--cJW67cS3Tk/YZF1059B7rI/AAAAAAAAKDg/Ejls_bvWYIYvHjWGpY_TjQ4vAa3jHwQ_gCEwYBhgLKtMDABHVOhysbsXm9iUvKTwZLDdan-9yqjqjEee0tchsgrdNO6LfVDGwSyjuFjQw9AjHSo8z2aLpulv6NSkWDLe0tBOzY8wzzbiJWJ0gg_Gvi3fExsctxqjzfcduPYM9aEU6Lru9642geMu2f0Agt45jM8impxHx9MtIkSEHhpD2fw1ayJVnLufiWbXoLu1LGfkJmeeBdgxL8BvvlVn3llCVjiNlRvnSHJ3SLjThUxg8breERRAOSsit_424xqo7rOhhRrHi11p16deJ6Ig6a_w-d6ul2miH0emmeHSbek2s2cdLVvYc-LmhZPWSj3MQkISYoiSjOaBHOFcBX1_bj8gnzupeskBRyjUG2SJpNnn9hfjEMQpcJygMWTTfQpnyXT6f_0sXq86dAE1KkPp4XlGxNsGJjtXv-s1lqG8izEL4C_SwqfgotANXfgn01Siy1vvbEZ9VQX0dLBwaFca4c-VIkd2DE4ARwFSgALlHKSC6kHnCRiYhbW7r_qQvSCGVtPF0UKE6_kQ7zkLLvFFLEaaKvfi_tqX8ayIdJOpm9jjlXKaBLDlLTmISr3aHm0oBQ5XefBIf4qmcBi7vDBlebtFevxIHP0kfBXc-dx1ZXLkOKnUSIbgwuODGjAY/s0/CqWj5gdgJHHHIHOHwnYP0ZSA_do.jpg)

![Google Playサービスを見つけたら、[データを消去]をタップします](https://lh3.googleusercontent.com/-a7JSkubXcjs/YZG7lvqW0LI/AAAAAAAATbc/fiYUUhcrZhc40C72rdtDGpY0uctj8Eq3QCEwYBhgLKtMDABHVOhxbJnhIqJP4jzjIWLMrnl7QBKGTw1b96TCsrSUcbf3DbyB7futpU1bI-cu7nrG_giV34r4PhiZF9C5DLYy3b9UG64e3MH8G4HuUjvOKUhb4td2E1YBlsu7tiwrMe_DS_8-_oZb4c9J7w5nPuamn0uxx8fT-fxDHkqul11QOMlud93xCjDkz8y1v6U-hWvPabeaXsOYXfWy_l1bq1EmkjpBuYWThceW_j3hRdq_H0OU8Q2VCdFktk9xfiDXwZrn1dv0Y3mtkGlh_S9bX8riDiD6ZB5rsQ6DtZKVphaNq4TvFvq0L_v7uD6iUnhXDu6zMs-xTs-9WoSqEb_VFm2joIGyK9msdb3DGw1_5ibt4WHRkoXEjmqcno2NUuxg8oeg8c3Jc6dIjTvHgWSDWXW373PWMMgYgx_M2SAirprA-stxMZmqNYC6GsumyvNASYajAfA_PXXv6ClwPYm5SoXgqIF80--xSY7kHKz9_yaHExBsOpaZ-hxDr378mgtyem1wJPxfxakeYxrAYpFhrYNKtYAiIllxrjy-pKqUF24xEYmpZH5zjjf2Wlhd0YCWJI6XmQLwGcELfQnhKSq1WNZPRlvw70IokAEmVTqMHMlrd4zgwiNTHjAY/s0/IjrpIxXLVuRupcXjNW_n8ieQ5fg.jpg)
![ウィンドウがポップアップ表示されたら、[キャッシュをクリア]をタップします。 | Android携帯にアプリをダウンロードできない問題を修正](https://lh3.googleusercontent.com/-1NTtIaUfQo4/YZEYYlR-_hI/AAAAAAAAG0Y/TyIx4lifF7UDg-a3Q8zZT1_6N0tSL9F1QCEwYBhgLKtMDABHVOhyxHaX9fPu7MRJnePcU5CX5XFFJjmDP8ssqBuNrH196SSHVPc45k3-6bS4UNNLx78XUASKnsal9GTYWhXV0Y14dJ7gLDX48Xp7xh6XmJofxoHxt-NieaZ96hhxOVG7akaEPUGCG06SiDLfR3OOHKDr9HV47dddUg52s7cK0MT8b4_5uQj7mWgYpjFnDNNdS5bbLqj1dVnAtWC9pwXNrhR20rdyAat93b1c8_EU9cQ2Lcc1qIqKXtNDjX94lpgYvw3qq3qbnU1A7vIBKqmkznt2nr3q8YfRvZwDhZ5t6LAaX3sNwrA2jgeJPyHhNBF2TlTCn2Bql7_F8xvjwjziWgaH149pLuEAYA8VX97P5B3b8UFSusV5s3g9oQRXh0TEL9oMnbEJULOibaLhMmr9yqskMcNBdQkKNfR0IP9dy4Eo5KQcJBAL9B2zMebvOX3Rlrf4Cb7PMNechMrLQh4edqJfJgZ0qWZpWmIkl90PhKJKlfn5siWc6SgbLHUjpVmMPFxSnZoTC9SjeuMXu8iYH86JTFFtFnTzeavw8bhXIAVvjrKbWQe8SMZBYOX3X3MZi_wS55nKXLSxickiVBl_FMDEqYjTp2-I_QhmPraDuXFMw39bFjAY/s0/9sTmpKmmKkCllpqltATwRJ_PSzg.jpg)



![最後に、[更新の確認]をタップします| Android携帯にアプリをダウンロードできない問題を修正](https://lh3.googleusercontent.com/-JvFVgDRufsY/YZECytz4OtI/AAAAAAAAHAA/hglinxBSATo4F1ZfYvxGakzVMn4FQWsWACEwYBhgLKtMDABHVOhyxHaX9fPu7MRJnePcU5CX5XFFJjmDP8ssqBuNrH196SSHVPc45k3-6bS4UNNLx78XUASKnsal9GTYWhXV0Y14dJ7gLDX48Xp7xh6XmJofxoHxt-NieaZ96hhxOVG7akaEPUGCG06SiDLfR3OOHKDr9HV47dddUg52s7cK0MT8b4_5uQj7mWgYpjFnDNNdS5bbLqj1dVnAtWC9pwXNrhR20rdyAat93b1c8_EU9cQ2Lcc1qIqKXtNDjX94lpgYvw3qq3qbnU1A7vIBKqmkznt2nr3q8YfRvZwDhZ5t6LAaX3sNwrA2jgeJPyHhNBF2TlTCn2Bql7_F8xvjwjziWgaH149pLuEAYA8VX97P5B3b8UFSusV5s3g9oQRXh0TEL9oMnbEJULOibaLhMmr9yqskMcNBdQkKNfR0IP9dy4Eo5KQcJBAL9B2zMebvOX3Rlrf4Cb7PMNechMrLQh4edqJfJgZ0qWZpWmIkl90PhKJKlfn5siWc6SgbLHUjpVmMPFxSnZoTC9SjeuMXu8iYH86JTFFtFnTzeavw8bhXIAVvjrKbWQe8SMZBYOX3X3MZi_wS55nKXLSxickiVBl_FMDEqYjTp2-I_QhmPraDuXFMw3tbFjAY/s0/4NfkMDBeN5nNyk2fP-PwlSJ8sz8.jpg)
![下にスクロールして、[アカウント]または[アカウントと同期]を見つけます。](https://lh3.googleusercontent.com/-Q4IksqTj-_Y/YZIX21S1PVI/AAAAAAAAZcw/o82pbOs_E_U1OlVkyW4dwcPcJFSX0YEKwCEwYBhgLKtMDABHVOhyr7y2gxBVBsObTlZZdCKW7qCr3enBm2kIlRuf9geZnMhIK7RiSGnbdhGBeSZl3_pvol_-Cn2H5SN5aCoujT256RzLhKBKUNe2kWB7sYUEMB5zOV6UbM13aJoWkc8mDV5GLDTbuYFC-PEmjEkrMg2t8NGcwsWPUPi-fu1h3Bia3m9L4Q3zqoPz8Qj0g1oOkvh3pKIHYHefNQqzoXup_8_pE5xAlmd34gw0QMwplKZEUTWRjvU7yVuEMUZ_0RBOLsITa2NQyFTBMAi-CNJ47yXvYmNj41lwkDDoVmwJPlA8eYzbV6ia3XT7Uwzu83Xt3WvS2MR9HagKe60HUnTMIG3RE6TPFRSyVbbscH4Ocw92UNz3kp0o1rdFg5n3ZdwJJ99gjRKajL1h8OX5_sVTEgD0w4nDpYWx7qrSKmkUi9-G-qlrJ0U70o4kV1WzL6Nu5Kj7zgnxD_Um_Ufw2x4ZNu6gQFcz-INxjt3Ow31cgQVMaxQYym8hQBxbhfwrb7n0TaG1EJSdwmP__mshyQusE_Iqee6qZ-wOnmcy53B7z6Ny7wlwrVhAF67sLijB42OR4ChWGL_i0uRz2lD0MDIvVHJtP9MPgcybJpEFqhGlPTQww4cTIjAY/s0/qheKZUvGPsZw-M5egUXviMbEBXQ.jpg)


![最後に、[削除]オプションを選択して、特定のアカウントを削除します。 | Android携帯にアプリをダウンロードできない問題を修正](https://lh3.googleusercontent.com/-Eq558ykdjO0/YZIVfaFm_eI/AAAAAAAAZdc/dgknvkBmbRQ1sG_rTDw9y2EwoYEoiXKDACEwYBhgLKtMDABHVOhyr7y2gxBVBsObTlZZdCKW7qCr3enBm2kIlRuf9geZnMhIK7RiSGnbdhGBeSZl3_pvol_-Cn2H5SN5aCoujT256RzLhKBKUNe2kWB7sYUEMB5zOV6UbM13aJoWkc8mDV5GLDTbuYFC-PEmjEkrMg2t8NGcwsWPUPi-fu1h3Bia3m9L4Q3zqoPz8Qj0g1oOkvh3pKIHYHefNQqzoXup_8_pE5xAlmd34gw0QMwplKZEUTWRjvU7yVuEMUZ_0RBOLsITa2NQyFTBMAi-CNJ47yXvYmNj41lwkDDoVmwJPlA8eYzbV6ia3XT7Uwzu83Xt3WvS2MR9HagKe60HUnTMIG3RE6TPFRSyVbbscH4Ocw92UNz3kp0o1rdFg5n3ZdwJJ99gjRKajL1h8OX5_sVTEgD0w4nDpYWx7qrSKmkUi9-G-qlrJ0U70o4kV1WzL6Nu5Kj7zgnxD_Um_Ufw2x4ZNu6gQFcz-INxjt3Ow31cgQVMaxQYym8hQBxbhfwrb7n0TaG1EJSdwmP__mshyQusE_Iqee6qZ-wOnmcy53B7z6Ny7wlwrVhAF67sLijB42OR4ChWGL_i0uRz2lD0MDIvVHJtP9MPgcybJpEFqhGlPTQww4MTIjAY/s0/paVea8PQyVb90uiHCI4YHVDr7cQ.jpg)
![[アプリの管理]をタップします。 | Android携帯にアプリをダウンロードできない問題を修正](https://lh3.googleusercontent.com/-yEflnClbBcI/YZHJEfb_pUI/AAAAAAAATUQ/9Ny6HiyAk-QcDMM-yYz9bMkwpvftDlFpwCEwYBhgLKtMDABHVOhxbJnhIqJP4jzjIWLMrnl7QBKGTw1b96TCsrSUcbf3DbyB7futpU1bI-cu7nrG_giV34r4PhiZF9C5DLYy3b9UG64e3MH8G4HuUjvOKUhb4td2E1YBlsu7tiwrMe_DS_8-_oZb4c9J7w5nPuamn0uxx8fT-fxDHkqul11QOMlud93xCjDkz8y1v6U-hWvPabeaXsOYXfWy_l1bq1EmkjpBuYWThceW_j3hRdq_H0OU8Q2VCdFktk9xfiDXwZrn1dv0Y3mtkGlh_S9bX8riDiD6ZB5rsQ6DtZKVphaNq4TvFvq0L_v7uD6iUnhXDu6zMs-xTs-9WoSqEb_VFm2joIGyK9msdb3DGw1_5ibt4WHRkoXEjmqcno2NUuxg8oeg8c3Jc6dIjTvHgWSDWXW373PWMMgYgx_M2SAirprA-stxMZmqNYC6GsumyvNASYajAfA_PXXv6ClwPYm5SoXgqIF80--xSY7kHKz9_yaHExBsOpaZ-hxDr378mgtyem1wJPxfxakeYxrAYpFhrYNKtYAiIllxrjy-pKqUF24xEYmpZH5zjjf2Wlhd0YCWJI6XmQLwGcELfQnhKSq1WNZPRlvw70IokAEmVTqMHMlrd4zgwiNTHjAY/s0/gPXh4N1jlP0kIxyZ9-uObDCcfPo.jpg)