Adobe AcrobatReaderDCがWindows10でブックマークを表示しない
PDFドキュメントを確実に表示および印刷する場合、すぐに頭に浮かぶ名前の1つがAdobe AcrobatReaderDCです。これは、ドキュメントを管理し、WebページをPDF(PDF)ファイルに簡単に変換するためのグローバルスタンダードと見なされています。とは言っても、アプリが誤って動作する場合があります。たとえば、保存されたブックマークの表示が停止する場合があります。Adobe AcrobatReaderDC(Adobe Acrobat Reader DC is not showing bookmarks)がWindows10でブックマークを正しく表示しない場合にできることを読んでください。(Read)
Adobe AcrobatReaderDCがブックマークを表示しない
アドビ(Adobe)リーダーは、PDFファイルを読むための顧客の好ましい選択です。便利な機能が満載ですが、Adobe Readerが期待どおりに機能せず、保存されたブックマークが表示されない場合があります。それを修正するには:
- ナビゲーションペインでブックマーク(Bookmarks)を有効にする
- レジストリエントリを変更します。
1] ナビゲーションペインでブックマークを有効にする(Bookmarks)
Readerで(Reader)PDFを開くと、作成者がブックマーク(Bookmarks)パネルでファイルを開くように最初のビュー(View)を設定しない限り、ブックマーク(Bookmarks)パネルは自動的に開きません。したがって、ナビゲーション(Navigation)ペインでブックマークオプションを有効にします。
Adobe AcrobatReaderDCを起動します。
リーダーの左上隅にある[表示(View)]タブに移動します。
Show/Hide表示]メニューまで下にスクロールします。
メニューを展開して、ナビゲーションペイン(Navigation panes)に移動します。
サイド矢印ボタンをクリックして、ブックマーク(Bookmarks)を見つけます。
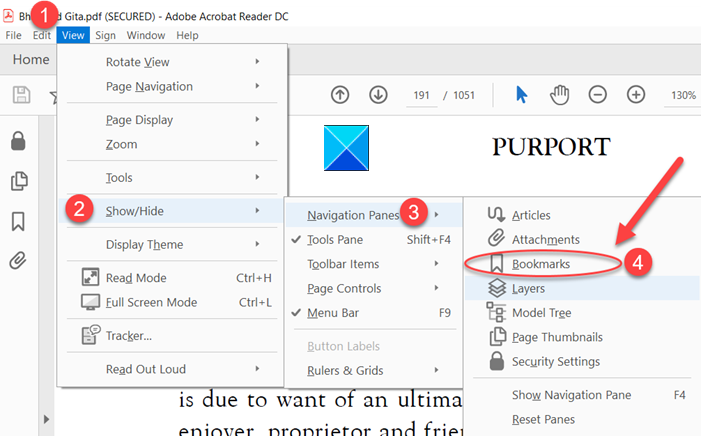
このオプションをチェックしてください。

ブックマークがウィンドウの左側に表示されるはずです。
2]レジストリエントリを変更する
レジストリエディタ(Registry Editor)を誤って使用すると、システム全体に深刻な問題が発生する可能性があり、修正するにはWindowsを再インストールする必要があります。レジストリエディタ(Registry Editor)の使用に起因する問題が解決できることを保証するものではありません。ご自身の責任で進めてください!
Press Win+Rを組み合わせて押して、 [実行(Run)]ダイアログボックスを開きます。
ボックスの空のフィールドにRegeditと入力し、 Enterキーを(Enter)押します(Regedit )。
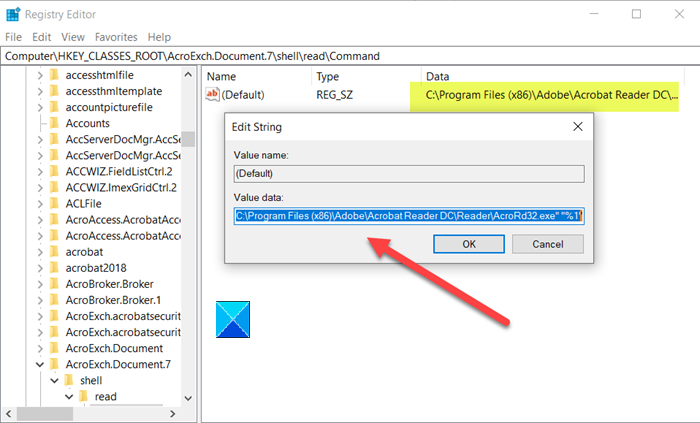
次に、次のパスアドレスに移動します–
HKEY_CLASSES_ROOT\AcroExch.Document.DC\shell\Read\command
デフォルトをから変更します
"C:\Program Files (x86)\Adobe\Acrobat Reader DC\Reader\AcroRd32.exe" /A "navpanes=0" "%1
に
"C:\Program Files (x86)\Adobe\Acrobat Reader DC\Reader\AcroRd32.exe" "%1".
ブックマークが再び表示されるはずです。
PDFリーダーからブックマークを非表示にするには、上記の2つの手順を逆に実行します。
この投稿は、AdobeReaderが機能していない(Adobe Reader is not working)場合に役立ちます。
Related posts
Download Adobe Reader app Download Adobe Reader app Microsoft Storeから
Best PDFおよびWindows 10のためのReader Apps
Adobe Acrobat Reader WindowsでPDFファイルを開けませんでした
Stamps and Custom Stampsの使用方法Adobe Acrobat Reader DC
Windows 10でPDFをMOBIに変換する方法
Windows 10 Media Controls Media Controls Lock Screen
Windows 10 Hello Face AuthenticationでEnhanced Anti-Spoofingを有効にします
Windows 10のBest Free Batch PDF~Excel Converter software
Windows 10でFeature Updatesのセーフガードを無効にする方法
Windows 10のPDFファイルからImagesを抽出する方法
Windows 10のMicrosoft EdgeでAdobe Flash Playerをブロックする方法
Windows 10のためのCutePDFを使って文書をPDFに変換する方法
どのようにAdobe Acrobat Readerの変更Highlight Colorへ
Windows 10にEdge BrowserにPDF fileとしてWebページを保存する方法
Yacreader:Windows 10のための無料Comic Reader
Adobe Reader Windows 10では機能していません
PIPを使用してPIPを使用してNumPyをインストールする方法
Windows 10でAutomatic Driver Updatesを無効にする方法
WindowsのReaderアプリでPDF、XPS、TIFFファイルを表示および使用する方法
2021年におけるWindows 10のための6 Best PDF Editors
