依存関係のサービスまたはグループがWindows11/10で開始できませんでした
Windowsは、(Windows)サービス(Services)としてバックグラウンドで多くのプログラムを実行します。一部のWindows サービス(Services)は、動作するために別のサービスに依存しています。これは、会社のある部門がその仕事を完了するために別の部門の助けを必要とする方法に似ています。サービスがエラーメッセージで失敗した場合—依存関係サービスまたはグループ(The dependency service or group)を開始できませんでした。これは、関連するサービスが実行されていないか、 開始に失敗したことを意味します。( failed to start)この投稿では、さまざまなシナリオを検討し、この問題を解決する方法を示します。
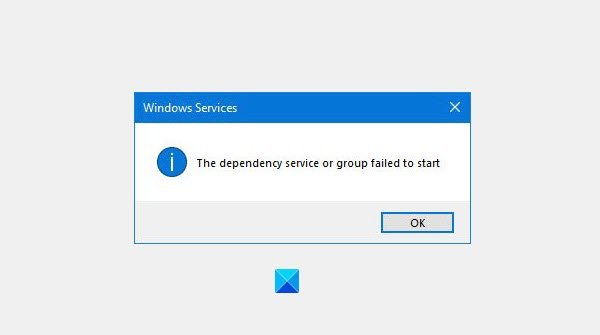
Windowsサービス(Windows Service)の依存関係を見つける方法

Windowsサービスの依存関係(find the Dependencies of a Windows Service)を見つけるには、 Windowsサービスマネージャーを開き(open Windows Services Manager)、問題のサービスを選択して右クリックし、[プロパティ(Properties)]を選択する必要があります。[依存関係(Dependencies)]タブに切り替えます。ここでは、このサービスが依存しているサービスと、このサービスに依存している他のサービスのリストを確認できます。
依存関係サービス(Service)またはグループ(Group)を開始できませんでした
このエラーメッセージが表示された場合は、このサービスが依存しているすべてのサービスが開始され、実行されていることを確認してください。(Services)そうでない場合は、依存関係サービスを右クリックした後、サービスを手動で開始(Start)または再起動します。(Restart)
一般的なトラブルシューティング手順
特定のサービスの問題に進む前に実行できる、この問題に適用される一般的なトラブルシューティング手順もいくつかあります。
1]管理者グループ(Administrator Group)に「Localservice」と「Networkservice」を追加します

次のコマンドを実行して、ネットワークサービスが正常に機能していることを確認します。
検索バーでコマンドプロンプトを検索します。
(Right-click)「コマンドプロンプト」を右クリックし、「管理者として実行(Run)」をクリックします。
次のコマンドを入力し、各コマンドを入力した後にEnterキー(Enter)を押します。
net localgroup administrators localservice /add
net localgroup administrators networkservice /add
コンピュータを再起動して、を参照してください。
2] WindowsPCオプションを通常のスタートアップに(Normal Startup)変更します(Change Windows)

Windows PCが選択的スタートアップ(Selective Startup)(Selective Startup)モードまたは診断スタートアップ(Diagnostic Startup)モードで起動するように構成されている場合は、スタートアップ(Startup)モードを通常(Normal)に変更する必要があります。これをする、
- Win + Rを押して[実行]ボックスを開き、msconfigと入力して、Enterキーを押します。
- [システム構成](System Configuration)ボックスが開きます
- [全般]タブで、[通常のスタートアップ(Normal Startup)]オプションを見つけます
- それを選択し、[Apply/OK ]をクリックして、コンピューターを再起動します。
問題が解決したかどうかを確認します。
3] ネットワーク関連(Network-related)サービス(Services)のステータスを確認します(Check)
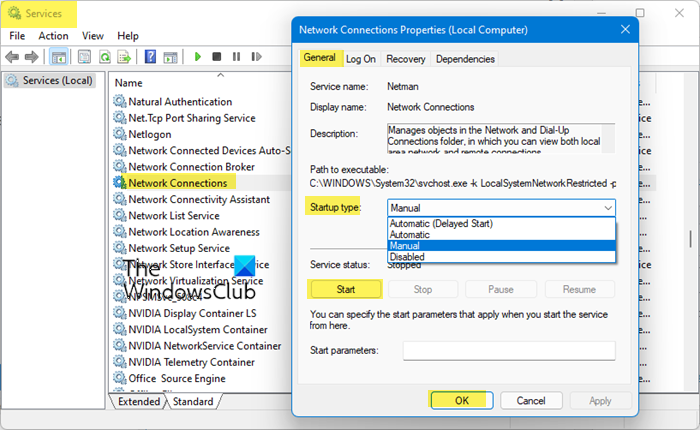
Windows Service Managerを開き、次の(Open Windows Service Manager)サービスの(Services)スタートアップ(Startup)の種類がWindowsのデフォルトどおりであることを確認します。また、それらが開始されていることを確認してください。
- アプリケーション層ゲートウェイサービス–手動でトリガー(Application Layer Gateway Service – Manual Triggered)
- ネットワーク接続–手動
- ネットワークロケーション認識–手動
- プラグアンドプレイ–手動
- リモートアクセス自動接続マネージャー–手動(Access Auto Connection Manager – Manual)
- リモートアクセス接続マネージャー–自動(Remote Access Connection Manager – Automatic)
- リモートプロシージャコール(Procedure Call)(RPC)–自動
- テレフォニー–マニュアル
変更を加えるには、サービス(Service)を右クリックし、プロパティを選択して、必要な操作を行います。
議論された特定のサービスのトラブルシューティング
以下で説明し、特定のシナリオについて説明している特定の投稿にリンクしています。
1] Windowsはピアネットワークグループ化サービスを開始できませんでした(1] Windows could not the start Peer Networking Grouping Service)
これは、 Windowsの(Windows)ホームグループ(Homegroup)機能で発生します。関連するサービス、つまり、ピア名解決プロトコル(Peer Name Resolution Protocol)、ピアネットワークグループ化(Peer Networking Grouping)、ピアネットワークIDマネージャー(Peer Networking Identity Manager)、およびPNRPマシン名公開サービス(PNRP Machine Name Publication Service)が実行されていることを確認する必要があります。Homegroupトラブルシューティング、MachineKeysなどを使用して問題を解決する方法 の詳細。
2]印刷スプーラーサービスエラー1068、依存関係サービスまたはグループを開始できませんでした(2] Print Spooler Service Error 1068, The dependency service or group failed to start)
すべての印刷ジョブとハンドルの管理を担当し、エラー1068(Error 1068)で失敗します。これは、関連するサービス—リモートプロシージャコントロール(Procedure Control)(RPC)サービス(Service)とHTTPサービス(HTTP Service)が実行されていないためです。プリンタのトラブルシューティング(Printer Troubleshooter)、レジストリ(Registry)の編集などを使用して修正できます。
3] Windowsファイアウォールサービスが開始されない(3] Windows Firewall service does not start)
Windowsファイアウォールがデフォルトのファイアウォールではない、またはWindowsが(Windows Firewall)Windowsファイアウォール(Windows Firewall)を起動できなかったなどのエラーメッセージが表示された場合は、複数の理由が考えられます。ウイルス対策(Antivirus)、破損したシステムファイルにより、 Windowsファイアウォール認証ドライバー(mdsdrv.sys)が停止しました。(Windows Firewall Authorization Driver (mdsdrv.sys).)
4] WindowsはWLANAutoConfigサービスを開始できませんでした(Windows could not start the WLAN AutoConfig Service)(4] Windows could not start the WLAN AutoConfig Service)
(WLAN AutoConfig)Windows 10でインターネットが正しく機能していることを確認するには、 (Windows 10)WLANAutoConfigサービスが必要です。
5]プリントスプーラーサービスが実行されていません(5] The Print Spooler Service is not running)
このエラーは、ローカルのPrintSpoolerサービスが実行されていない場合に発生します。印刷スプーラサービスを再起動して修正する必要があります。
6]オーディオサービスが実行されていません(The Audio Service is not running)(6] The Audio Service is not running)
オーディオサービスが実行されていない場合、通知領域の(Notification Area)スピーカー(Speaker)アイコンに赤いXマークが表示されます。アイコンにカーソルを合わせると、Windows10/8/7コンピューターでオーディオサービス(Audio Service)が実行されていませんというメッセージが表示されます。詳細については、ガイドをご覧ください。
7] Windowsイベントログサービスが開始されていないか、利用できません(Windows Event Log Service not starting or is unavailable)(7] Windows Event Log Service not starting or is unavailable)
Windowsイベントログ(Windows Event Log)サービスは、システム、システムコンポーネント、およびアプリケーションがイベントを記録するために使用する一連のイベントログを維持します。これらのロングは、さらに分析して解決策を見つけるためにMicrosoftに送信されます。(Microsoft)起動していない場合は、 タスクスケジューラ(Task Scheduler)、Windowsイベントカレンダー(Windows Event Calendar)、およびメッセンジャー共有フォルダ(Messenger Sharing Folders)を確認して解決策を見つける必要があります。
I am sure there are tons of service-related issues on Windows 11/10. If you have faced any, let us know in the comments.
ヒント(TIP):この投稿は、Windowsサービスが起動しない(Windows Services do not start)場合に役立ちます。
Related posts
Background Intelligent Transfer ServiceがWindows 11/10で動作しません
Windows Installer Service Windows 11/10のServices Managerにありません
Windows Update Service Windows 10にありません
Windows 10でPrint Spooler Serviceを有効または無効にする方法
DHCP Client ServiceはWindows 11/10でAccess Denied errorを与えます
Windows 10のWindows Update Medic Service(WaaSMedicSVC.exe)
Windows 10でグレーアウトされている場合はDNS Client Serviceを有効にする方法
Group Policy Windows 10に欠落している設定
Fix SYSTEM SERVICE EXCEPTION Blue Screen Windows 10
Windows 11/10のWorkGroup ModeでUser Activityを追跡する方法
Windows 10でPicture Password Sign-In optionを無効にする方法
Fix Windows Installer Packageエラー:Serviceを起動できませんでした
Group Policy UpdateをWindows 10に強制する方法
Access Local User and Group Management Windows 10 Home
Windows InstallerがWindows 10では正常に動作していません
Group Policy Client serviceはWindows 11/10のログオンに失敗しました
SmartByte Network ServiceがWindows 10に遅いInternet speedを引き起こし
Windows 10でWindows Insider Serviceを無効にする方法
Turn Windows 11/10のFile Explorerの最近の検索項目の表示
Windows Time Serviceでdebug loggingをオンにする方法
