Windows10でのbhtpcrdr.sysブルースクリーンエラーを修正
bhtpcrdr.sysブルースクリーンエラー(bhtpcrdr.sys Blue Screen error)は通常、Windows Updateのインストール後、場合によってはWindows10のインストール中に表示されます。この投稿では、問題を正常に修正するために試すことができる最も適切なソリューションを提供します。
bhtpcrdr.sysファイルはカードリーダードライバーであり 、BayHubTech/O2Microリーダードライバー(O2Micro SD Reader Driver)に関連しています。このファイルは、\%Windir%\%System%\drivers\ディレクトリにあります。このバグチェックは、システムスレッドがエラーハンドラがキャッチしなかった例外を生成したことを示しています。これは典型的なソフトウェアドライバのバグのようであり、ハードウェアの問題が原因ではない可能性があります。
表示される可能性のある付随するエラーメッセージは次のとおりです。
- Internal_Power_Error
- System_Thread_Exception_Not_Handled
bhtpcrdr.sysブルースクリーンエラーを修正
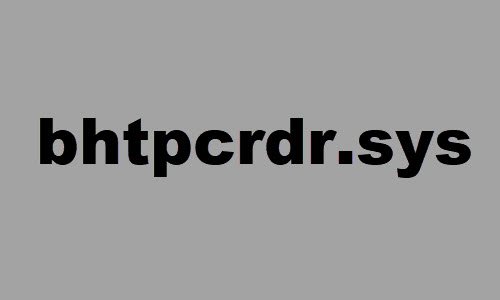
この問題に直面した場合は、以下の推奨ソリューションを試して、それが問題の解決に役立つかどうかを確認できます。
- ブルースクリーンオンライントラブルシューティング(Blue Screen Online Troubleshooter)を実行する
- デバイスドライバーを更新またはロールバックする
- (Uninstall)デバイスドライバをアンインストールして再インストールします
- メモリの問題をスキャンする
- WindowsUpdateをアンインストールします
- (Create)MCTを使用してWindows10インストールメディアを作成し、使用します。
リストされた各ソリューションに関連するプロセスの説明を見てみましょう。
正常にログインできれば、問題ありません。それ以外の場合は 、 セーフモードで起動するか、[(boot into Safe Mode)詳細な起動オプション]画面(Advanced Startup options screen)を表示するか 、インストールメディアを使用して起動(use the Installation Media to boot) し、これらの手順を実行できるようにする必要があります。
1]ブルースクリーンオンライントラブルシューターを(Blue Screen Online Troubleshooter)実行(Run)します
ブルースクリーンオンライントラブルシューティングを実行して、ウィザードが問題の解決に役立つかどうかを確認できます。
2]デバイスドライバーを更新(Update)またはロールバックする(Rollback)
これはこのBSODエラーの別の解決策であり(BSOD)update the BayHubTech Integrated MMC/SD Controller drivers manually via the Device Manager必要があります。または、(利用可能な場合) WindowsUpdateの[オプションの更新(get the driver updates on the Optional Updates)]セクションでドライバーの更新を取得できます(Windows Update)。カードリーダーの製造元のWebサイトから最新バージョンのドライバーをダウンロード(download the latest version of the driver)することもできます。
最近ドライバーを更新した場合は、ロールバックして、問題が解決するかどうかを確認してください。
3 ](] Uninstall)デバイスドライバをアンインストールして再インストールします
一部のユーザーは、[コントロールパネル](Control Panel) >[プログラム(Programs)] > [プログラムのアンインストール(Uninstall a program)]を使用してドライバーをアンインストールした後、再起動後もドライバーがシステムに残っていると報告しました。したがって、ドライバーの侵襲的なアンインストールを実行するには、次のようにします。
- Windows key + Rを押して、[実行]ダイアログを呼び出します。
- [ファイル名を指定して実行]ダイアログボックスで、
devmgmt.mscEnterキーを押して入力し、デバイスマネージャを開き(open Device Manager)ます。 - デバイスマネージャー(Device Manager)に入ったら、インストールされているデバイスのリストを下にスクロールして、[ストレージコントローラー] (Storage controllers )セクションを展開します。
- BayHubTech Integrated MMC/SD Controllerを右クリックし、[ Uninstalldevice ]を選択します。
完了したら、再起動して最新のドライバーをインストールし、確認します。
4]メモリの問題をスキャンします
メモリテスト(run a memory test)を実行する必要があります。Windowsは(Windows)RAMの異常のチェックを開始します。見つかった場合は、影響を受けたRAMを交換する必要があります。
5]WindowsUpdateをアンインストールします
特定の更新プログラムをインストールした後にBSODエラーが発生した場合は、 Windows 10システムのパッチにバグがある可能性が高く、その結果、bhtpcrdr.sysブルースクリーンエラーが発生(bhtpcrdr.sys Blue Screen error)します。その場合、デバイスからアップデートをアンインストールして(uninstall the updates)、問題が解決するかどうかを確認できます。
6] MCTを使用して(MCT)Windows10(Create Windows 10)インストールメディアを作成し、それを使用します
一部のユーザーは、 DELL OS RecoveryToolで作成された起動可能なUSBを使用して(USB)Windows10をインストールしようとすると、この(Windows 10)BSODエラーが発生していると報告しました。この場合、 MicrosoftのMedia Creation Tool(MCT)を使用してWindows10の起動可能なUSBを作成(create the Windows 10 bootable USB using the Media Creation Tool (MCT))できます。
お役に立てれば!
Related posts
Windows 10のFix 0xc0000142 Blue Screen error
Fix Klif.sys Blue Screen error Windows 10
Windows 10のFix intelppm.sys Blue Screen error
Windows 11/10のFix REFS_FILE_SYSTEM Blue Screen error
Windows 11/10上のFix EXFAT FILE SYSTEM(volmgr.sys)BSOD error
Fix Windows Update Error Code 0x8007025D-0x2000C
Fix PAGE_FAULT_IN_NONPAGED_AREA 0x00000050エラー
Windows 10のFix 0xc0000135 Blue Screen error
Windows 11/10のFix PFN_LIST_CORRUPT error
Windows 10のDeath errorのFix RTF64X64.SYS Blue Screen
Fix Windows 10のwin32kfull.sys Blue Screen error
Fix c000021A Fatal System Error Windows 10
Windowsの10のFix Ndu.sys BSOD error
DeathのDeathの修正方法
Fix WDF_VIOLATION Blue Screen error Windows 10
Windows 10のFix USBXHCI.sys Blue Screen error
Windows 10のFix SETUP_FAILURE Blue Screen Error 0x00000085
Fix Windows 10のAksfridge.sys Blue Screen error
Windows 10のDeathのFix DATA_BUS_ERROR Blue Screen
Fix CRITICAL PROCESS DIED、Windows 11/10の0x000000Fエラー
