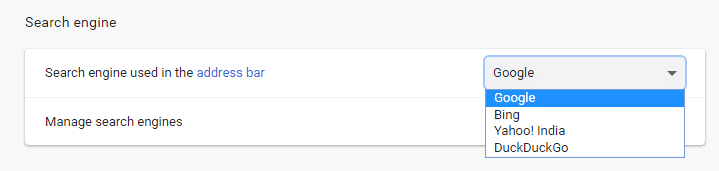ByteFenceは、 (ByteFence)ByteTechnologies(Byte) によって開発された合法的なマルウェア対策スイートです(Technologies)。これらの無料プログラムは、他のプログラムもダウンロードする可能性があることを警告しないため、インターネットからダウンロードした無料ソフトウェアプログラムにバンドルされることがあります。その結果、ByteFenceマルウェア対策ソフトウェアをPCにダウンロードできます。知識。
マルウェア対策ソフトウェアであると思われるかもしれませんが、PCにインストールするのは良いことかもしれませんが、ソフトウェアの無料バージョンのみがインストールされるため、そうではありません。また、無料版はPCをスキャンするだけで、スキャンで見つかったマルウェア(malware)やウイルスは削除されません。また、このソフトウェアは、PCに害を及ぼす可能性のある他のプログラムにバンドルされているため、サードパーティのプログラムをインストールする際は注意が必要です。ByteFenceはサードパーティのソフトウェアとしてインストールされ、ホームページとデフォルトのインターネット検索エンジンをYahoo.comに割り当てることで、 (Yahoo.com)Google Chrome、Internet Explorer、MozillaFirefoxなどのブラウザの設定を変更できます。(Mozilla Firefox)これにより、ユーザーが新しいタブを開くたびに、ユーザーがYahoo.comに自動的にリダイレクトされるため、ユーザーのブラウジングエクスペリエンスが大幅に低下します。これらの変更はすべて、ユーザーの知らないうちに発生します。

間違いなく、ByteFenceは合法ですが、上記の問題のある動作のため、PCにインストールされた場合、誰もがこのアプリケーションをできるだけ早く削除したいと考えています。あなたもByteFenceのこの問題を経験していて、PCからこのアプリケーションをアンインストールしたいが、その方法がわからない場合は、この記事が役に立ちます。この記事では、 ByteFence(ByteFence)が許可なく、または知らないうちにPCにインストールされている場合に、簡単にアンインストールできるさまざまな方法を紹介します。
ByteFenceリダイレクト(ByteFence Redirect Completely)を完全に削除する4つの方法(Ways)
PCからByteFence(ByteFence)ソフトウェアをアンインストールまたは削除するために使用できる4つの方法があります。これらの方法を以下に説明します。
方法1:コントロールパネルを使用してWindowsからByteFenceをアンインストールする(Method 1: Uninstall ByteFence from Windows using the Control Panel)
コントロールパネルを使用してWindows(Windows)からByteFenceを完全にアンインストールするには、次の手順に従います。
1.システムのコントロールパネル(Control Panel)を開きます。

2. [プログラム]で、[プログラムの(Programs)アンインストール(Uninstall a program )]オプションをクリックします。
![[プログラム]で、[プログラムのアンインストール]オプションをクリックします](https://lh3.googleusercontent.com/-BCEuJ1KPBRE/YZHSy8c9B4I/AAAAAAAATSY/v0noMW0TXjguihWVhmiTHz3KcX7WWiU7gCEwYBhgLKtMDABHVOhxbJnhIqJP4jzjIWLMrnl7QBKGTw1b96TCsrSUcbf3DbyB7futpU1bI-cu7nrG_giV34r4PhiZF9C5DLYy3b9UG64e3MH8G4HuUjvOKUhb4td2E1YBlsu7tiwrMe_DS_8-_oZb4c9J7w5nPuamn0uxx8fT-fxDHkqul11QOMlud93xCjDkz8y1v6U-hWvPabeaXsOYXfWy_l1bq1EmkjpBuYWThceW_j3hRdq_H0OU8Q2VCdFktk9xfiDXwZrn1dv0Y3mtkGlh_S9bX8riDiD6ZB5rsQ6DtZKVphaNq4TvFvq0L_v7uD6iUnhXDu6zMs-xTs-9WoSqEb_VFm2joIGyK9msdb3DGw1_5ibt4WHRkoXEjmqcno2NUuxg8oeg8c3Jc6dIjTvHgWSDWXW373PWMMgYgx_M2SAirprA-stxMZmqNYC6GsumyvNASYajAfA_PXXv6ClwPYm5SoXgqIF80--xSY7kHKz9_yaHExBsOpaZ-hxDr378mgtyem1wJPxfxakeYxrAYpFhrYNKtYAiIllxrjy-pKqUF24xEYmpZH5zjjf2Wlhd0YCWJI6XmQLwGcELfQnhKSq1WNZPRlvw70IokAEmVTqMHMlrd4zgwidTHjAY/s0/jQk0LENFhrveAt1Ljaz87r1UXak.png)
3. [プログラムと機能](Programs & Features)ページが表示され、PCにインストールされているアプリのリストが表示されます。リストからByteFenceAnti (ByteFence )-Malware(Anti-Malware)アプリケーションを検索します。

4. ByteFence Anti-Malwareアプリケーションを右クリックし、表示される[アンインストール(Uninstall)]オプションを右クリックします。
![ByteFence Anti-Malwareアプリケーションを右クリックしてから、[アンインストール]オプションをクリックします。](https://lh3.googleusercontent.com/-yDAS1AYwqdU/YZIDMEmfKgI/AAAAAAAAZkc/AOq_5gDLVEgz7SS25Wmw7oJLKf_z8r-vwCEwYBhgLKtMDABHVOhyr7y2gxBVBsObTlZZdCKW7qCr3enBm2kIlRuf9geZnMhIK7RiSGnbdhGBeSZl3_pvol_-Cn2H5SN5aCoujT256RzLhKBKUNe2kWB7sYUEMB5zOV6UbM13aJoWkc8mDV5GLDTbuYFC-PEmjEkrMg2t8NGcwsWPUPi-fu1h3Bia3m9L4Q3zqoPz8Qj0g1oOkvh3pKIHYHefNQqzoXup_8_pE5xAlmd34gw0QMwplKZEUTWRjvU7yVuEMUZ_0RBOLsITa2NQyFTBMAi-CNJ47yXvYmNj41lwkDDoVmwJPlA8eYzbV6ia3XT7Uwzu83Xt3WvS2MR9HagKe60HUnTMIG3RE6TPFRSyVbbscH4Ocw92UNz3kp0o1rdFg5n3ZdwJJ99gjRKajL1h8OX5_sVTEgD0w4nDpYWx7qrSKmkUi9-G-qlrJ0U70o4kV1WzL6Nu5Kj7zgnxD_Um_Ufw2x4ZNu6gQFcz-INxjt3Ow31cgQVMaxQYym8hQBxbhfwrb7n0TaG1EJSdwmP__mshyQusE_Iqee6qZ-wOnmcy53B7z6Ny7wlwrVhAF67sLijB42OR4ChWGL_i0uRz2lD0MDIvVHJtP9MPgcybJpEFqhGlPTQww48TIjAY/s0/O2v9HVPIQgIB_TclnHmyp3ziDlw.png)
5.確認ポップアップボックスが表示されます。[(Click)はい(Yes)]ボタンをクリックして、 ByteFenceマルウェア対策ソフトウェアをアンインストールします。
6.次に、画面の指示に従い、[アンインストール(Uninstall )]ボタンをクリックします。
7.アンインストールプロセスが完了するまでしばらく待ちます。(Wait)PCを再起動します。
上記の手順を完了すると、ByteFenceマルウェア対策アプリケーションがPCから完全に削除されます。
方法2:MalwarebytesFreeを使用してByteFenceAnti-Malwareを削除する(Method 2: Use Malwarebytes Free to Remove ByteFence Anti-Malware )
また、 Windows用(Windows)の人気の高いマルウェア対策ソフトウェアであるMalwarebytes Freeと呼ばれる別のマルウェア対策ソフトウェアを使用して、PCからByteFenceを削除することもできます。他のソフトウェアによって一般的に無視されるあらゆる種類のマルウェアを破壊することができます。このMalwarebytesの最大の利点は、いつでも無料で使用できるため、費用がかからないことです。
最初に、 Malwarebytes(Malwarebytes)をダウンロードすると、プレミアムエディションの14日間の無料トライアルが提供され、その後、基本の無料バージョンに自動的に移行します。
MalwareBytesを使用してPCからByteFenceマルウェア対策を削除するには、次の手順に従います。
1.まず、このリンクからMalwarebytesをダウンロードします(download the Malwarebytes from this link)。
2. [無料ダウンロード(Download Free)]オプションをクリックすると、MalwareBytesのダウンロードが開始されます。
![[無料でダウンロード]オプションをクリックすると、MalwareBytesのダウンロードが開始されます](https://lh3.googleusercontent.com/-4GbtzK8Kc6I/YZGduXKfm6I/AAAAAAAANLo/hqSrHxyYzbo2LkltS-y0UT8RyQXD_wKdACEwYBhgLKtMDABHVOhysbsXm9iUvKTwZLDdan-9yqjqjEee0tchsgrdNO6LfVDGwSyjuFjQw9AjHSo8z2aLpulv6NSkWDLe0tBOzY8wzzbiJWJ0gg_Gvi3fExsctxqjzfcduPYM9aEU6Lru9642geMu2f0Agt45jM8impxHx9MtIkSEHhpD2fw1ayJVnLufiWbXoLu1LGfkJmeeBdgxL8BvvlVn3llCVjiNlRvnSHJ3SLjThUxg8breERRAOSsit_424xqo7rOhhRrHi11p16deJ6Ig6a_w-d6ul2miH0emmeHSbek2s2cdLVvYc-LmhZPWSj3MQkISYoiSjOaBHOFcBX1_bj8gnzupeskBRyjUG2SJpNnn9hfjEMQpcJygMWTTfQpnyXT6f_0sXq86dAE1KkPp4XlGxNsGJjtXv-s1lqG8izEL4C_SwqfgotANXfgn01Siy1vvbEZ9VQX0dLBwaFca4c-VIkd2DE4ARwFSgALlHKSC6kHnCRiYhbW7r_qQvSCGVtPF0UKE6_kQ7zkLLvFFLEaaKvfi_tqX8ayIdJOpm9jjlXKaBLDlLTmISr3aHm0oBQ5XefBIf4qmcBi7vDBlebtFevxIHP0kfBXc-dx1ZXLkOKnUSIbgwuODGjAY/s0/c_x1Nrb7oy8L8JGrUSAl-VNIFlM.png)
3. Malwarebytesのダウンロードが完了したら、 (Malwarebytes)MBSetup-100523.100523.exeファイルをダブルクリックして、MalwarebytesをPCにインストールします。

4.このアプリにデバイスへの変更を許可しますか?(do you want to allow this app to make changes to your device?)というポップアップが表示されます。[はい(Yes)]ボタンをクリックして、インストールを続行します。
5.その後、画面の指示に従い、[インストール(Install )]ボタンをクリックします。
![[インストール]ボタンをクリックします| ByteFenceリダイレクトを完全に削除する](https://lh3.googleusercontent.com/-u4pQPB5Tcz8/YZOc-4CYRbI/AAAAAAAAkVg/DHDJtQaPOH85RAKHcD_UAHDTZ7lDgX2PgCEwYBhgLKtMDABHVOhzpdh4f9gK7Pl3pIKdS-MAqT7y5y5X0OpTKm4PMusBVVSvpJP93YnAhXNmcZbWuT31i7jtYSyVauEPIMLju6rD4KWA7nyivubD2R2vcFmdszZ_h_8jlplsFLjAVnbmrRnr8fQanFkdu4qh3mnFv_3xGMe6pLcEkGdbUuNNwPvYD9AN9xf0_7ZEEl7P_bdX0h5M7FTHFM1M9DhOZGyfYCv5Hdaj3tVbHQUZ4AtHMUQZPpRyjGjcPFhXeIxxxwqGcocHgAzZFCSbIY-6paMUAs9gGkoNJqxjsrVnVfU75bRX8zxJysL-o_0gpKdd3qFL9r9D8bxO80gFiRO3ZtGhtJ6yQENn_B91ua_pZICWEFvs28PwlIAFZCwxDqZPvaa1Li7ywTjqsbbJNQ7r9yFK29dg-pdTjuyud3MC8w-SeyMkmr5T7Rap849TFdyaB8zfGepam1fh0mpx-JV-mwzd92BDBVyNWOtggku0J2ZH3HWVKToCFCFefShp83L6WwRfnWCMDK_uUzVSFbbMXD32DGhZEKfilDws41bYIwn8tsylvZGDgpfuptvtSQ_PxP4Cbdj_NxV57wCxIPi-V2OgEnhoHv6dEzE_lUwDtX23W9hAww6LPjAY/s0/xB0by4dLKOSuRKIZBabX2I8U5v8.png)
6.MalwarebytesがPCへのインストールを開始します。

7.インストールが完了したら、Malwarebytesを開きます。
8.表示される画面の[スキャン]ボタンをクリックします。(Scan)
![表示される画面の[スキャン]ボタンをクリックします](https://lh3.googleusercontent.com/-wbKAF3EKRzw/YZOCgM1JZ3I/AAAAAAAAkhw/mygWwqbw7lcQK0OqVrl3iggZ5ys2JLItgCEwYBhgLKtMDABHVOhzpdh4f9gK7Pl3pIKdS-MAqT7y5y5X0OpTKm4PMusBVVSvpJP93YnAhXNmcZbWuT31i7jtYSyVauEPIMLju6rD4KWA7nyivubD2R2vcFmdszZ_h_8jlplsFLjAVnbmrRnr8fQanFkdu4qh3mnFv_3xGMe6pLcEkGdbUuNNwPvYD9AN9xf0_7ZEEl7P_bdX0h5M7FTHFM1M9DhOZGyfYCv5Hdaj3tVbHQUZ4AtHMUQZPpRyjGjcPFhXeIxxxwqGcocHgAzZFCSbIY-6paMUAs9gGkoNJqxjsrVnVfU75bRX8zxJysL-o_0gpKdd3qFL9r9D8bxO80gFiRO3ZtGhtJ6yQENn_B91ua_pZICWEFvs28PwlIAFZCwxDqZPvaa1Li7ywTjqsbbJNQ7r9yFK29dg-pdTjuyud3MC8w-SeyMkmr5T7Rap849TFdyaB8zfGepam1fh0mpx-JV-mwzd92BDBVyNWOtggku0J2ZH3HWVKToCFCFefShp83L6WwRfnWCMDK_uUzVSFbbMXD32DGhZEKfilDws41bYIwn8tsylvZGDgpfuptvtSQ_PxP4Cbdj_NxV57wCxIPi-V2OgEnhoHv6dEzE_lUwDtX23W9hAww6LPjAY/s0/_VeOVNzkuDNe7BgOtDQznNp-o4E.png)
9. Malwarebytesは、マルウェアプログラムおよびアプリケーションについてPCのスキャンを開始します。

10.スキャンプロセスが完了するまでに数分かかります。
11.プロセスが完了すると、Malwarebytesによって検出されたすべての悪意のあるプログラムのリストが表示されます。これらの悪意のあるプログラムを削除するには、[隔離(Quarantine)]オプションをクリックします。
![[隔離]オプションをクリックします](https://lh3.googleusercontent.com/-p_r2G0mqviY/YZG6k-kHLbI/AAAAAAAATbc/j6uZduVF6s0Tiv9FUpx_ixwTgEs00WlZQCEwYBhgLKtMDABHVOhxbJnhIqJP4jzjIWLMrnl7QBKGTw1b96TCsrSUcbf3DbyB7futpU1bI-cu7nrG_giV34r4PhiZF9C5DLYy3b9UG64e3MH8G4HuUjvOKUhb4td2E1YBlsu7tiwrMe_DS_8-_oZb4c9J7w5nPuamn0uxx8fT-fxDHkqul11QOMlud93xCjDkz8y1v6U-hWvPabeaXsOYXfWy_l1bq1EmkjpBuYWThceW_j3hRdq_H0OU8Q2VCdFktk9xfiDXwZrn1dv0Y3mtkGlh_S9bX8riDiD6ZB5rsQ6DtZKVphaNq4TvFvq0L_v7uD6iUnhXDu6zMs-xTs-9WoSqEb_VFm2joIGyK9msdb3DGw1_5ibt4WHRkoXEjmqcno2NUuxg8oeg8c3Jc6dIjTvHgWSDWXW373PWMMgYgx_M2SAirprA-stxMZmqNYC6GsumyvNASYajAfA_PXXv6ClwPYm5SoXgqIF80--xSY7kHKz9_yaHExBsOpaZ-hxDr378mgtyem1wJPxfxakeYxrAYpFhrYNKtYAiIllxrjy-pKqUF24xEYmpZH5zjjf2Wlhd0YCWJI6XmQLwGcELfQnhKSq1WNZPRlvw70IokAEmVTqMHMlrd4zgwiNTHjAY/s0/I_mO_pWx_gzDLANfPiTx_GMLA5M.png)
12.プロセスが完了し、選択したすべての悪意のあるプログラムとレジストリキーがPCから正常に削除された後、MalwareBytesは、削除プロセスを完了するためにコンピューターを再起動するように要求します。[(Click)はい(Yes)]ボタンをクリックして、削除プロセスを完了します。
![[はい]ボタンをクリックして、削除プロセスを完了します| ByteFenceリダイレクトを完全に削除する](https://lh3.googleusercontent.com/-_gEdMrXsqtU/YZECtt8L0eI/AAAAAAAAEAI/V7TN-BcECv4uBxFbyuSHBzn3nCdiciaAACEwYBhgLKtMDABHVOhyxHaX9fPu7MRJnePcU5CX5XFFJjmDP8ssqBuNrH196SSHVPc45k3-6bS4UNNLx78XUASKnsal9GTYWhXV0Y14dJ7gLDX48Xp7xh6XmJofxoHxt-NieaZ96hhxOVG7akaEPUGCG06SiDLfR3OOHKDr9HV47dddUg52s7cK0MT8b4_5uQj7mWgYpjFnDNNdS5bbLqj1dVnAtWC9pwXNrhR20rdyAat93b1c8_EU9cQ2Lcc1qIqKXtNDjX94lpgYvw3qq3qbnU1A7vIBKqmkznt2nr3q8YfRvZwDhZ5t6LAaX3sNwrA2jgeJPyHhNBF2TlTCn2Bql7_F8xvjwjziWgaH149pLuEAYA8VX97P5B3b8UFSusV5s3g9oQRXh0TEL9oMnbEJULOibaLhMmr9yqskMcNBdQkKNfR0IP9dy4Eo5KQcJBAL9B2zMebvOX3Rlrf4Cb7PMNechMrLQh4edqJfJgZ0qWZpWmIkl90PhKJKlfn5siWc6SgbLHUjpVmMPFxSnZoTC9SjeuMXu8iYH86JTFFtFnTzeavw8bhXIAVvjrKbWQe8SMZBYOX3X3MZi_wS55nKXLSxickiVBl_FMDEqYjTp2-I_QhmPraDuXFMw3tbFjAY/s0/6G-xuzWij6R31Igjp_I3huh1pnc.png)
PCが再起動したら、ByteFenceAnti-malwareをPCから削除する必要があります。
また読む:(Also Read: )Malwarebytes Real-TimeWebProtectionがエラーをオンにしない問題を修正(Fix Malwarebytes Real-Time Web Protection Won’t Turn on Error)
方法3:HitmanProを使用して、PCからByteFenceを完全に削除します(Method 3: Use HitmanPro to remove the ByteFence completely from your PC)
Malwarebytesと同様に、HitmanProも、独自のクラウドベースのアプローチでマルウェアをスキャンする最高のマルウェア対策ソフトウェアの1つです。HitmanProは疑わしいファイルを見つけると、それをクラウドに直接送信して、今日最高の2つのウイルス対策エンジンであるBitdefender(HitmanPro)と(Bitdefender)Kasperskyによって(Kaspersky)スキャンされます。
このマルウェア対策ソフトウェアの唯一の欠点は、無料で入手できず、1台のPCで1年間約24.95ドルかかることです。ソフトウェアのスキャンに制限はありませんが、アドウェアの削除に関しては、30日間の無料トライアルを有効にする必要があります。
HitmanProソフトウェアを使用してPCからByteFenceを削除するには、次の手順に従います。
1.まず、HitmanPro(download the HitmanPro)マルウェア対策ソフトウェアをダウンロードします。
2. 30日間の試用(30-day trial)ボタンをクリックして無料バージョンをダウンロードすると、すぐにHitmanProのダウンロードが開始されます。

3.ダウンロードが完了したら、 32ビットバージョンのWindowsの場合は(Windows)exeファイルを、64ビットバージョンのWindowsの場合はHitmanPro_x64.exeをダブルクリックします。
4.このアプリにデバイスへの変更を許可しますか?(do you want to allow this app to make changes to your device?)というポップアップが表示されます。[はい(Yes)]ボタンをクリックして、インストールを続行します。
5.画面の指示に従い、[次へ(Next)]ボタンをクリックして続行します。
![[次へ]ボタンをクリックして続行します](https://lh3.googleusercontent.com/-cA_osQLMIK0/YZHE27d95_I/AAAAAAAATZU/pvpV5Ill8dQl4f9lkKpN7GqT3F95v9-xgCEwYBhgLKtMDABHVOhxbJnhIqJP4jzjIWLMrnl7QBKGTw1b96TCsrSUcbf3DbyB7futpU1bI-cu7nrG_giV34r4PhiZF9C5DLYy3b9UG64e3MH8G4HuUjvOKUhb4td2E1YBlsu7tiwrMe_DS_8-_oZb4c9J7w5nPuamn0uxx8fT-fxDHkqul11QOMlud93xCjDkz8y1v6U-hWvPabeaXsOYXfWy_l1bq1EmkjpBuYWThceW_j3hRdq_H0OU8Q2VCdFktk9xfiDXwZrn1dv0Y3mtkGlh_S9bX8riDiD6ZB5rsQ6DtZKVphaNq4TvFvq0L_v7uD6iUnhXDu6zMs-xTs-9WoSqEb_VFm2joIGyK9msdb3DGw1_5ibt4WHRkoXEjmqcno2NUuxg8oeg8c3Jc6dIjTvHgWSDWXW373PWMMgYgx_M2SAirprA-stxMZmqNYC6GsumyvNASYajAfA_PXXv6ClwPYm5SoXgqIF80--xSY7kHKz9_yaHExBsOpaZ-hxDr378mgtyem1wJPxfxakeYxrAYpFhrYNKtYAiIllxrjy-pKqUF24xEYmpZH5zjjf2Wlhd0YCWJI6XmQLwGcELfQnhKSq1WNZPRlvw70IokAEmVTqMHMlrd4zgwitTHjAY/s0/ICt7r2lkjrf9A9HUkfKQuF6Wv_0.png)
6.プロセスが完了すると、HitmanProは自動的にPCのスキャンを開始します。プロセスが完了するまでに数分かかる場合があります。
7.スキャンプロセスが完了すると、HitmanProが検出したすべてのマルウェアのリストが表示されます。これらの悪意のあるプログラムをPCから削除するには、[(Click)次へ]ボタンをクリックします。(Next)
8.悪意のあるプログラムを削除するには、30日間の無料トライアルを開始する必要があります。したがって、試用を開始するには、[無料ライセンスのアクティブ化(Activate free license )]オプションをクリックします。
![[無料ライセンスのアクティブ化]オプションをクリックします| ByteFenceリダイレクトを完全に削除する](https://lh3.googleusercontent.com/-jD80i_XJTsA/YZEWzzfUx7I/AAAAAAAAG0c/T05X5xREC0k2mdHnrcMneyPUtY2EqQObgCEwYBhgLKtMDABHVOhyxHaX9fPu7MRJnePcU5CX5XFFJjmDP8ssqBuNrH196SSHVPc45k3-6bS4UNNLx78XUASKnsal9GTYWhXV0Y14dJ7gLDX48Xp7xh6XmJofxoHxt-NieaZ96hhxOVG7akaEPUGCG06SiDLfR3OOHKDr9HV47dddUg52s7cK0MT8b4_5uQj7mWgYpjFnDNNdS5bbLqj1dVnAtWC9pwXNrhR20rdyAat93b1c8_EU9cQ2Lcc1qIqKXtNDjX94lpgYvw3qq3qbnU1A7vIBKqmkznt2nr3q8YfRvZwDhZ5t6LAaX3sNwrA2jgeJPyHhNBF2TlTCn2Bql7_F8xvjwjziWgaH149pLuEAYA8VX97P5B3b8UFSusV5s3g9oQRXh0TEL9oMnbEJULOibaLhMmr9yqskMcNBdQkKNfR0IP9dy4Eo5KQcJBAL9B2zMebvOX3Rlrf4Cb7PMNechMrLQh4edqJfJgZ0qWZpWmIkl90PhKJKlfn5siWc6SgbLHUjpVmMPFxSnZoTC9SjeuMXu8iYH86JTFFtFnTzeavw8bhXIAVvjrKbWQe8SMZBYOX3X3MZi_wS55nKXLSxickiVBl_FMDEqYjTp2-I_QhmPraDuXFMw39bFjAY/s0/7ttxXotI8XQDyPWBq5hS-1GrzzQ.png)
9.プロセスが完了したら、PCを再起動します。
コンピュータが再起動した後、ByteFenceをPCからアンインストールする必要があります。
方法4:AdwCleanerでByteFenceリダイレクトを完全に削除する(Method 4: Remove ByteFence Redirect Completely with the AdwCleaner)
AdwCleanerは、最も有名なマルウェア対策アプリケーションでさえ検出できないマルウェアを検出して削除できる、もう1つの人気のあるオンデマンドマルウェアスキャナーです。上記のプロセスにはMalwarebytesとHitmanProで十分ですが、100%安全だと感じたい場合は、このAdwCleanerを使用できます。
AdwCleanerを使用してマルウェアプログラムとソフトウェアをPCから削除するには、次の手順に従います。
1.まず、このリンクからAdwCleanerをダウンロードします(download the AdwCleaner from this link)。
2. xxexe(x.x.exe)ファイルをダブルクリックして、AdwCleanerを起動します。ほとんどの場合、ダウンロードされたすべてのファイルはダウンロード(Downloads)フォルダーに保存されます。
[ユーザーアカウント制御](User Account Control)ボックスが表示されたら、 [はい(Yes)]オプションをクリックしてインストールを開始します。
3. [今すぐスキャン(Scan Now )]オプションをクリックして、コンピューター/PCをスキャンして利用可能なアドウェアまたはマルウェアを探します。これには数分かかります。

4.スキャンが完了したら、[クリーン&修復(Clean & Repair)]オプションをクリックして、使用可能な悪意のあるファイルとソフトウェアをPCから削除します。
5.マルウェアの削除プロセスが完了したら、[今すぐクリーン&リスタート(Clean & Restart Now)]オプションをクリックして、削除プロセスを完了します。
上記の手順を実行すると、ByteFenceマルウェア対策ソフトウェアがPCから削除されます。
推奨:(Recommended:) CMDを使用してWebサイトに対してDDoS攻撃を実行する方法(How to Perform a DDoS Attack on a Website using CMD)
うまくいけば(Hopefully)、上記の方法のいずれかを使用して、PCからByteFenceリダイレクト(ByteFence Redirect)を完全に削除できるようになります。
ByteFenceがPCから削除されたら、ブラウザ(ByteFence)のデフォルトの検索エンジンを手動で設定して、次に検索エンジンを開いたときにyahoo.comにリダイレクトされないようにする必要があります。ブラウザの設定にアクセスして、ブラウザのデフォルトの検索エンジンを簡単に設定できます。検索エンジンの下で、ドロップダウンメニューから任意の検索エンジンを選択します。
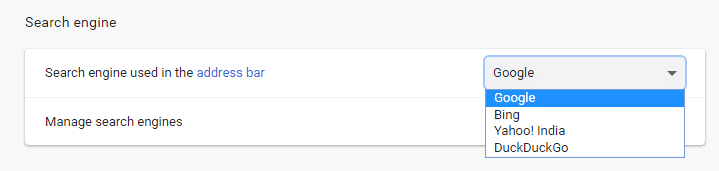
4 Ways To Remove ByteFence Redirect Completely
ByteFence is a legal anti-malware suite that is developed by Βyte Technologies. It sometimes gets bundled with the free software programs that you download from the internet aѕ these free programs do not warn that you may end uр downloading some othеr programs also and as a result, you may download the ByteFence anti-malware in your PC without your knowledge.
You may think that being an anti-malware software, it might be good to have it installed on your PC but that is not true as only the free version of the software will be installed. And the free version will only scan your PC and will not remove any malware or virus found in the scan. Also, this software is bundled with other programs which might harm your PC, so you need to be careful while installing any third-party programs. ByteFence installs as third-party software and can modify the settings of the browsers like Google Chrome, Internet Explorer, and Mozilla Firefox by assigning their homepage and default internet search engine to the Yahoo.com which significantly reduce the user’s browsing experience as every time they open a new tab, it will automatically redirect them to the Yahoo.com. All these changes occur without the knowledge of users.

No doubt, ByteFence is legal but due to its above problematic behaviour, everyone wants to get rid of this application as soon as possible if it gets installed on their PC. If you are also the one going through this problem of ByteFence and want to uninstall this application from your PC but has no idea of how to do so, this article is for you. In this article, different methods are given using which you can easily uninstall the ByteFence from your PC if it has been installed on your PC without your permission or without your knowledge.
4 Ways To Remove ByteFence Redirect Completely
There are four methods using which you can uninstall or remove the ByteFence software from your PC. These methods are explained below.
Method 1: Uninstall ByteFence from Windows using the Control Panel
To uninstall the ByteFence from the Windows completely using the control panel, follow these steps.
1. Open the Control Panel of your system.

2. Under the Programs, click on the Uninstall a program option.

3. The Programs & Features page will appear with a list of the installed apps on your PC. Search for the ByteFence Anti-Malware application on the list.

4. Right-click on the ByteFence Anti-Malware application and then on the Uninstall option that appears.

5. A confirmation pop up box will appear. Click on the Yes button to uninstall the ByteFence anti-malware software.
6. Then, follow the onscreen instructions and click on the Uninstall button.
7. Wait for some time till the uninstallation process is completed. Restart your PC.
After completing the above steps, the ByteFence anti-malware application will be completely removed from your PC.
Method 2: Use Malwarebytes Free to Remove ByteFence Anti-Malware
You can also remove the ByteFence from your PC using another anti-malware software called Malwarebytes Free, a popular and highly used anti-malware software for Windows. It is able to destroy any type of malware that is generally ignored by the other software. The best part about this Malwarebytes is that it costs you nothing as it has always been free to use.
Initially, when you download the Malwarebytes, you will get a free 14-day trial for the premium edition and after that, it will automatically shift to the basic free version.
To use the MalwareBytes to remove the ByteFence anti-malware from your PC, follow these steps.
1. First of all, download the Malwarebytes from this link.
2. Click on Download Free option and the MalwareBytes will start downloading.

3. When Malwarebytes has finished downloading, double click on the MBSetup-100523.100523.exe file to install the Malwarebytes on your PC.

4. A pop up will appear asking do you want to allow this app to make changes to your device? Click on the Yes button to continue the installation.
5. After that, follow the onscreen instructions and click on the Install button.

6. Malwarebytes will start installing on your PC.

7. Once the installation is complete, open the Malwarebytes.
8. Click on the Scan button on the screen that appears.

9. Malwarebytes will start scanning your PC for any malware programs and applications.

10. The scanning process will take a few minutes to complete.
11. When the process is completed, a list of all the malicious programs found by Malwarebytes will be displayed. To remove these malicious programmes, click on the Quarantine option.

12. After the process is completed and all the selected malicious programs and registry keys are successfully removed from your PC, the MalwareBytes will ask you to restart your computer to complete the removal process. Click on the Yes button to complete the removal process.
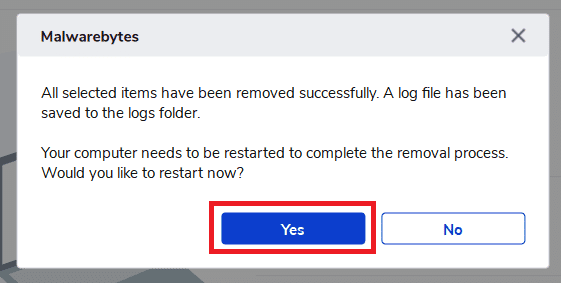
Once the PC restarts, ByteFence Anti-malware should be removed from your PC.
Also Read: Fix Malwarebytes Real-Time Web Protection Won’t Turn on Error
Method 3: Use HitmanPro to remove the ByteFence completely from your PC
Like the Malwarebytes, HitmanPro is also one of the best anti-malware software that takes a unique cloud-based approach to scan for malware. If HitmanPro finds any suspicious file, it directly sends it to the cloud to get scanned by two of the best antivirus engines today, Bitdefender and Kaspersky.
The only drawback of this anti-malware software is it is not available for free and costs around $24.95 for 1 year on 1 PC. There is no limit for scanning through the software but when it comes to the removal of the adware, you need to activate the 30-days free trial.
To use the HitmanPro software to remove the ByteFence from your PC, follow these steps:
1. First of all, download the HitmanPro anti-malware software.
2. Click on the 30-day trial button to download the free version and soon, the HitmanPro will start downloading.

3. Once the download is completed, double-click on the exe file for the 32-bit version of Windows and HitmanPro_x64.exe for the 64-bit version of Windows.
4. A pop up will appear asking do you want to allow this app to make changes to your device? Click on the Yes button to continue the installation.
5. Follow the on-screen instructions and click on the Next button to continue.

6. After the process is completed, the HitmanPro will automatically start scanning your PC. The process may take a few minutes to complete.
7. Once the scanning process is completed, a list of all the malware that HitmanPro has found will appear. Click on the Next button to remove these malicious programs from your PC.
8. In order to remove the malicious programs, you need to begin the 30-days free trial. So, to begin the trial, click on the Activate free license option.

9. Once the process is completed, restart your PC.
After the computer restarts, the ByteFence should be uninstalled from your PC.
Method 4: Remove ByteFence Redirect Completely with the AdwCleaner
The AdwCleaner is another popular on-demand malware scanner which can detect and remove the malware that even the most well-known anti-malware applications fail to find. Although the Malwarebytes and HitmanPro are enough for the above process, if you want to feel 100% safe, you can use this AdwCleaner.
To use AdwCleaner to remove the malware programs and software from your PC, follow these steps.
1. First of all, download the AdwCleaner from this link.
2. Double-click on the x.x.exe file to start the AdwCleaner. In most cases, all the downloaded files are saved to the Downloads folder.
If the User Account Control box appears, click on the Yes option to start the installation.
3. Click on the Scan Now option to scan the computer/PC for any available adware or malware. This will take a few minutes.

4. Once the scan is completed, click on the Clean & Repair option to remove the available malicious files and software from your PC.
5. Once the malware removal process is finished, click on the Clean & Restart Now option to complete the removal process.
After following the above steps, the ByteFence anti-malware software will be removed from your PC.
Recommended: How to Perform a DDoS Attack on a Website using CMD
Hopefully, using any of the above methods, you will be able to remove the ByteFence Redirect completely from your PC.
Once the ByteFence will be removed from your PC, you need to manually set a default search engine for your browsers so that next time when you open any search engine, it will not redirect you to the yahoo.com. You can easily set a default search engine for your browser by visiting the settings of your browser and under the search engine, choose any search engine of your choice from the dropdown menu.
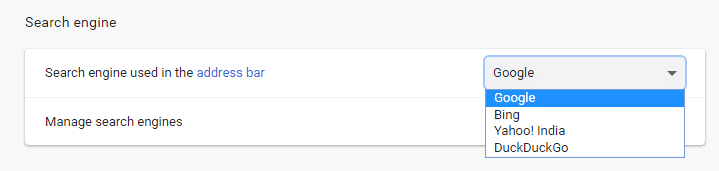


![[プログラム]で、[プログラムのアンインストール]オプションをクリックします](https://lh3.googleusercontent.com/-BCEuJ1KPBRE/YZHSy8c9B4I/AAAAAAAATSY/v0noMW0TXjguihWVhmiTHz3KcX7WWiU7gCEwYBhgLKtMDABHVOhxbJnhIqJP4jzjIWLMrnl7QBKGTw1b96TCsrSUcbf3DbyB7futpU1bI-cu7nrG_giV34r4PhiZF9C5DLYy3b9UG64e3MH8G4HuUjvOKUhb4td2E1YBlsu7tiwrMe_DS_8-_oZb4c9J7w5nPuamn0uxx8fT-fxDHkqul11QOMlud93xCjDkz8y1v6U-hWvPabeaXsOYXfWy_l1bq1EmkjpBuYWThceW_j3hRdq_H0OU8Q2VCdFktk9xfiDXwZrn1dv0Y3mtkGlh_S9bX8riDiD6ZB5rsQ6DtZKVphaNq4TvFvq0L_v7uD6iUnhXDu6zMs-xTs-9WoSqEb_VFm2joIGyK9msdb3DGw1_5ibt4WHRkoXEjmqcno2NUuxg8oeg8c3Jc6dIjTvHgWSDWXW373PWMMgYgx_M2SAirprA-stxMZmqNYC6GsumyvNASYajAfA_PXXv6ClwPYm5SoXgqIF80--xSY7kHKz9_yaHExBsOpaZ-hxDr378mgtyem1wJPxfxakeYxrAYpFhrYNKtYAiIllxrjy-pKqUF24xEYmpZH5zjjf2Wlhd0YCWJI6XmQLwGcELfQnhKSq1WNZPRlvw70IokAEmVTqMHMlrd4zgwidTHjAY/s0/jQk0LENFhrveAt1Ljaz87r1UXak.png)

![ByteFence Anti-Malwareアプリケーションを右クリックしてから、[アンインストール]オプションをクリックします。](https://lh3.googleusercontent.com/-yDAS1AYwqdU/YZIDMEmfKgI/AAAAAAAAZkc/AOq_5gDLVEgz7SS25Wmw7oJLKf_z8r-vwCEwYBhgLKtMDABHVOhyr7y2gxBVBsObTlZZdCKW7qCr3enBm2kIlRuf9geZnMhIK7RiSGnbdhGBeSZl3_pvol_-Cn2H5SN5aCoujT256RzLhKBKUNe2kWB7sYUEMB5zOV6UbM13aJoWkc8mDV5GLDTbuYFC-PEmjEkrMg2t8NGcwsWPUPi-fu1h3Bia3m9L4Q3zqoPz8Qj0g1oOkvh3pKIHYHefNQqzoXup_8_pE5xAlmd34gw0QMwplKZEUTWRjvU7yVuEMUZ_0RBOLsITa2NQyFTBMAi-CNJ47yXvYmNj41lwkDDoVmwJPlA8eYzbV6ia3XT7Uwzu83Xt3WvS2MR9HagKe60HUnTMIG3RE6TPFRSyVbbscH4Ocw92UNz3kp0o1rdFg5n3ZdwJJ99gjRKajL1h8OX5_sVTEgD0w4nDpYWx7qrSKmkUi9-G-qlrJ0U70o4kV1WzL6Nu5Kj7zgnxD_Um_Ufw2x4ZNu6gQFcz-INxjt3Ow31cgQVMaxQYym8hQBxbhfwrb7n0TaG1EJSdwmP__mshyQusE_Iqee6qZ-wOnmcy53B7z6Ny7wlwrVhAF67sLijB42OR4ChWGL_i0uRz2lD0MDIvVHJtP9MPgcybJpEFqhGlPTQww48TIjAY/s0/O2v9HVPIQgIB_TclnHmyp3ziDlw.png)
![[無料でダウンロード]オプションをクリックすると、MalwareBytesのダウンロードが開始されます](https://lh3.googleusercontent.com/-4GbtzK8Kc6I/YZGduXKfm6I/AAAAAAAANLo/hqSrHxyYzbo2LkltS-y0UT8RyQXD_wKdACEwYBhgLKtMDABHVOhysbsXm9iUvKTwZLDdan-9yqjqjEee0tchsgrdNO6LfVDGwSyjuFjQw9AjHSo8z2aLpulv6NSkWDLe0tBOzY8wzzbiJWJ0gg_Gvi3fExsctxqjzfcduPYM9aEU6Lru9642geMu2f0Agt45jM8impxHx9MtIkSEHhpD2fw1ayJVnLufiWbXoLu1LGfkJmeeBdgxL8BvvlVn3llCVjiNlRvnSHJ3SLjThUxg8breERRAOSsit_424xqo7rOhhRrHi11p16deJ6Ig6a_w-d6ul2miH0emmeHSbek2s2cdLVvYc-LmhZPWSj3MQkISYoiSjOaBHOFcBX1_bj8gnzupeskBRyjUG2SJpNnn9hfjEMQpcJygMWTTfQpnyXT6f_0sXq86dAE1KkPp4XlGxNsGJjtXv-s1lqG8izEL4C_SwqfgotANXfgn01Siy1vvbEZ9VQX0dLBwaFca4c-VIkd2DE4ARwFSgALlHKSC6kHnCRiYhbW7r_qQvSCGVtPF0UKE6_kQ7zkLLvFFLEaaKvfi_tqX8ayIdJOpm9jjlXKaBLDlLTmISr3aHm0oBQ5XefBIf4qmcBi7vDBlebtFevxIHP0kfBXc-dx1ZXLkOKnUSIbgwuODGjAY/s0/c_x1Nrb7oy8L8JGrUSAl-VNIFlM.png)

![[インストール]ボタンをクリックします| ByteFenceリダイレクトを完全に削除する](https://lh3.googleusercontent.com/-u4pQPB5Tcz8/YZOc-4CYRbI/AAAAAAAAkVg/DHDJtQaPOH85RAKHcD_UAHDTZ7lDgX2PgCEwYBhgLKtMDABHVOhzpdh4f9gK7Pl3pIKdS-MAqT7y5y5X0OpTKm4PMusBVVSvpJP93YnAhXNmcZbWuT31i7jtYSyVauEPIMLju6rD4KWA7nyivubD2R2vcFmdszZ_h_8jlplsFLjAVnbmrRnr8fQanFkdu4qh3mnFv_3xGMe6pLcEkGdbUuNNwPvYD9AN9xf0_7ZEEl7P_bdX0h5M7FTHFM1M9DhOZGyfYCv5Hdaj3tVbHQUZ4AtHMUQZPpRyjGjcPFhXeIxxxwqGcocHgAzZFCSbIY-6paMUAs9gGkoNJqxjsrVnVfU75bRX8zxJysL-o_0gpKdd3qFL9r9D8bxO80gFiRO3ZtGhtJ6yQENn_B91ua_pZICWEFvs28PwlIAFZCwxDqZPvaa1Li7ywTjqsbbJNQ7r9yFK29dg-pdTjuyud3MC8w-SeyMkmr5T7Rap849TFdyaB8zfGepam1fh0mpx-JV-mwzd92BDBVyNWOtggku0J2ZH3HWVKToCFCFefShp83L6WwRfnWCMDK_uUzVSFbbMXD32DGhZEKfilDws41bYIwn8tsylvZGDgpfuptvtSQ_PxP4Cbdj_NxV57wCxIPi-V2OgEnhoHv6dEzE_lUwDtX23W9hAww6LPjAY/s0/xB0by4dLKOSuRKIZBabX2I8U5v8.png)

![表示される画面の[スキャン]ボタンをクリックします](https://lh3.googleusercontent.com/-wbKAF3EKRzw/YZOCgM1JZ3I/AAAAAAAAkhw/mygWwqbw7lcQK0OqVrl3iggZ5ys2JLItgCEwYBhgLKtMDABHVOhzpdh4f9gK7Pl3pIKdS-MAqT7y5y5X0OpTKm4PMusBVVSvpJP93YnAhXNmcZbWuT31i7jtYSyVauEPIMLju6rD4KWA7nyivubD2R2vcFmdszZ_h_8jlplsFLjAVnbmrRnr8fQanFkdu4qh3mnFv_3xGMe6pLcEkGdbUuNNwPvYD9AN9xf0_7ZEEl7P_bdX0h5M7FTHFM1M9DhOZGyfYCv5Hdaj3tVbHQUZ4AtHMUQZPpRyjGjcPFhXeIxxxwqGcocHgAzZFCSbIY-6paMUAs9gGkoNJqxjsrVnVfU75bRX8zxJysL-o_0gpKdd3qFL9r9D8bxO80gFiRO3ZtGhtJ6yQENn_B91ua_pZICWEFvs28PwlIAFZCwxDqZPvaa1Li7ywTjqsbbJNQ7r9yFK29dg-pdTjuyud3MC8w-SeyMkmr5T7Rap849TFdyaB8zfGepam1fh0mpx-JV-mwzd92BDBVyNWOtggku0J2ZH3HWVKToCFCFefShp83L6WwRfnWCMDK_uUzVSFbbMXD32DGhZEKfilDws41bYIwn8tsylvZGDgpfuptvtSQ_PxP4Cbdj_NxV57wCxIPi-V2OgEnhoHv6dEzE_lUwDtX23W9hAww6LPjAY/s0/_VeOVNzkuDNe7BgOtDQznNp-o4E.png)

![[隔離]オプションをクリックします](https://lh3.googleusercontent.com/-p_r2G0mqviY/YZG6k-kHLbI/AAAAAAAATbc/j6uZduVF6s0Tiv9FUpx_ixwTgEs00WlZQCEwYBhgLKtMDABHVOhxbJnhIqJP4jzjIWLMrnl7QBKGTw1b96TCsrSUcbf3DbyB7futpU1bI-cu7nrG_giV34r4PhiZF9C5DLYy3b9UG64e3MH8G4HuUjvOKUhb4td2E1YBlsu7tiwrMe_DS_8-_oZb4c9J7w5nPuamn0uxx8fT-fxDHkqul11QOMlud93xCjDkz8y1v6U-hWvPabeaXsOYXfWy_l1bq1EmkjpBuYWThceW_j3hRdq_H0OU8Q2VCdFktk9xfiDXwZrn1dv0Y3mtkGlh_S9bX8riDiD6ZB5rsQ6DtZKVphaNq4TvFvq0L_v7uD6iUnhXDu6zMs-xTs-9WoSqEb_VFm2joIGyK9msdb3DGw1_5ibt4WHRkoXEjmqcno2NUuxg8oeg8c3Jc6dIjTvHgWSDWXW373PWMMgYgx_M2SAirprA-stxMZmqNYC6GsumyvNASYajAfA_PXXv6ClwPYm5SoXgqIF80--xSY7kHKz9_yaHExBsOpaZ-hxDr378mgtyem1wJPxfxakeYxrAYpFhrYNKtYAiIllxrjy-pKqUF24xEYmpZH5zjjf2Wlhd0YCWJI6XmQLwGcELfQnhKSq1WNZPRlvw70IokAEmVTqMHMlrd4zgwiNTHjAY/s0/I_mO_pWx_gzDLANfPiTx_GMLA5M.png)
![[はい]ボタンをクリックして、削除プロセスを完了します| ByteFenceリダイレクトを完全に削除する](https://lh3.googleusercontent.com/-_gEdMrXsqtU/YZECtt8L0eI/AAAAAAAAEAI/V7TN-BcECv4uBxFbyuSHBzn3nCdiciaAACEwYBhgLKtMDABHVOhyxHaX9fPu7MRJnePcU5CX5XFFJjmDP8ssqBuNrH196SSHVPc45k3-6bS4UNNLx78XUASKnsal9GTYWhXV0Y14dJ7gLDX48Xp7xh6XmJofxoHxt-NieaZ96hhxOVG7akaEPUGCG06SiDLfR3OOHKDr9HV47dddUg52s7cK0MT8b4_5uQj7mWgYpjFnDNNdS5bbLqj1dVnAtWC9pwXNrhR20rdyAat93b1c8_EU9cQ2Lcc1qIqKXtNDjX94lpgYvw3qq3qbnU1A7vIBKqmkznt2nr3q8YfRvZwDhZ5t6LAaX3sNwrA2jgeJPyHhNBF2TlTCn2Bql7_F8xvjwjziWgaH149pLuEAYA8VX97P5B3b8UFSusV5s3g9oQRXh0TEL9oMnbEJULOibaLhMmr9yqskMcNBdQkKNfR0IP9dy4Eo5KQcJBAL9B2zMebvOX3Rlrf4Cb7PMNechMrLQh4edqJfJgZ0qWZpWmIkl90PhKJKlfn5siWc6SgbLHUjpVmMPFxSnZoTC9SjeuMXu8iYH86JTFFtFnTzeavw8bhXIAVvjrKbWQe8SMZBYOX3X3MZi_wS55nKXLSxickiVBl_FMDEqYjTp2-I_QhmPraDuXFMw3tbFjAY/s0/6G-xuzWij6R31Igjp_I3huh1pnc.png)

![[次へ]ボタンをクリックして続行します](https://lh3.googleusercontent.com/-cA_osQLMIK0/YZHE27d95_I/AAAAAAAATZU/pvpV5Ill8dQl4f9lkKpN7GqT3F95v9-xgCEwYBhgLKtMDABHVOhxbJnhIqJP4jzjIWLMrnl7QBKGTw1b96TCsrSUcbf3DbyB7futpU1bI-cu7nrG_giV34r4PhiZF9C5DLYy3b9UG64e3MH8G4HuUjvOKUhb4td2E1YBlsu7tiwrMe_DS_8-_oZb4c9J7w5nPuamn0uxx8fT-fxDHkqul11QOMlud93xCjDkz8y1v6U-hWvPabeaXsOYXfWy_l1bq1EmkjpBuYWThceW_j3hRdq_H0OU8Q2VCdFktk9xfiDXwZrn1dv0Y3mtkGlh_S9bX8riDiD6ZB5rsQ6DtZKVphaNq4TvFvq0L_v7uD6iUnhXDu6zMs-xTs-9WoSqEb_VFm2joIGyK9msdb3DGw1_5ibt4WHRkoXEjmqcno2NUuxg8oeg8c3Jc6dIjTvHgWSDWXW373PWMMgYgx_M2SAirprA-stxMZmqNYC6GsumyvNASYajAfA_PXXv6ClwPYm5SoXgqIF80--xSY7kHKz9_yaHExBsOpaZ-hxDr378mgtyem1wJPxfxakeYxrAYpFhrYNKtYAiIllxrjy-pKqUF24xEYmpZH5zjjf2Wlhd0YCWJI6XmQLwGcELfQnhKSq1WNZPRlvw70IokAEmVTqMHMlrd4zgwitTHjAY/s0/ICt7r2lkjrf9A9HUkfKQuF6Wv_0.png)
![[無料ライセンスのアクティブ化]オプションをクリックします| ByteFenceリダイレクトを完全に削除する](https://lh3.googleusercontent.com/-jD80i_XJTsA/YZEWzzfUx7I/AAAAAAAAG0c/T05X5xREC0k2mdHnrcMneyPUtY2EqQObgCEwYBhgLKtMDABHVOhyxHaX9fPu7MRJnePcU5CX5XFFJjmDP8ssqBuNrH196SSHVPc45k3-6bS4UNNLx78XUASKnsal9GTYWhXV0Y14dJ7gLDX48Xp7xh6XmJofxoHxt-NieaZ96hhxOVG7akaEPUGCG06SiDLfR3OOHKDr9HV47dddUg52s7cK0MT8b4_5uQj7mWgYpjFnDNNdS5bbLqj1dVnAtWC9pwXNrhR20rdyAat93b1c8_EU9cQ2Lcc1qIqKXtNDjX94lpgYvw3qq3qbnU1A7vIBKqmkznt2nr3q8YfRvZwDhZ5t6LAaX3sNwrA2jgeJPyHhNBF2TlTCn2Bql7_F8xvjwjziWgaH149pLuEAYA8VX97P5B3b8UFSusV5s3g9oQRXh0TEL9oMnbEJULOibaLhMmr9yqskMcNBdQkKNfR0IP9dy4Eo5KQcJBAL9B2zMebvOX3Rlrf4Cb7PMNechMrLQh4edqJfJgZ0qWZpWmIkl90PhKJKlfn5siWc6SgbLHUjpVmMPFxSnZoTC9SjeuMXu8iYH86JTFFtFnTzeavw8bhXIAVvjrKbWQe8SMZBYOX3X3MZi_wS55nKXLSxickiVBl_FMDEqYjTp2-I_QhmPraDuXFMw39bFjAY/s0/7ttxXotI8XQDyPWBq5hS-1GrzzQ.png)