PowerShellはWindows11/10の起動時に開きます
PowerShellは、(PowerShell)スタートアップ(Startup)時に開きたいアプリケーションではありません。Windows 11/10Powershellが開いているとユーザーが報告する場合があります。このガイドには、その問題を解決するための解決策があります。
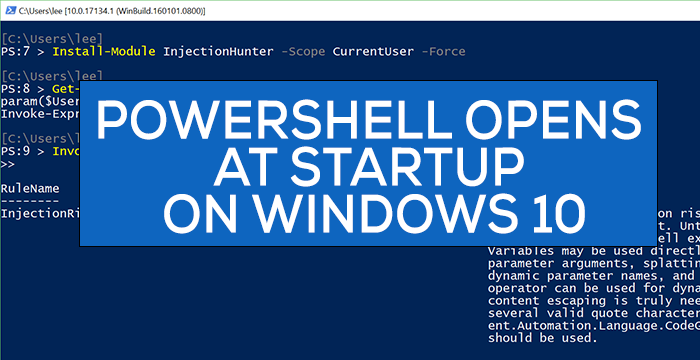
通常、Windows PowerShellを使用して、PCまたはネットワークを構成、管理、および管理します。通常のユーザーの場合、Powershellは、 (Powershell)SFCまたはDISMスキャンの実行やその他のトラブルシューティングなどのまれな状況を除いて使用できません。
PowerShellはWindows 11/10起動(Startup)時に開きます
起動時にPowerShell(PowerShell)が開く問題は、次のいずれかの方法で修正できます。
- タスクマネージャの(Task Manager)起動(Startup)時にPowerShellを開く(Opening PowerShell)を無効にする
- (Delete PowerShell)スタートアップ(Startup)フォルダーからPowerShellショートカットを削除する
- マルウェア対策ソフトウェアを実行する
- クリーンブート状態でのトラブルシューティング。
それぞれの方法を詳しく見ていきましょう。
1 ]タスクマネージャの(Task Manager)起動(Startup)時にPowerShellを開くを無効(] Disable Opening PowerShell)にする
PowerShellが誤ってスタートアップ(Startup)プログラムに追加された可能性があります。タスクマネージャ(Task Manager)のスタートアップ(Startup)から無効にすると、起動時に開くことができなくなります。これを行うには、タスクバーを右クリックして[(Taskbar)タスクマネージャー (Task Manager. )]を選択します。タスクマネージャ(Task Manager)ウィンドウで、[スタートアップ]タブをクリック します(Start-up )。
[スタートアップ(Start-up)]タブ のプログラムのリストからWindowsPowerShell を右クリックし 、[無効(Disable)にする]を選択します。
起動時にWindowsPowerShell(Windows PowerShell)が開くのを停止します。そうでない場合は、次の方法を試してください。
この投稿では、スタートアッププログラム(disable startup programs)を無効にする方法をさらに紹介しています。
2]スタートアップ(Startup)フォルダからPowerShell(Delete PowerShell)ショートカットを削除します
起動時にPowerShell(PowerShell)が開かないようにする別の方法は、起動フォルダー(Startup folder)からショートカットを削除することです。これを行うには 、キーボードのWin+R を押して次のテキストを入力し、 Enterキーを押します。(Enter:)
shell:startup
フォルダ内のPowerShell(PowerShell)ショートカットを見つけて、削除します。これにより、起動時にPowerShellが開かなくなります。
3]マルウェア対策ツールを実行します
ほとんどの場合、上記の2つの方法で問題が解決するはずです。そうでない場合は、マルウェアである可能性があります。ウイルスやマルウェアが原因で発生していないかどうかを確認するには、PCでウイルス対策ソフトウェアまたはソフトウェアを実行します。
このような問題が見つかった場合は、アプリケーションによって処理され、PowerShellは起動時に開くのを停止する必要があります。
4]クリーンブート状態でのトラブルシューティング
それでも問題が解決しない場合は、必要なアプリとドライバーのみが実行されるクリーンブートを実行することをお勧めします。(perform Clean Boot)
起動時にPowerShell(PowerShell)が開いていない場合は、インストールしたサードパーティアプリケーションが原因である可能性があります。
クリーンブートのトラブルシューティングは、パフォーマンスの問題を切り分けるように設計されています。クリーンブートのトラブルシューティングを実行するには、いくつかのアクションを実行し、各アクションの後にコンピューターを再起動する必要があります。問題の原因となっているアイテムを特定するために、手動で次々とアイテムを無効にする必要がある場合があります。違反者を特定したら、それを削除または無効にすることを検討できます。
ヒント:(TIP:)使用しない場合は、PowerShellをアンインストール(uninstall PowerShell)できます。
このガイドが、起動時にPowerShell(PowerShell)を開く際の問題の修正に役立つことを願っています。
関連(Related):コマンドプロンプトcmd.exeが起動時にポップアップし続けます(Command Prompt cmd.exe keeps popping up on Startup)。
Related posts
PowerShell Scriptを使用してWindows 10のSecurity Questionsを無効にします
Windows 11/10のPowerShell versionをチェックする方法
Fix PowerShell Windows 11/10でHigh CPU usageを引き起こします
Windows 10に上昇PowerShell promptを開く方法
PowerShellを使ってWindows 10を使ってLocal User Accountを作成する方法
PowerShellを使ってWindows 10を使ってWindows Updatesを隠す方法
Microsoft Intune同期していませんか? Force Intune Windows 11/10で同期する
Windows 10のShutdown and Startup Logをチェックする方法
Taskbar通知がWindows 10に表示されていません
File ExplorerでFile ExplorerのWindows 10の表示方法
Windows 10でAutomatic Startup Repairを実行する方法
Windows 10 Sync設定が機能していません
Windows 10 Control PanelでSystem Propertiesを開く方法
Fix Crypt32.dllが見つからない、またはWindows 11/10にエラーがありません
Reaction TimeのReaction Timeの測定方法
Windows 10のStartupプログラムのためのDelay timeを設定する方法
Windows 10でPowerShellを無効にする方法
Windows 10でStartupプログラムを無効にする方法
Windows 10はMSCONFIGでSelective Startup modeで停止しました
Disk Signature Collision problemをWindows 10に修正する方法
