Windows11/10でChkDskカウントダウン時間を短縮する方法
電源(SMPS)がすべてのハードウェアと周辺機器が機能するために必要な望ましい出力を生成しない場合、PCのハードディスクがヒットする可能性があります。これにより、データが破損する可能性があります。このような場合、Windowsはハードドライブのパーティションをダーティにして、 (Windows)Chkdskユーティリティ(Chkdsk utility) による次回の起動時にスキャンを実行できるようにします。再度起動するとすぐに、chkdskユーティリティはスキャンプロセスを続行し、パーティションエラーを見つけて修正しようとします。ただし、その前に、キーを押してディスクチェック操作をバイパスするようにユーザーに通知するメッセージが表示されます。
A disk check has been scheduled. To skip disk checking, press any key within 10 seconds.
必要に応じて、 Windows11/10/8/7でChkDskのカウントダウン時間(reduce ChkDsk countdown time)を短縮できます。
WindowsでのChkDsk(Reduce ChkDsk)カウントダウン時間を短縮します
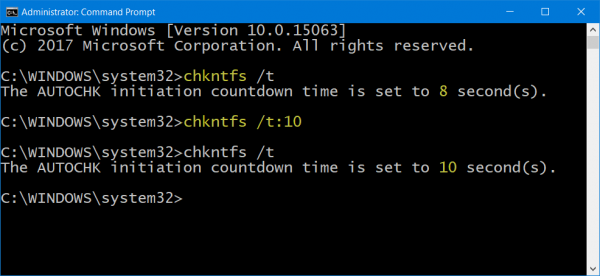
ChkDskは、ファイルシステム上のディスクを分析し、検出したエラーに基づいてレポートを作成し、関連する問題を修正する、Windows10の重要な監視ツールです。ツールが開始する前に、必要に応じてChkDsk(ChkDsk)をキャンセルできるカウントダウンタイマーが表示されます。デフォルトは8、10、または30秒です。時間を変更したい場合は、ユーティリティのパフォーマンスに影響を与えることなく、カウントダウン時間を短縮してプロセスを高速化する方法を次に示します。
Windowsの検索(Windows Search)バーに「CMD 」と入力して(CMD)コマンドプロンプト(Command Prompt)を右クリックし、[管理者として実行(Run as Administrator)]を選択して、管理者特権のコマンドプロンプト(elevated command prompt)ウィンドウを開きます。
次に、コマンドラインに次のコマンドを入力し、 Enterキー(Enter)を押して、現在のカウントダウンタイマー値を確認します。
chkntfs /t:seconds
ここで、「秒」を設定する秒単位の時間に置き換えます。1〜259200秒の範囲で指定できます。
上の画像では、10秒を選択しています。10秒に設定したら、次のコマンドを使用して確認しました。
chkntfs /t
8秒から10秒に変更されました。
Windowsレジストリを使用して、 (Windows Registry)ChkDskカウントダウン時間を変更することもできます。regeditを実行し、次のキーに移動します。
HKEY_LOCAL_MACHINE\SYSTEM\CurrentControlSet\Control\Session Manager
ここでは、 AutoChkTimeOutDWORD(AutoChkTimeOut)で値を秒単位で設定できます。
したがって、変更することができます–ChkDskカウントダウン時間を短縮/増加します。
お役に立てれば。(Hope this helps.)
Related posts
ChkDskがWindows 11/10にいくつかの段階で、特定の% or hangsで立ち往生
ChkDskは、Windows 11/10のすべての起動時に自動的に実行されます
Windows 10のChkDsk Command Line Options、Switches、Parameters
File ExplorerでFile ExplorerのWindows 10の表示方法
Charmap and Eudcedit Windows 10の組み込みツールの使い方
Windows 11/10でWebcamをテストする方法?それは働いていますか?
Windows 10でWin32 Long Pathsを有効または無効にする方法
Windows 10 Sync設定が機能していません
Windows 11/10にRadar Chartを作成する方法
Windows 10の場合Microsoft Edge Browser Tips and Tricks
Windows 10のShutdown and Startup Logをチェックする方法
PDF text Windows 10でファイルを編集または保存するときに消えます
Disk Signature Collision problemをWindows 10に修正する方法
Windows 10でData Usage Limitを管理する方法
HDMI playbackデバイスがWindows 10に表示されていません
Taskbar通知がWindows 10に表示されていません
Best無料ISO Mounter software Windows 10用
Battery monitor、Analytics&Stats Apps Windows 10
Windows 10のAlarms and Clocks appの使い方
Windows 10でTime Serverを追加または変更する方法
