パスワードを忘れることは、私たち全員がよく知っている問題です。ほとんどの場合、[ パスワードを忘れ (Forgot Password )た場合]オプションをクリックし、いくつかの簡単な手順を実行するだけでアクセスを取り戻すことができますが、常にそうであるとは限りません。BIOSパスワード(通常、BIOS設定への入力を回避するため、またはパーソナルコンピュータの起動を回避するために設定されるパスワード)を忘れると、システムを完全に起動できなくなります。
幸いなことに、そこにあるすべてのものと同様に、この問題にはいくつかの回避策があります。この記事のBIOS(BIOS)パスワードを忘れて、システムに再度ログインできるようにするための回避策/解決策を確認します。

What is the Basic Input/Output System (BIOS)?
Basic Input/Output System (BIOS)は、起動プロセス中にハードウェアの初期化を実行するために使用されるファームウェアであり、プログラムおよびオペレーティングシステムのランタイムサービスも提供します。素人の言葉で言えば、コンピュータのマイクロプロセッサは、 (computer’s microprocessor)CPUのONボタンを押した後、 BIOSプログラム( BIOS program)を使用してコンピュータシステムを起動します。BIOSは、コンピューターのオペレーティングシステムと、ハードディスク、キーボード、プリンター、マウス、ビデオアダプターなどの接続されたデバイスとの間のデータの流れも管理します。
BIOSパスワードとは何ですか?(What is the BIOS Password?)
BIOSパスワード(BIOS Password)は、起動プロセスが開始する前にコンピュータの基本入出力システムにログインするために時々必要な検証情報です。ただし、BIOSパスワードは手動で有効にする必要があるため、ほとんどの場合、個人のシステムではなく企業のコンピューターにあります。
パスワードは、Complementary Metal-Oxide Semiconductor(CMOS)メモリ(Complementary Metal-Oxide Semiconductor (CMOS) memory)に保存されます。一部のタイプのコンピューターでは、マザーボードに接続された小さなバッテリーで維持されます。セキュリティの追加レイヤーを提供することにより、コンピューターの不正使用を防ぎます。時々問題を引き起こす可能性があります。たとえば、コンピュータの所有者がパスワードを忘れたり、従業員がパスワードを開示せずに自分のコンピュータを返却したりすると、コンピュータは起動しません。
BIOSパスワード(BIOS Password)を削除またはリセットする方法(2022)
BIOSパスワードをリセットまたは削除するには、主に5つの方法があります。(There are five primary methods for resetting or removing the BIOS password.)それらは、数十の異なるパスワードを試すことから、システムのマザーボードからボタンをポップすることへのアクセスを得ることまで多岐にわたります。複雑すぎるものはありませんが、ある程度の努力と忍耐が必要です。
方法1:BIOSパスワードバックドア(Method 1: BIOS Password Backdoor)
ユーザーが設定したパスワードに関係なく機能するBIOSメニューにアクセスするために「(access the BIOS menu)マスター(master)」パスワードを保持しているBIOSメーカーはほとんどありません。マスターパスワードは、テストとトラブルシューティングの目的で使用されます。これは一種のフェイルセーフです。これは、リストにあるすべての方法の中で最も簡単で、技術的ではありません。システムをクラックして開く必要がないため、これを最初の試行としてお勧めします。
1.パスワードを入力するウィンドウが表示されたら、間違ったパスワードを3回入力します。「チェックサム」と呼ばれるフェイルセーフがポップアップ表示されます。(fail-safe called ‘checksum’ will pop up.)
システムが無効になっているか、パスワードが失敗したことを通知するメッセージが届き、メッセージの下の角かっこ内に数字が表示されます。この番号を注意深く書き留めてください。
2. BIOSマスターパスワードジェネレータ(BIOS Master Password Generator)にアクセスし、テキストボックスに番号を入力して、その すぐ下にある[パスワードを取得(‘Get password’)]と表示されている青いボタンをクリックします。
![テキストボックスに番号を入力し、[パスワードを取得]をクリックします](https://lh3.googleusercontent.com/-b2U8rPUaHtg/YZHb4rigZQI/AAAAAAAATOA/JEs5wQrqpi0BcyzR6QfYH3nR22FuyhTtACEwYBhgLKtMDABHVOhxbJnhIqJP4jzjIWLMrnl7QBKGTw1b96TCsrSUcbf3DbyB7futpU1bI-cu7nrG_giV34r4PhiZF9C5DLYy3b9UG64e3MH8G4HuUjvOKUhb4td2E1YBlsu7tiwrMe_DS_8-_oZb4c9J7w5nPuamn0uxx8fT-fxDHkqul11QOMlud93xCjDkz8y1v6U-hWvPabeaXsOYXfWy_l1bq1EmkjpBuYWThceW_j3hRdq_H0OU8Q2VCdFktk9xfiDXwZrn1dv0Y3mtkGlh_S9bX8riDiD6ZB5rsQ6DtZKVphaNq4TvFvq0L_v7uD6iUnhXDu6zMs-xTs-9WoSqEb_VFm2joIGyK9msdb3DGw1_5ibt4WHRkoXEjmqcno2NUuxg8oeg8c3Jc6dIjTvHgWSDWXW373PWMMgYgx_M2SAirprA-stxMZmqNYC6GsumyvNASYajAfA_PXXv6ClwPYm5SoXgqIF80--xSY7kHKz9_yaHExBsOpaZ-hxDr378mgtyem1wJPxfxakeYxrAYpFhrYNKtYAiIllxrjy-pKqUF24xEYmpZH5zjjf2Wlhd0YCWJI6XmQLwGcELfQnhKSq1WNZPRlvw70IokAEmVTqMHMlrd4zgwidTHjAY/s0/kyJ5MlisCB3UKCZTGxmeD56Tfyg.png)
3.ボタンをクリックすると、Webサイトに、「GenericPhoenix」というラベルの(‘Generic Phoenix’)付いたコードから始めて1つずつ試すことができるいくつかの可能なパスワードが一覧表示されます。最初のコードでBIOS(BIOS)設定が得られない場合は、成功するまでコードのリストを下に向かって進んでください。あなたやあなたの雇用主が設定したパスワードに関係なく、コードの1つで確実にアクセスできます。
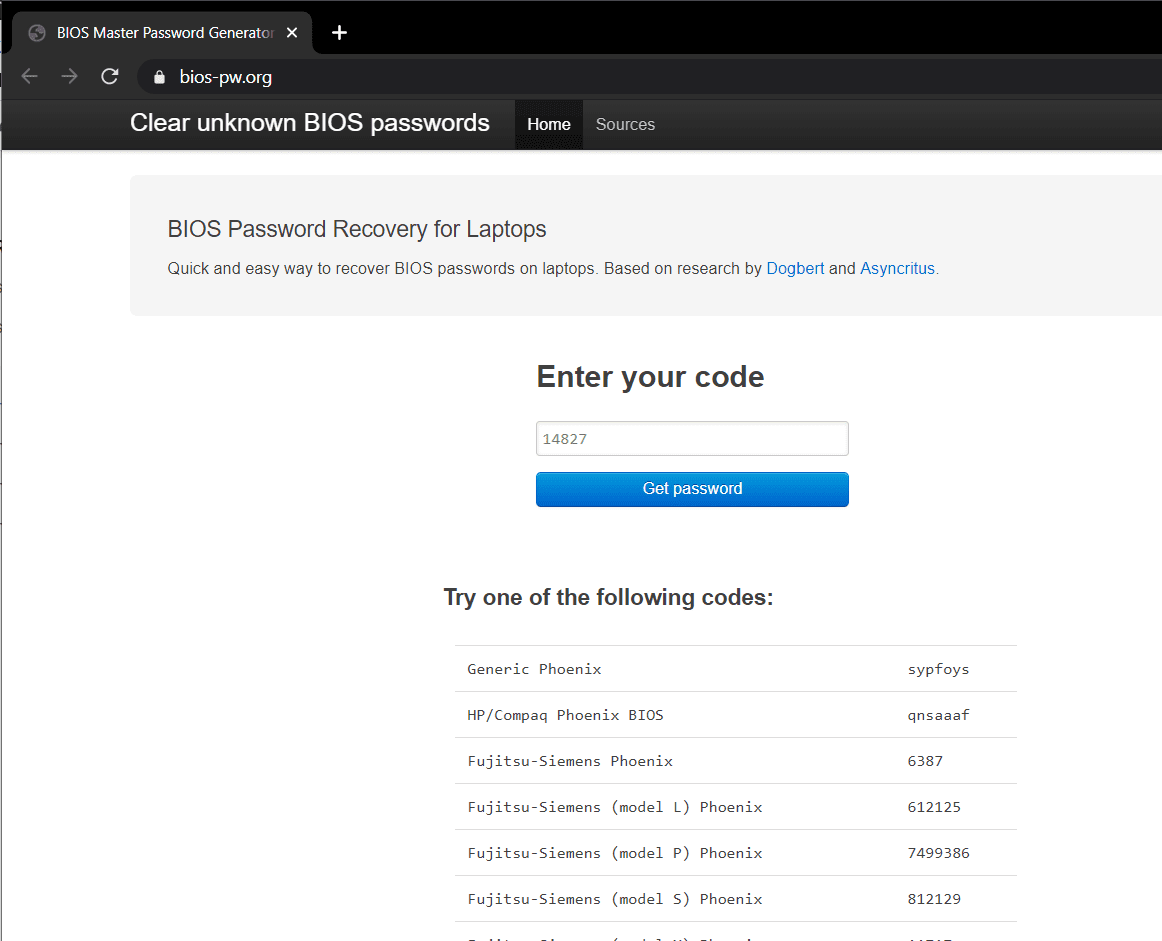
4.いずれかのパスワードを使用したら、コンピュータを再起動するだけで(restart your computer,)、同じBIOSパスワード(enter the same BIOS password)を問題なくもう一度入力できるようになります。
注:(Note:)「システムが無効です」というメッセージは、怖がらせるためだけにあるため、無視してかまいません。
(Method 2: Removing CMOS Battery to )方法2: BIOSパスワードをバイパス(Bypass BIOS Password )するためにCMOSバッテリーを取り外す
前述のように、B IOSパスワードは、他のすべてのBIOS設定とともにComplementary Metal-Oxide Semiconductor(CMOS)メモリに保存され(IOS Password is saved in the Complementary Metal-Oxide Semiconductor (CMOS))ます。マザーボードに取り付けられた小さなバッテリーで、日付や時刻などの設定を保存します。これは特に古いコンピューターに当てはまります。したがって、この方法は、 BIOS設定パスワードを保存するために電力を必要としない不揮発性ストレージフラッシュメモリまたは(nonvolatile storage flash memory or )EEPROMを備えているため、いくつかの新しいシステムでは機能しません。(EEPROM)ただし、この方法は最も複雑ではないため、試してみる価値はあります。
1.コンピュータの電源を切り、電源コードを抜き、すべてのケーブルを外します(Turn off your computer, unplug the power cord, and disconnect all cables)。(再インストールに役立つように、ケーブルの正確な位置と配置を書き留めてください)(Note)
2.デスクトップケースまたはラップトップパネルを開きます。マザーボードを取り出して、CMOSバッテリー( CMOS battery)を見つけます。CMOSバッテリーは、マザーボードの内側にある銀色のコイン型バッテリーです。

3.バターナイフのように平らで鈍いものを使用して、バッテリーを取り出します。(to pop the battery out.)マザーボードや自分自身を誤って損傷しないように、正確かつ注意してください。CMOSバッテリーが取り付けられている方向に注意してください。通常、刻印されたプラス側が手前になります。
4.バッテリーを元の場所に戻す前に、少なくとも30分間 、清潔で乾燥した場所に保管してください。(30 minutes )これにより、取得しようとしているBIOSパスワードを含むすべてのBIOS設定がリセットされます。(This will reset all the BIOS settings, including the BIOS password)
5.すべてのコードを接続し直し、システムの電源を入れて、 ( Plug back all the cords and turn on the system)BIOS情報がリセットされているかどうかを確認します。システムの起動中に、新しいBIOS(BIOS)パスワードを設定することを選択できます。設定する場合は、将来の目的のためにメモしておいてください。
また読む:(Also Read:) PCがUEFIまたはレガシーBIOSを使用しているかどうかを確認する方法(How to Check if your PC is using UEFI or Legacy BIOS)
方法3:マザーボードジャンパーを使用してBIOSパスワードをバイパスまたはリセットする(Method 3: Bypass or Reset BIOS Password Using Motherboard Jumper)
これはおそらく、最新のシステムでBIOS(BIOS)パスワード を取り除くための最も効果的な方法です。
ほとんどのマザーボードには、 BIOSパスワードとともにすべてのCMOS設定をクリアするジャンパーが含まれています。(jumper that clears all the CMOS settings)ジャンパーは、電気回路を閉じて電気の流れを閉じる役割を果たします。これらは、ハードドライブ、マザーボード、サウンドカード、モデムなどのコンピュータ周辺機器を構成するために使用されます。
(免責事項:特に最新のラップトップでは、この方法を実行するとき、または専門の技術者の助けを借りるときは、細心の注意を払うことをお勧めします。)
1.システムのキャビネット(CPU)(system’s cabinet (CPU))を開いて、マザーボードを慎重に取り出します。
2.ジャンパーを見つけます。ジャンパーブロック(jumper block)と呼ばれる、端にプラスチックのカバーが付いた、マザーボードから突き出ているいくつかのピン(they are a few pins sticking out from the motherboard)です。それらは主にボードの端に沿って配置されていますが、そうでない場合は、CMOSバッテリーまたはCPUの近くで試してください。ノートパソコンでは、キーボードの下やノートパソコンの底面を探すこともできます。見つかったら、その位置をメモします。
ほとんどの場合、それらは次のいずれかのラベルが付けられています。
- CLR_CMOS
- クリアCMOS
- クリア
- クリアRTC
- JCMOS1
- 障害者
- PSWD
- パスワード
- PASSWD
- CLEARPWD
- CLR
3.ジャンパーピン(Remove the jumper pins)を現在の位置から取り外し、残りの2つの空の位置に配置します。たとえば、コンピュータのマザーボードで、2と3がカバーされている場合は、それらを3と4に移動します。
注:(Note:)ラップトップには通常、ジャンパーではなくDIPスイッチが( DIP switches instead of jumpers)あり、スイッチを上下に動かすだけで済みます。
4.すべてのケーブルをそのまま接続し、システムの電源を入れ直し(turn the system back on)ます。パスワードがクリアされていることを確認してください。次に、手順1、2、および3を繰り返し、ジャンパーを元の位置に戻します。
方法4:サードパーティソフトウェアを使用してBIOSパスワードをリセットする(Method 4: Reset BIOS Password Using Third-party Software)
パスワードがBIOS(BIOS)ユーティリティを保護するだけで、 Windowsを起動する必要がない場合があります。このような場合は、サードパーティのプログラムを試してパスワードを復号化できます。
CMOSPwdのようなBIOSパスワード(BIOS Passwords)をリセットできるサードパーティソフトウェアがオンラインで入手できます。このWebサイトからダウンロードして(download it from this website)、所定の指示に従うことができます。
方法5:コマンドプロンプトを使用してBIOSパスワードを削除する(Method 5: Remove BIOS Password Using Command Prompt)
最後の方法は、すでにシステムにアクセスしていて、 BIOS(BIOS)パスワードとともにCMOS設定を削除またはリセットしたい人だけです。
1.コンピュータでコマンドプロンプトを開くことから始めます。コンピューターでWindows(Windows)キー+Sを押し、コマンドプロンプト(Command Prompt)を検索し、右クリックして[管理者として実行]を選択するだけ(Simply)です(Run As Administrator)。
![コマンドプロンプトを検索し、右クリックして[管理者として実行]を選択します](https://lh3.googleusercontent.com/-eD6WqALr-Zs/YZINQoXa4NI/AAAAAAAAZhU/WclcXnxMKcslIlEv7X1QTuVGOIgnZEezwCEwYBhgLKtMDABHVOhyr7y2gxBVBsObTlZZdCKW7qCr3enBm2kIlRuf9geZnMhIK7RiSGnbdhGBeSZl3_pvol_-Cn2H5SN5aCoujT256RzLhKBKUNe2kWB7sYUEMB5zOV6UbM13aJoWkc8mDV5GLDTbuYFC-PEmjEkrMg2t8NGcwsWPUPi-fu1h3Bia3m9L4Q3zqoPz8Qj0g1oOkvh3pKIHYHefNQqzoXup_8_pE5xAlmd34gw0QMwplKZEUTWRjvU7yVuEMUZ_0RBOLsITa2NQyFTBMAi-CNJ47yXvYmNj41lwkDDoVmwJPlA8eYzbV6ia3XT7Uwzu83Xt3WvS2MR9HagKe60HUnTMIG3RE6TPFRSyVbbscH4Ocw92UNz3kp0o1rdFg5n3ZdwJJ99gjRKajL1h8OX5_sVTEgD0w4nDpYWx7qrSKmkUi9-G-qlrJ0U70o4kV1WzL6Nu5Kj7zgnxD_Um_Ufw2x4ZNu6gQFcz-INxjt3Ow31cgQVMaxQYym8hQBxbhfwrb7n0TaG1EJSdwmP__mshyQusE_Iqee6qZ-wOnmcy53B7z6Ny7wlwrVhAF67sLijB42OR4ChWGL_i0uRz2lD0MDIvVHJtP9MPgcybJpEFqhGlPTQww4sTIjAY/s0/lZi8p8FS9_41i4fYKAmpferOaTM.png)
2.コマンドプロンプトで、次のコマンドを1つずつ実行して、CMOS設定をリセットします。
(Remember)次のコマンドを入力する前に、それぞれを慎重に入力し、Enterキーを押すことを忘れないでください。
debug
o 70 2E
o 71 FF
quit
3.上記のすべてのコマンドを正常に実行したら、コンピューターを再起動して、すべてのCMOS設定(restart your computer to reset all the CMOS settings)とBIOSパスワードをリセットします。
上で説明した方法以外に、BIOSの煩わしさに対する別の、より時間のかかる、時間のかかる解決策があります。 BIOSメーカーは常にいくつかの一般的なパスワードまたはデフォルトのパスワードを設定(BIOS manufacturers always set some generic or default passwords,)します。この方法では、それぞれを試して、何ができるかを確認する必要があります。メーカーごとに異なるパスワードのセットがあり、それらのほとんどは次の場所にリストされています。一般的なBIOSパスワードリスト(Generic BIOS password listing)。BIOS製造元の名前に対してリストされているパスワードを試して、下のコメントセクションでどのパスワードが有効かを私たちと全員に知らせてください。
| Manufacturer |
Password |
| |
|
| VOBIS & IBM |
merlin |
| Dell |
Dell |
| Biostar |
Biostar |
| Compaq |
Compaq |
| Enox |
xo11nE |
| Epox |
central |
| Freetech |
Posterie |
| IWill |
iwill |
| Jetway |
spooml |
| Packard Bell |
bell9 |
| QDI |
QDI |
| Siemens |
SKY_FOX |
| TMC |
BIGO |
| Toshiba |
Toshiba |
Recommended:
How to Copy an Image to Clipboard on Android
ただし、それでもBIOSパスワードを削除またはリセット(remove or reset the BIOS Password)できない場合は、製造元に連絡して問題を説明してみてください( try contacting the manufacturer and explaining the issue)。
How to Remove or Reset the BIOS Password (2022)
Forgetting passwords is an issue we are all too familiar with. While in most cases, simply clicking on the Forgot Password option and following a couple of easy steps gets you the access back, but that isn’t always the case. Forgetting the BIOS password (a password usually set to avoid entry into the BIOS settings or to avoid your personal computer from booting) implies that you won’t be able to boot up your system altogether.
Fortunately, like for everything out there, there exist a few workarounds to this problem. We will go through those workarounds/solutions to forgetting the BIOS password in this article and hopefully be able to log you back into your system.

What is the Basic Input/Output System (BIOS)?
Basic Input/Output System (BIOS) is the firmware used during the booting process to perform hardware initialization, and it also provides runtime service for programs and operating systems. In layman’s terms, a computer’s microprocessor uses the BIOS program to get the computer system started after you hit the ON button on your CPU. BIOS also manages the flow of data between a computer’s operating system and the devices attached like hard disk, keyboard, printer, mouse, and video adapter.
What is the BIOS Password?
A BIOS Password is the verification information required now and then to log into a computer’s basic input/output system before the booting process starts. However, the BIOS password needs to be manually enabled and is thus mostly found on corporate computers and not personal systems.
The password is stored in the Complementary Metal-Oxide Semiconductor (CMOS) memory. In some types of computers, it is maintained in a small battery attached to the motherboard. It prevents unauthorized use of computers by providing an extra layer of security. It can cause problems sometimes; for example, if a computer owner forgets his password or an employee gives back his/her computer without disclosing the password, the computer won’t boot up.
How to Remove or Reset the BIOS Password (2022)
There are five primary methods for resetting or removing the BIOS password. They range from trying a dozen different passwords to gain access to popping a button off your system’s motherboard. None are too complicated, but they do require some amount of effort and patience.
Method 1: BIOS Password Backdoor
Few BIOS manufacturers keep a ‘master’ password to access the BIOS menu which works irrespective of the password set by the user. The master password is used for testing and troubleshooting purposes; it is a type of fail-safe. This is the easiest of all methods on the list and the least technical. We recommend this as your first try, as it does not require you to crack open your system.
1. When you are at the window to enter the password, enter an incorrect password thrice; a fail-safe called ‘checksum’ will pop up.
A message arrives informing the system has been disabled or the password has failed with a number displayed within square brackets below the message; carefully note down this number.
2. Visit the BIOS Master Password Generator, enter the number in the text box, and then click on the blue button that reads ‘Get password’ right below it.

3. After you click on the button, the website will list a few possible passwords which you can try one by one, starting from the code labeled ‘Generic Phoenix’. If the first code doesn’t get you in the BIOS settings, work your way down the list of codes until you find success. One of the codes will surely give you access irrespective of the password set by you or your employer.
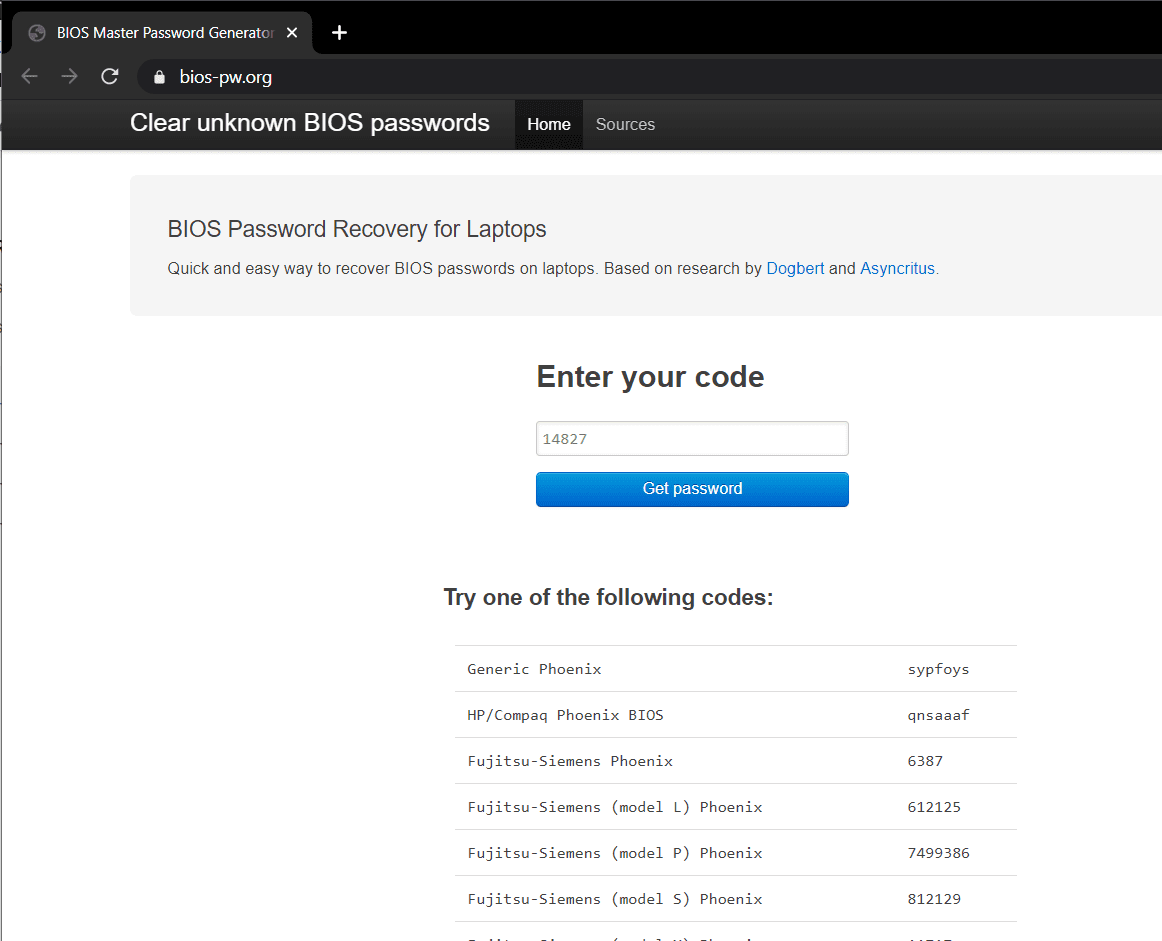
4. Once you get in with one of the passwords, all you have to do is restart your computer, and you will be able to enter the same BIOS password once again without any problem.
Note: You can ignore the ‘system disabled’ message as it is just there to scare you.
Method 2: Removing CMOS Battery to Bypass BIOS Password
As mentioned earlier, BIOS Password is saved in the Complementary Metal-Oxide Semiconductor (CMOS) memory along with all other BIOS settings. It is a small battery attached to the motherboard, which stores settings like date and time. This is especially true for older computers. Therefore, this method won’t work in a few newer systems as they have nonvolatile storage flash memory or EEPROM, which doesn’t require power to store the BIOS settings password. But it’s still worth a shot as this method is the least complicated.
1. Turn off your computer, unplug the power cord, and disconnect all cables. (Note down the exact locations and placement of cables to help you with the reinstallation)
2. Open the desktop case or laptop panel. Take out the motherboard and find the CMOS battery. The CMOS battery is a silver coined shaped battery located inside the motherboard.

3. Use something flat and blunt like a butter knife to pop the battery out. Be precise and careful not accidentally damage the motherboard or yourself. Note the direction in which the CMOS battery is installed, usually the engraved positive side towards you.
4. Store the battery in a clean and dry place for at least 30 minutes before putting it back in its original place. This will reset all the BIOS settings, including the BIOS password that we are trying to get through.
5. Plug back all the cords and turn on the system to check if the BIOS information has been reset. While the system boots, you can choose to set a new BIOS password, and if you do, please note it down for future purposes.
Also Read: How to Check if your PC is using UEFI or Legacy BIOS
Method 3: Bypass or Reset BIOS Password Using Motherboard Jumper
This probably is the most effective way to get rid of the BIOS password on modern systems.
Most motherboards contain a jumper that clears all the CMOS settings along with the BIOS password. Jumpers are responsible for closing the electrical circuit and thus the flow of electricity. These are used to configure computer peripherals like hard drives, motherboards, sound cards, modems, etc.
(Disclaimer: We recommend being extremely careful when performing this method or taking the aid of a professional technician, especially in modern laptops.)
1. Pop open your system’s cabinet (CPU) and take out the motherboard carefully.
2. Find the jumpers, they are a few pins sticking out from the motherboard with some plastic covering at the end, called jumper block. They are mostly located along the edge of the board, if not, try near the CMOS battery or near the CPU. On laptops, you can also try looking under the keyboard or for the bottom of a laptop. Once found note their position.
In most cases, they are labeled as any of the following:
- CLR_CMOS
- CLEAR CMOS
- CLEAR
- CLEAR RTC
- JCMOS1
- PWD
- PSWD
- PASSWORD
- PASSWD
- CLEARPWD
- CLR
3. Remove the jumper pins from their current position and place them over the remaining two empty positions. For example, in a computer’s motherboard, if 2 and 3 are covered, then move them to 3 and 4.
Note: Laptops generally have DIP switches instead of jumpers, for which you only have to move the switch up or down.
4. Connect all the cables as they were and turn the system back on; check that the password has been cleared. Now, proceed by repeating steps 1, 2, and 3 and moving the jumper back to its original position.
Method 4: Reset BIOS Password Using Third-party Software
Sometimes the password is only protecting the BIOS utility and not requiring to start the Windows; in such cases, you can try a third-party program to decrypt the password.
There is a lot of third-party software available online that can reset BIOS Passwords like CMOSPwd. You can download it from this website and follow the given instructions.
Method 5: Remove BIOS Password Using Command Prompt
The final method is only for those who already have access to their system and want to remove or reset the CMOS settings along with the BIOS password.
1. Start off by opening a command prompt on your computer. Simply press Windows key + S on your computer, search Command Prompt, right-click and select Run As Administrator.

2. In the command prompt, run the following commands, one by one, to reset CMOS settings.
Remember to type each one of them carefully, and press enter before entering the next command.
debug
o 70 2E
o 71 FF
quit
3. Once you have successfully executed all the above commands, restart your computer to reset all the CMOS settings and the BIOS password.
Other than the methods explained above, there is another, more time-consuming, and lengthy solution to your BIOS annoyances. BIOS manufacturers always set some generic or default passwords, and in this method, you will have to try each one of them to see whatever gets you in. Each manufacturer has a different set of passwords, and you can find most of them listed here: Generic BIOS password listing. Try the passwords listed against your BIOS manufacturer’s name and let us & everyone know which one worked for you in the comments section below.
| Manufacturer |
Password |
| |
|
| VOBIS & IBM |
merlin |
| Dell |
Dell |
| Biostar |
Biostar |
| Compaq |
Compaq |
| Enox |
xo11nE |
| Epox |
central |
| Freetech |
Posterie |
| IWill |
iwill |
| Jetway |
spooml |
| Packard Bell |
bell9 |
| QDI |
QDI |
| Siemens |
SKY_FOX |
| TMC |
BIGO |
| Toshiba |
Toshiba |
Recommended:
How to Copy an Image to Clipboard on Android
However, if you still aren’t able to remove or reset the BIOS Password, try contacting the manufacturer and explaining the issue.

![テキストボックスに番号を入力し、[パスワードを取得]をクリックします](https://lh3.googleusercontent.com/-b2U8rPUaHtg/YZHb4rigZQI/AAAAAAAATOA/JEs5wQrqpi0BcyzR6QfYH3nR22FuyhTtACEwYBhgLKtMDABHVOhxbJnhIqJP4jzjIWLMrnl7QBKGTw1b96TCsrSUcbf3DbyB7futpU1bI-cu7nrG_giV34r4PhiZF9C5DLYy3b9UG64e3MH8G4HuUjvOKUhb4td2E1YBlsu7tiwrMe_DS_8-_oZb4c9J7w5nPuamn0uxx8fT-fxDHkqul11QOMlud93xCjDkz8y1v6U-hWvPabeaXsOYXfWy_l1bq1EmkjpBuYWThceW_j3hRdq_H0OU8Q2VCdFktk9xfiDXwZrn1dv0Y3mtkGlh_S9bX8riDiD6ZB5rsQ6DtZKVphaNq4TvFvq0L_v7uD6iUnhXDu6zMs-xTs-9WoSqEb_VFm2joIGyK9msdb3DGw1_5ibt4WHRkoXEjmqcno2NUuxg8oeg8c3Jc6dIjTvHgWSDWXW373PWMMgYgx_M2SAirprA-stxMZmqNYC6GsumyvNASYajAfA_PXXv6ClwPYm5SoXgqIF80--xSY7kHKz9_yaHExBsOpaZ-hxDr378mgtyem1wJPxfxakeYxrAYpFhrYNKtYAiIllxrjy-pKqUF24xEYmpZH5zjjf2Wlhd0YCWJI6XmQLwGcELfQnhKSq1WNZPRlvw70IokAEmVTqMHMlrd4zgwidTHjAY/s0/kyJ5MlisCB3UKCZTGxmeD56Tfyg.png)
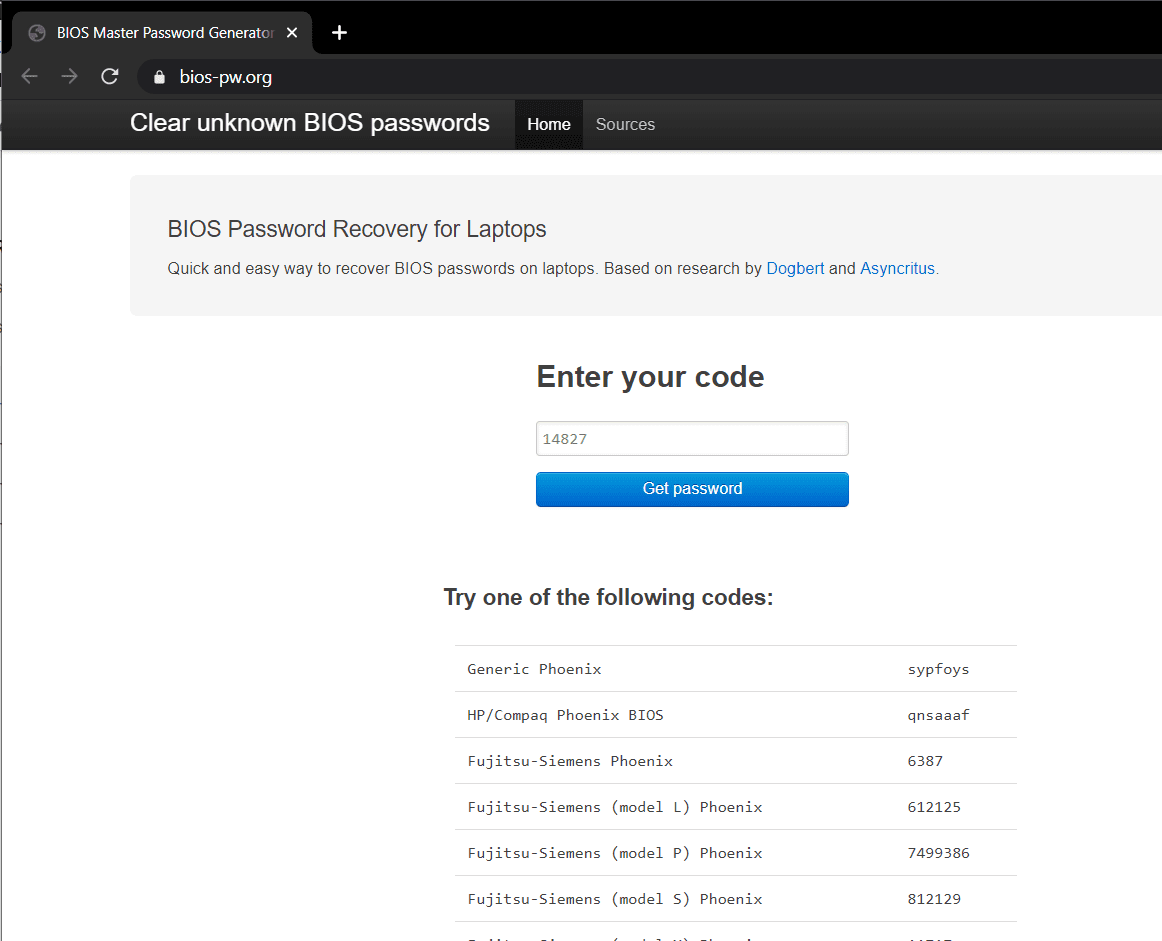

![コマンドプロンプトを検索し、右クリックして[管理者として実行]を選択します](https://lh3.googleusercontent.com/-eD6WqALr-Zs/YZINQoXa4NI/AAAAAAAAZhU/WclcXnxMKcslIlEv7X1QTuVGOIgnZEezwCEwYBhgLKtMDABHVOhyr7y2gxBVBsObTlZZdCKW7qCr3enBm2kIlRuf9geZnMhIK7RiSGnbdhGBeSZl3_pvol_-Cn2H5SN5aCoujT256RzLhKBKUNe2kWB7sYUEMB5zOV6UbM13aJoWkc8mDV5GLDTbuYFC-PEmjEkrMg2t8NGcwsWPUPi-fu1h3Bia3m9L4Q3zqoPz8Qj0g1oOkvh3pKIHYHefNQqzoXup_8_pE5xAlmd34gw0QMwplKZEUTWRjvU7yVuEMUZ_0RBOLsITa2NQyFTBMAi-CNJ47yXvYmNj41lwkDDoVmwJPlA8eYzbV6ia3XT7Uwzu83Xt3WvS2MR9HagKe60HUnTMIG3RE6TPFRSyVbbscH4Ocw92UNz3kp0o1rdFg5n3ZdwJJ99gjRKajL1h8OX5_sVTEgD0w4nDpYWx7qrSKmkUi9-G-qlrJ0U70o4kV1WzL6Nu5Kj7zgnxD_Um_Ufw2x4ZNu6gQFcz-INxjt3Ow31cgQVMaxQYym8hQBxbhfwrb7n0TaG1EJSdwmP__mshyQusE_Iqee6qZ-wOnmcy53B7z6Ny7wlwrVhAF67sLijB42OR4ChWGL_i0uRz2lD0MDIvVHJtP9MPgcybJpEFqhGlPTQww4sTIjAY/s0/lZi8p8FS9_41i4fYKAmpferOaTM.png)
