画像ファイルの表示中にJPG、PNGのレジストリエラーの値が無効です
Windowsレジストリ(Windows Registry)は、ソフトウェアプログラム、ハードウェアデバイス、ユーザー設定などの情報と設定を格納するためのデータベースのコレクションです。PCをWindows10(Windows 10)にアップグレードした後、 Windows 10のネイティブ(Windows 10)フォト(Photos)アプリで画像ファイルを開いたり表示したりしようとすると、レジストリの値が無効(Invalid Value for Registry)ですというエラーメッセージが表示される場合は、この投稿が役立ちます。この投稿では、エラーを引き起こす可能性のあるいくつかの潜在的な既知の原因を特定し、この問題の修正に役立つ可能性のある解決策を提供します。
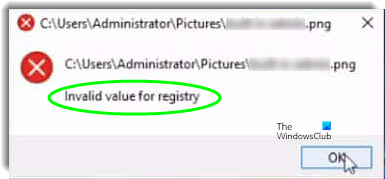
このエラーの主な理由は、Windows 10に更新した後、以前の(Windows 10)Windowsインストールの一部のレジストリエントリがそのまま残り、現在のインストールと競合することです。
レジストリの値が無効です
レジストリの(Invalid value for the Registry)問題でこの無効な値に直面した場合は 、以下の推奨される解決策を順不同で試して、問題の解決に役立つかどうかを確認できます。
- 写真アプリをリセットする
- (Delete)写真(Photos)アプリの古いバージョンのレジストリ(Registry)エントリを削除します
- 写真アプリをアンインストールして再インストールします
- Windowsストアアプリのトラブルシューティングを実行する(Run Windows Store Apps Troubleshooter)
- SFC/DISMスキャンを実行します。
リストされた各ソリューションに関連するプロセスの説明を見てみましょう。
始める前に、 Windowsフォトビューアーまたは同様のサードパーティアプリ(third-party app)を使用して画像を開いたり表示したりすることをお勧めします。画像は問題なく開くはずです。ただし、Windows 10の組み込みの写真アプリを使用する場合は、これらの解決策を試して問題を解決できます。
1]写真アプリをリセットします
画像ファイルを開くときのレジストリ(Invalid value for registry)エラーの無効な値は、フォト(Photos)アプリケーションと相関しています。したがって、このソリューションでは、アプリ(reset the app)をリセットして構成を再初期化します。
方法は次のとおりです。
- Windowsキー+Iを押して、設定アプリ(aunch the Settings app)を起動します。
- [アプリ(Apps) ]オプションをクリックし、左側のペインから[アプリ(Apps) と 機能]を選択します。(Features)
- リストを検索し、MicrosoftPhotos(Microsoft) またはPhotos オプションをクリックします。(Photos)
- アプリの名前の下にある[詳細(Advanced) オプション]ボタンをクリックします。(Options)
- 下にスクロールして[リセット(Reset)]ボタンをクリックし、アプリを再初期化します。
プロセスが完了したら、問題が解決したかどうかを確認します。そうでない場合は、次の解決策に進みます。
2]フォト(Photos)アプリの古いバージョンのレジストリエントリを削除(Delete)します
このソリューションでは、フォト(Photos)アプリの古いバージョンのレジストリエントリを削除することで、画像ファイルを開いているときにエラーを修正できます。
方法は次のとおりです。
注意(Caution):これはレジストリ操作であるため、手順がうまくいかない場合に備えて、レジストリをバックアップする(back up the registry)か、システムの復元ポイントを作成することをお勧めします。必要な予防措置を講じたら、次のように進めることができます。
Windowsキー+Rを押します。
[ファイル名を指定して実行]ダイアログボックスで、regeditと入力し、Enterキーを押してレジストリエディタを起動します。
次に、以下のレジストリキーに移動またはジャンプします。
HKEY_CURRENT_USER\Software\Classes\Local Settings\Software\Microsoft\Windows\CurrentVersion\AppModel\Repository\Families\Microsoft.Windows. Photos_8wekyb3d8bbwe
左側のウィンドウで、Microsoft.Windowsを展開/折りたたみます。Photos_8wekyb3d8bbwe(Microsoft.Windows. Photos_8wekyb3d8bbwe)キー。
このキーの下には、通常8つのエントリがあります。他の4つよりも古いバージョン番号を持つ4つのエントリを見つけた場合は、4つの古いエントリを次々に右クリックし、コンテキストメニューから[削除]を選択します。(Delete)一部のユーザーは、2つの古いレジストリエントリを含む6つのエントリを見つけ、2つの古いレジストリエントリを削除します。
注:レジストリエントリを(Note)削除できるようにするには、最初にレジストリエントリの所有権を取得(take ownership of the registry entry)する必要があります。
古いエントリを削除したら、レジストリエディタ(Registry Editor)を終了し、 Windowsストアのキャッシュをリセット(reset Windows Store cache)してください。
その後(Afterward)、コンピュータを再起動し、写真(Photos)アプリでエラーなしで画像を開いたり表示したりできるかどうかを確認します。そうでない場合は、次の解決策に進むことができます。
3]フォト(Photos)アプリをアンインストール(Uninstall)して再インストールします
このソリューションでは、フォト(Photos)アプリをアンインストールしてから再インストールする必要があります。再インストールすると、正しい設定でレジストリに再書き込みが行われるため、ほとんどの場合これが機能し、エラーが修正されます。
ただし、ほとんどのデフォルトアプリは従来の方法ではアンインストールできないため、PowerShellを使用して(PowerShell)フォト(Photos)アプリをアンインストール/再インストールする必要があります。
方法は次のとおりです。
Windowsキー+Xを押して、パワーユーザーメニューを起動します(Power User Menu)。
次に、キーボードのAを押して、PowerShellを管理/昇格モードで起動します。
PowerShellウィンドウで、以下のコマンドをコピーして貼り付け、Enterキーを押して(Enter)フォト(Photos)アプリをアンインストールします。
Get-AppxPackage *photos* | Remove-AppxPackage
アプリをアンインストールした後、以下のコマンドをコピーして貼り付け、Enterキー(Enter)を押してアプリを再インストールします。
Get-AppxPackage -AllUsers| Foreach {Add-AppxPackage -DisableDevelopmentMode -Register “$($_.InstallLocation)\AppXManifest.xml”}
再インストールが完了したら、問題が解決したかどうかを確認してください。そうでない場合は、次の解決策に進みます。
4] Windowsストアアプリのトラブルシューティングを実行する(Run Windows Store Apps Troubleshooter)
このソリューションでは、Windowsストアアプリのトラブルシューティングを実行して、(run Windows Store Apps Troubleshooter)フォト(Photos)アプリが正しく機能しないためにこのエラーが発生する可能性のある問題のトラブルシューティングを行うことができます。
以下をせよ:
- [スタート](Start) > [設定](Settings) >[更新とセキュリティ(Update & Security)] >[トラブルシューティング(Troubleshoot)]に移動します。
- [ Windowsストアアプリ](Windows Store Apps) >[トラブルシューティングツールの実行(Run the troubleshooter)]を選択します。
プロセスが完了したら、問題が解決するかどうかを確認します。もしそうなら、次の解決策を試してください。
5] SFC/DISMスキャンを実行します
システムファイルエラーがある場合は、レジストリ(Invalid value for registry)エラーの無効な値が発生する可能性があります。
SFC / DISMは、ユーザーがWindowsシステムファイルの破損をスキャンし、破損したファイルを復元できるようにするWindowsのツールです。
簡単で便利なように、以下の手順を使用してスキャンを実行できます。
メモ帳を開きます–(Notepad –)以下のコマンドをコピーしてテキストエディタに貼り付けます。
@echo off date /t & time /t echo Dism /Online /Cleanup-Image /StartComponentCleanup Dism /Online /Cleanup-Image /StartComponentCleanup echo ... date /t & time /t echo Dism /Online /Cleanup-Image /RestoreHealth Dism /Online /Cleanup-Image /RestoreHealth echo ... date /t & time /t echo SFC /scannow SFC /scannow date /t & time /t pause
名前を付けてファイルを保存し、.batファイル拡張子を追加します(例:; SFC_DISM_scan.bat。
エラーが報告されなくなるまで、管理者権限でバッチファイルを(un the batch file with admin privilege)繰り返し実行します(保存したファイルを右クリックして、コンテキストメニューから[管理者として実行]を選択します)。その時点で、PCを再起動して、(Run as Administrator)フォト(Photos)アプリの問題が解決するかどうかを確認できます。 。
Any of these solutions should fix the issue for you!
Related posts
Registry Errorの場合JPG/JPEG/PDFの場合はFix Invalid Value
プログラムをインストールまたはアンインストールするときは、Error 1327 Invalid Drive
Windows 10のFix Invalid Depot Configuration Steam Error
System Image Backupエラーコード0x807800C5および0xC03A0005で失敗します
Windowsの10のFix Invalid MS-DOS Function fileエラー
このキーがWindows 10で開かれるのを防ぎます
おっとっと! Windows Photos Appを保存できませんでした
Fix Invalid Configuration Information - Windows 10 boot error
Fix PackageはWindows 11/10に登録できませんでした
アーカイブを修正しているフォーマットまたは破損したエラーのどちらか
オンラインツールまたはフリーソフトウェアを使用してPDFへのConvert JPG
Error 2738、Could custom actionの場合はVBScript runtimeにアクセスしない
System Image Backupエラー0x807800C5および0x8078004Fで失敗しました
Windows 10のFix Logitech Setpoint Runtime error
Fix Bdeunlock.exe Bad image、System Errorまたは応答しないエラーのない
Fix Microsoft Store Windows 11/10のサインインerror 0x801901f4
スタブはWindows 10でBad data error messageを受け取りました
この機能にはリムーバブルメディアが必要です - Passwordリセットエラーが必要です
PNG vs JPG vs JPG vs TIF:Image fileフォーマットの説明
SFC Repair and DISMに失敗しましたWindows 10のerror 0x800f081fを示します
