Windowsシステムで最新のJavaバージョンを手動で有効にする方法
Javaは、(Java is a computer programming language)デスクトップからサーバー、モバイルデバイス、さらにはスマートカードに見られるコンピュータープログラミング言語です。Javaアプリケーションは、Linux、Mac、およびWindowsを含むほとんどのシステムで実行されます。オンラインゲームのプレイや3D画像の表示など、 Javaが適用されている用途はいくつかあります。さらに、企業コンピューティングなどのe-ビジネスソリューションでも役割を果たします。Javaは、サーバーに展開される(Java)Javaベースのサーバーソリューションを使用するITセクターで人気のあるプログラムです。さらに、サーバーにデプロイされたJavaは、 (Java)Javaを使用する場合に比べて比較的安全です。デスクトップシステム。Webサイトを開いたり、プログラムを実行したりするためにJavaが必要になる場合もあります。(Java)
セキュリティ上の脅威があるため、パーソナルコンピュータでJavaを使用することはお勧めしませんが、やむを得ない状況では、プログラムやWebページを実行するためにJavaをインストールする必要があります。そのような場合は、(Java)いくつかの予防措置を講じる必要があります。ここで説明したようなやむを得ない状況では、公式WebサイトからのみJavaをインストールする必要があることに注意してください。(Java)また、侵入者やハッカーがオンラインサーフィン中にほとんどのコンピューターに感染する可能性のあるJavaコードをコンパイルしやすいため、 Javaプログラムを最新の状態に保つ必要があります。(Java)
ユーザーのほとんどは、WindowsシステムにJavaを正常にインストールした後でも、Windowsシステムで(Windows)Javaを使用する際に問題に直面します(Windows)。Javaをダウンロードしてインストールしても使用できない場合は、ブラウザでJavaが有効になっていない可能性があります。この問題は通常、ユーザーがJava(Java)を必要とする別のアプリケーションをすでに使用している場合に発生します。この場合、アプリケーションベンダーはブラウザの設定を変更したくないため、ユーザーはJavaコントロールパネル(Java Control Panel)で最新のインストール済みバージョンのJavaを手動で有効にする必要があります。最新バージョンのJavaを有効にして使用することもお勧めします(Java)最新のセキュリティパッチと拡張機能を利用できます。
Windows 10で(Windows 10)Javaのバージョンを確認する方法:
- [スタート]ボタンをクリックします
- (Scroll)Javaフォルダが表示されるまで、リストされているアプリケーションとプログラムをスクロールします
- Javaフォルダをクリックします
- 「 Javaについて」を開いて、 Javaのバージョンを確認します。
この記事では、Javaをインストールし、Javaコントロールパネル(Java Control Panel)で最新のインストール済みバージョンのJavaを手動で有効にする(Java)方法について説明します。(Java)
Windowsで最新のJavaバージョンを手動で有効にする(Java)
Javaのダウンロードは簡単で、ユーザーはWindowsのダウンロードとインストールに管理者権限が必要になる場合があります。Javaをインストールするには2つの方法があります。ユーザーは、公式Webサイト( java.com)からオンラインダウンロードまたはオフラインダウンロードのいずれかでJavaを入手することを選択できます。
プロセスが開始したら、[ファイルのダウンロード(File Download)]ダイアログボックスからダウンロードファイルの[実行(Run)]または[保存(Save)]オプションを選択できます。[(Click)実行](Run)をクリックしてインストーラーを実行するか、[保存(Save)]をクリックしてファイルを保存して後でインストールします。
フォルダの場所を選択し、ファイルをコンピュータの既知の場所に保存します。インストールプロセスを開始するには、保存したファイルをダブルクリックして(Double-click)Javaを実行およびインストールします。
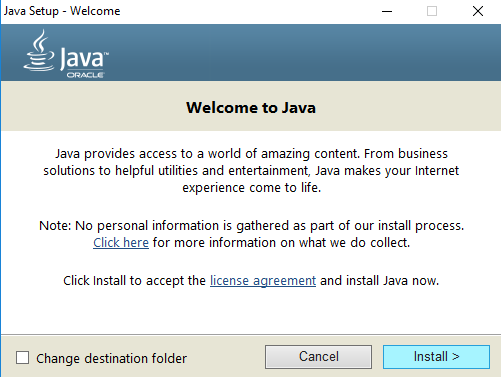
Windows10でのJavaコントロールパネル(Java Control Panel)の使用
[スタート](Start)に移動して、 [コントロールパネル(Control Panel)]を開きます。
コントロールパネルで、JavaアイコンをクリックしてJavaコントロールパネル(Java Control Panel)を開きます。
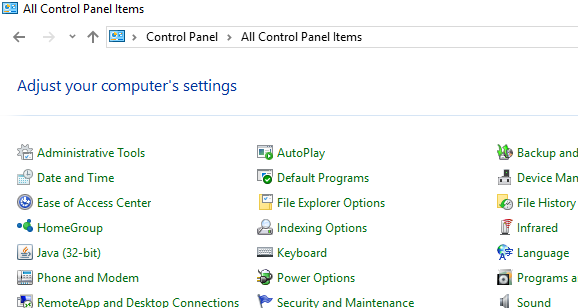
ここで、インストールされている最新バージョンのJavaを有効にするには、[ (Java)Java ]タブを開きます。Javaランタイム環境(Java Runtime Environment)の設定を開くには、 [表示(View)]ボタンをクリックします。
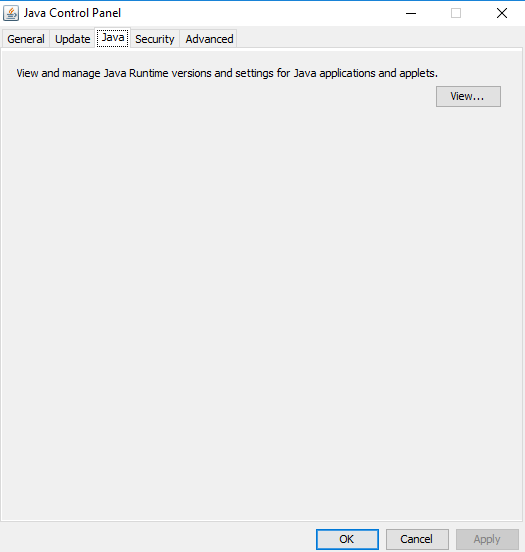
最新のJavaランタイム(Java Runtime)バージョンを許可するには、[有効(Enabled)]オプションをオンにします。
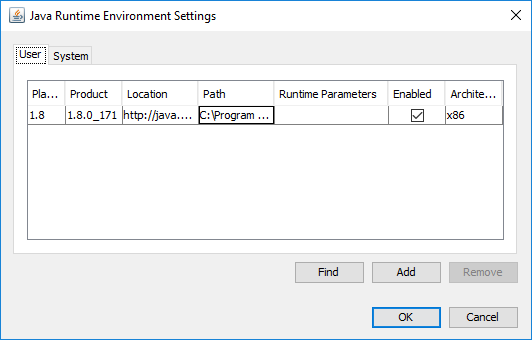
[ OK ]ボタンをクリックして、設定の変更を適用します。Javaコントロールパネル(Java Control Panel)で[ OK ]をクリックして、変更を確認します。
次に、Webブラウザ(アプレット)に埋め込まれているJavaプログラムを実行して、最新バージョンのJavaがコンピュータにインストールされているかどうかを確認します。
それで全部です。(That’s all.)
Related posts
Windows Control PanelのJava listing Javaをアンインストールした後も残っています
JAVA_HOMEをWindows 10に設定する方法
Windows 10のManage Java Settings
すべての主要なWebブラウザでJavaを有効にする方法
どのバージョンのJavaをインストールしましたか?答えを学ぶ3つの方法
Windows 10でハードディスクドライブをスワップする方法Hot Swap
Command PromptからJava programを実行する方法
Alt-Tab TerminatorデフォルトのWindows ALT-Tab functionalityを強化します
Windows 10でFeature Updatesのセーフガードを無効にする方法
Microsoft Intune同期していませんか? Force Intune Windows 11/10で同期する
Windows 10コンピュータのMyLauncherでファイルを簡単に起動します
Java updateは完了しなかった、Error Code 1618
Windows 11のTaskbarへのアプリをピンピングする方法
Windows 11/10のFix Java Virtual Machine Launcher Error
Best無料ISO Mounter software Windows 10用
Windows 10コンピュータのデフォルトWebcamを変更する方法
Windows 10でNetwork Sniffer Tool PktMon.exeを使用する方法
File ExplorerでFile ExplorerのWindows 10の表示方法
Windows 10 Control PanelでSystem Propertiesを開く方法
開くまたはWindows 10上でJAR fileを実行する方法
