Windows10でラウドネスイコライゼーションを無効または有効にする方法
コンピュータで音楽を聴いたりビデオを見たりしているときに、デバイスのメディアボリュームが停滞している場合でも、オーディオレベルが高すぎる場合と低すぎる場合で変動する場合があります。たとえば、アクションシーンやコマーシャルは通常、会話よりもオーディオレベルが高くなる傾向があります。そして、オーディオレベル間のこの不一致は、あなたが見ている映画やあなたが聞いているポッドキャスト全体に及ぶため、あなたの経験は少しイライラします。
この一般的な問題は、ほとんどの人にとって、音量レベルを何度も変更してさまざまな可聴周波数に合わせて調整するという1つの解決策しかありませんが、人がイライラすることなく続けることができるのは長すぎるだけです。彼/彼女の心から。
これは、ラウドネスイコライゼーション(Loudness Equalization)がWindows10であなたの助けになる場所です。この機能は、高すぎる音と低すぎる音の両方を平均レベルにすることでオーディオレベルを制御するのに役立ちます。これにより、コンピューターの音量を常にちらつく必要がなくなります。この機能を提供するアプリケーションはいくつかあり、そのようなプログラムの1つで音楽を聴いたりビデオを視聴したりするのは心地よい体験になりますが、ラウドネスイコライゼーション(Loudness Equalization)はその特定のアプリケーションにのみ限定されます。
したがって、できることは、Windowsのオーディオエンハンスメント設定からラウドネスイコライゼーション(Loudness Equalization)を有効にすることです。これは、コンピューター上のすべてのプログラムで再生されるファイルのオーディオレベルを正規化するのに役立ちます。今日は、ユーザーがWindows10で(Windows 10)ラウドネスイコライゼーション(Loudness Equalization)を有効または無効にする方法を示します。
Windows10で(Windows 10)ラウドネスイコライゼーション(Loudness Equalization)を有効にする
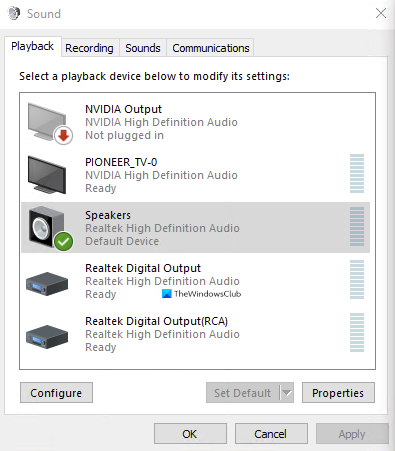
- タスクバーの検索ペインに「コントロールパネル」と入力して開きます。
- ここでは、画面の右上隅に検索バーが表示されます。そこに「Sound」という単語を入力し、 Enterキー(Enter)を押します。
- これにより、システムのサウンド(Sound)設定が表示されます。
- ここで、 [オーディオデバイスの管理(Manage audio devices)]をクリックすると、別のダイアログボックスが開きます。
- (Click)ラウドネスイコライゼーション(Loudness Equalization)設定を有効にするオーディオ出力デバイスをクリックします。
- 私たちの場合、それはコンピューターの内蔵RealTekスピーカーです。オーディオデバイスを選択したら、右下からプロパティをクリックします。
- ダイアログボックスの上部にあるカテゴリの配列から[拡張(Enhancement)]を選択し、ラウドネスの均等化(Loudness Equalization)を有効にして、これらの設定を適用します。

コンピューターでラウドネスイコライゼーション(Loudness Equalization)を有効にするために必要なことはこれだけです。機能を無効にするプロセスは、機能を有効にするプロセスと類似しています。オーディオデバイスの管理(Manage Audio)は、検索ペインからコントロールバーで直接開くことができます。無効にしている場合は、既に使い慣れているため、上記の手順を実行するだけで、設定を無効にすることができます。有効にして、[適用]を選択します。
Room Collection、Speaker Fill、Bass Managementなどの(Bass Management)拡張機能(Enhancements)カテゴリには、さらにいくつかの機能があります。また、拡張機能でラウドネスイコライゼーション設定が欠落(Loudness Equalization setting is missing)しているシナリオが発生する場合があります。その記事では、その考えられる原因と、それを修正するためにユーザーができることについて説明します。
Windowsのラウドネスイコライゼーションは何をしますか?
ラウドネスイコライザーは、生成されるサウンドの音量を正規化します。オーディオのより大きく静かな部分のバランスを取り、音量を上げるか下げるかして、一定のレベルで聞こえるようにします。
ラウドネスイコライゼーションを有効にする必要がありますか?
はい、ラウドネスイコライゼーションを有効にする必要があります。これにより、サウンドがより均一になり、音量設定を低くして、耳を傷つけないようにすることができます。
Related posts
Install Realtek HD Audio Driver Failure、Windows 10のError OxC0000374
Windows 10 PC用Best Free Sound & Audio Equalizer software
Best Free Online Screen Recorder software Audio Windows 10
1つ以上のオーディオservice isn Windows 10デバイスで実行されていません
Best Windows 10のSync Audio and Video software
WatchデジタルテレビとProgDVBでRadioを聴く
PicsartはWindows 10のCustom Stickers & Exclusive 3D Editingを提供しています
Best Windows 10のためのBarcode Scanner software
Taskbar Context MenuのHide Toolbars option Windows 10
DVDVideosoft:Windows 10の無料Multimedia Software Downloads
PIPを使用してPIPを使用してNumPyをインストールする方法
Event ID 158エラー - Windows 10の同一ディスクGUIDs assignment
Windows10でオーディオを録音する方法
Xbox Liveに接続できません。 Fix Xbox Live Networking issueでWindows 10
Windows 10のOcenAudioは簡単で速くて無料で強力なオーディオエディタです
Windows 10のFix Audio Stutteringの方法
Stop Windows 10自動インストールRealtek Audio Drivers
Windows 10でWinMuteを備えたSystem Lockで自動的に自動的にミュートされます
Windows 10でFeature Updatesのセーフガードを無効にする方法
Windows 10コンピュータのMyLauncherでファイルを簡単に起動します
