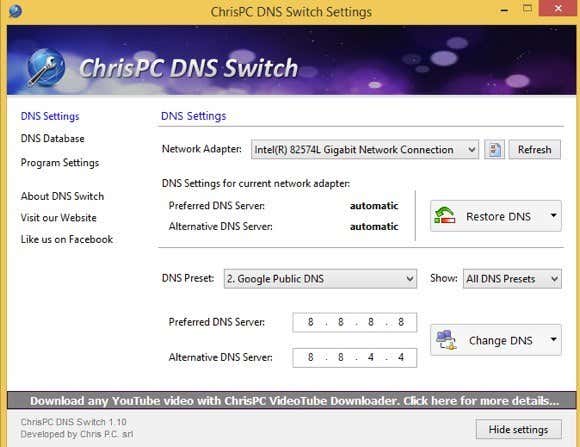ほとんどの人は気にしませんが、速度、プライバシー、セキュリティなどの理由でシステム上のDNSサーバーを変更することを好むオタクはほとんどいません。(DNS)私は以前、ブラウジングを高速化し、セキュリティを強化するために使用できる最高の無料のパブリックDNSサーバーについて書きました。(best free public DNS servers)
また、住んでいる場所や旅行先によっては、現在のDNSプロバイダーが最速ではない場合があります。たとえば、ニューヨークにいて(New York)OpenDNSを使用していて、ロサンゼルス(Los Angeles)に移動した場合、GooglePublicDNSの方が実際には高速であることがわかります。NameBenchというプログラムを使用すると、お住まいの地域で最速の(NameBench)DNSサーバーを簡単に見つけることができます。

しかし、 DNS(DNS)設定を手動で変更し続けたいのは誰ですか?より良い方法は、プログラムにあなたのために仕事をさせることです。この記事では、 Windowsで(Windows)DNS設定を変更するプロセスを自動化するための5つの便利なユーティリティについて説明します。
DNSジャンパー

DNSジャンパー(DNS Jumper)は、このプロセスで私のお気に入りのアプリです。これは、すてきでクリーンなインターフェイスに必要なすべての機能を備えているためです。私が本当に気に入っているのは、ポータブルであるということです。つまり、システムにインストールする必要がありません。必要に応じて、ディスクまたはUSBドライブから実行できます。これを最高のDNSスイッチングプログラムにする機能は次のとおりです。
1. 元のDNS設定の復元とデフォルト(Restore and Default DNS Settings)–元のDNS設定を保存するため、変更したときと同じように簡単に元のDNS設定に戻すことができます。復元とデフォルトの2つのオプションがあります。復元(Restore)すると、DNS設定が最後に構成したサーバーのセットに戻り、デフォルトではISP設定に戻ります。
2. 最速のDNSサーバーを見つける(Find Fastest DNS Servers)– [最速のDNS(Fastest DNS) ]ボタンをクリックすると、テストするサーバーを選択して、どれが最速かをすぐに確認できる、かっこいい小さなダイアログが表示されます。次に、別のボタンをクリックして、 DNSサーバーを自動的に最速のものに設定できます。甘い!

3. DNSのフラッシュ–これにより、 (Flush DNS)DNSリゾルバーのキャッシュがクリアされ、接続時に古いキャッシュ設定ではなく新しいDNS設定が使用されていることが確認されます。(DNS)非常に便利なもう1つの優れたオプション。
4.手動DNSサーバー(Manual DNS Server)–最後に、DNSサーバーを手動で入力するオプションもあります。これも、リストにあるサーバーを使用したくない場合があるため、便利な機能です。
DNSジャンパーをダウンロード(Download DNS Jumper)(Download DNS Jumper)
ChrisPCDNSスイッチ
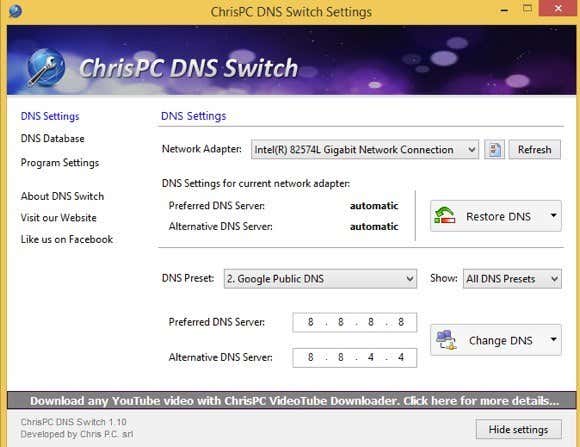
ChrisPC DNSスイッチは、 (ChrisPC DNS Switch)DNSジャンパー(DNS Jumper)ほどではありませんが、仕事をこなすもう1つの優れたユーティリティです。手始めに、このプログラムではデータベース内のさまざまなDNSサーバーの速度をすぐに確認できないため、その情報を取得するには別のプログラムを使用する必要があります。それ以外の場合は、他のすべての機能がほとんどあります。元のDNS設定または以前のDNS設定を復元でき、 (DNS)DNSサーバーを変更するときに(DNS)DNSキャッシュをフラッシュし、必要に応じて手動でDNSサーバーに入ることができます。
このプログラムのもう1つの優れた機能は、セキュアDNS(Secure DNS)(マルウェア/ウイルスを回避)、ファミリーセーフ(Family Safe)(ポルノ、麻薬などをブロック)、匿名DNS(Anonymous DNS)(追跡なし)などのDNSプリセットがあることです。ただし、このプログラムを実行するにはインストールする必要があり、他のソフトウェアにリンクする1つの小さな広告がインターフェイスの下部に表示されます。ただし、これらは全体的に小さな煩わしさです。
ChrisPCDNSスイッチをダウンロードする(Download ChrisPC DNS Switch)(Download ChrisPC DNS Switch)
QuickSetDNS

QuickSetDNSは、私のお気に入りの会社であるNirsoftの製品です。これらの人たちは常にクレイジーで便利なツールを出し続けており、QuickSetDNSもその1つです。このプログラムは素晴らしく、Windows 8 64ビットまで機能しますが、何らかの理由で、パブリックDNSリストに1つのオプションのみを含めることにしました。Google Public DNSのみを使用することを計画している場合は問題ありませんが、少なくとも2つの人気のあるオプションが追加されていれば良かったでしょう。手動でエントリを追加することができ、それは1回限りのタスクですが、それでもユーザーが行う必要のあることではありません。
全体的に、それは楽に切り替えを行い、USBスティックから実行することができ、インストールは必要ありません。ルーターからデフォルトのDNS(DNS)サーバーに戻すこともできます。うまくいけば(Hopefully)、将来のアップデートで、彼らはさらにいくつかのDNSサーバーをリストに追加し、それがトップ候補になるでしょう。
QuickSetDNSをダウンロード(Download QuickSetDNS)(Download QuickSetDNS)
パブリックDNSサーバーツール

パブリックDNSサーバーツール(Public DNS Server Tool)のサーバーリストは、DNSジャンパー(DNS Jumper)やChrisPC DNSスイッチよりも少ないですが、 (ChrisPC DNS Switch)QuickSetDNSのものよりもはるかに多くなっています。ただし(Again)、このプログラムにはDNSサーバーの速度をテストする方法がないため、私のお気に入りはDNSジャンパー(DNS Jumper)です。このプログラムでDNS(DNS)設定をバックアップおよび復元できますが、手動で行う必要があり、ファイルがレジストリファイルとして保存されます。
優れた機能の1つは、複数のネットワークカードがある場合にすべてのネットワークカードを選択し、それらすべてのDNSサーバーを変更できることです。また、このプログラムをインストールする必要はありません。これは素晴らしいことです。最後に、プログラムインターフェイスにDNSサーバーを追加する場合に編集できるINIファイルがあります。(INI)
パブリックDNSサーバーツールをダウンロードする(Download Public DNS Server Tool)(Download Public DNS Server Tool)
NetSetMan

上記の他のアプリとは異なり、NetSetManは(NetSetMan)DNS設定を変更するために特別に設計されたものではありません。ただし、 DNS(DNS)設定をすばやく変更するために使用できるように、機能が組み込まれています。NetSetManを使用すると、[ファイル]に移動し、[(File)現在の設定を取得](Get Current Settings)をクリックして、 DNSエントリを含むコンピューターの現在の設定を取得できます。
次に、最大5つの追加設定セットを作成し、それぞれを異なるパブリックDNSサーバーに設定できます。これは手動で設定する必要があるため、もう少し時間がかかりますが、DNS設定に加えて他の設定を管理するプログラムが必要な場合は、このプログラムは非常に便利です。
NetSetManをダウンロード (Download NetSetMan )(Download NetSetMan )
したがって、これらは、 WindowsコンピューターのDNS設定をすばやく変更するための5つのオプションです。うまくいけば、これらの(Hopefully)DNSサーバーを使用して、より速く、プライベートに、より安全にブラウジングできるようになります。楽しみ!
5 Utilities for Changing DNS Servers in Windows Reviewed
Evеn thоugh mоѕt people don’t care, there are the few geeks out there who like to change the DNS servers on their system for reasons like speed, privacу and security. I’ve previously written about the best free public DNS servers you can use to speed up browsing and increase security.
Also, depending on where you live or where you travel to, the current DNS provider may not be the fastest. For example, if you’re in New York and you’re using OpenDNS and then you travel down to Los Angeles, you might learn that Google Public DNS is actually faster. You can easily find the fastest DNS server in your area by using a program called NameBench.

However, who wants to keep changing DNS settings manually? A better way is to have a program do the work for you. In this article, I’ll mention five useful utilities for automating the process of changing DNS settings in Windows.
DNS Jumper

DNS Jumper is my favorite app for this process because it’s got all features that I need in a nice, clean interface. What I really like about it is that it’s portable, meaning you don’t have to install it onto your system. You can just run it from the disk or from a USB drive, if you like. Here are the features that makes this the best DNS switching program:
1. Restore and Default DNS Settings – Saves the original DNS settings, so you can revert back to the original DNS settings just as easily as you changed them. There are two options, restore and default. Restore will change the DNS settings back to the last set of servers you had configured and default will change it back to the ISP settings.
2. Find Fastest DNS Servers – Click the Fastest DNS button and you get a cool little dialog where you can choose the servers you want to test and immediately see which one is the fastest. Then you can click another button and set your DNS servers to the fastest one automatically! Sweet!

3. Flush DNS – This clears out the DNS resolver cache, making sure that you connecting is using the new DNS settings rather than the old cached settings. Another great option that is very useful.
4. Manual DNS Server – Lastly, you get the option to manually enter DNS servers too, which is again a useful feature because there are times when I don’t want to use a server on the list.
Download DNS Jumper
ChrisPC DNS Switch
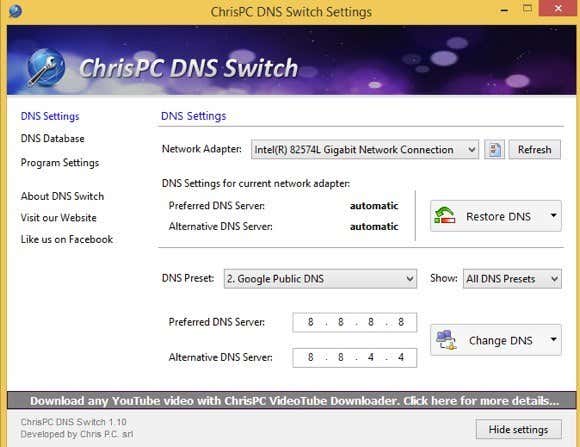
ChrisPC DNS Switch is another nice utility that gets the job done, albeit not as well as DNS Jumper. For starters, this program does not let you instantly check the speeds of the various DNS servers in the database, so you have to use a separate program to get that information. Otherwise, it pretty much has all the other features: you can restore your original or previous DNS settings, it flushes the DNS cache when changing DNS servers and you can manually enter DNS servers if you like.
The other cool feature of this program is that it has some DNS Presets like Secure DNS (avoid malware/viruses), Family Safe (blocks porn, drugs, etc), and Anonymous DNS (no tracking). However, this program has to be installed in order to run and there is one small ad going across the bottom of the interface that links to his other software. However, these are minor annoyances overall.
Download ChrisPC DNS Switch
QuickSetDNS

QuickSetDNS is from my favorite company, Nirsoft. These guys are always coming out with crazy useful tools and QuickSetDNS is one of them. The program is great and works all the way up to Windows 8 64-bit, but for whatever reason they decided to only include one option in the public DNS list! If you only plan to use Google Public DNS, it’s fine, but it would have been nice if they added at least a couple more popular options. You can manually add entries and it’s only a one-time task, but it’s still not something the user should have to do.
Overall, it does the switching effortlessly and can be run from USB stick, no install necessary. You can also revert back to the default DNS servers from your router. Hopefully, in a future update, they will add a couple of more DNS servers to the list, then it would be a top contender.
Download QuickSetDNS
Public DNS Server Tool

Public DNS Server Tool has a smaller list of servers than DNS Jumper and ChrisPC DNS Switch, but it’s got a lot more than the one in QuickSetDNS. Again, though, this program does not have any way to test the speeds of the DNS servers, which is why my favorite is DNS Jumper. You can backup and restore the DNS settings in this program, but you have to manually do it and it saves the file out as a registry file.
One nice feature is the ability to select all network cards in case you have more than one and change the DNS servers for all of them. You also don’t need to install this program, which is nice. Lastly, there is an INI file you can edit if you want to add more DNS servers to the program interface.
Download Public DNS Server Tool
NetSetMan

Unlike the other apps mentioned above, NetSetMan is not designed specifically for changing DNS settings. However, it has features built into it so that you can use it to quickly change your DNS settings. With NetSetMan, you can go to File and click on Get Current Settings to grab the current settings for your computer, which includes the DNS entries.
Then you can create up to 5 additional sets of settings and each one can be set to a different public DNS server. You have to manually set this up, so it’ll take some more time, but if you need a program to manage some other settings in addition to DNS settings, this program is pretty sweet.
Download NetSetMan
So those are five options for quickly changing your DNS settings on your Windows computer. Hopefully, you’ll be browsing faster, privately, and more securely using these DNS servers. Enjoy!